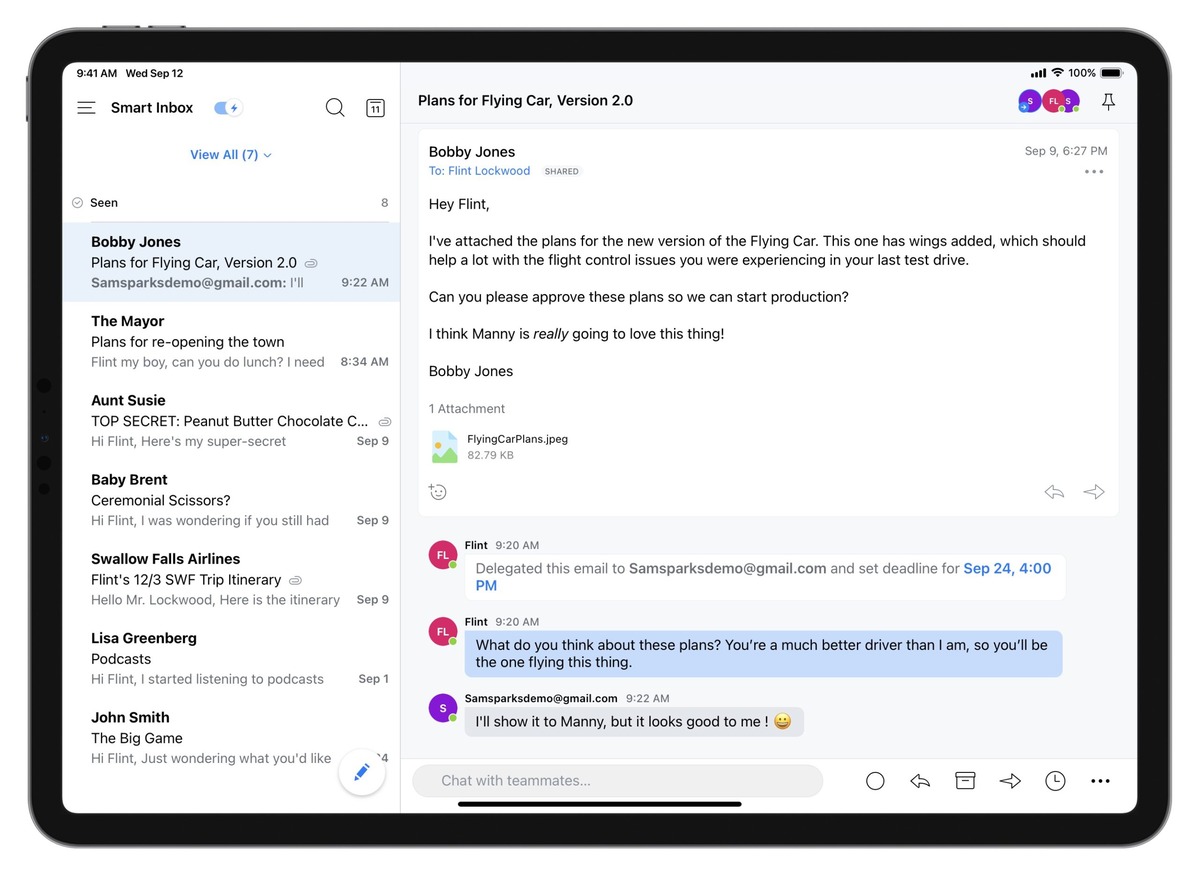Checking Email Settings
Before you can start adding an email account to your iPad, it’s important to check your email settings to ensure that you have the necessary information at hand. Here are a few steps to help you with this process:
- Double-check your email address: Make sure you know the exact email address you want to add to your iPad. Small typos can lead to email setup failures, so it’s crucial to be accurate.
- Verify your email password: Ensure that you have the correct password for your email account. If you’re not sure, try logging in to your email account from a computer or another device to confirm.
- Confirm server settings: Take note of the incoming and outgoing server settings for your email provider. This typically includes the server address, port numbers, and security type (such as SSL or TLS). You can usually find this information on your email provider’s website or by contacting their support team.
- Check internet connectivity: Ensure that your iPad is connected to a stable internet connection. You can test this by opening a web browser and visiting a website to confirm that you have a working internet connection.
- Ensure your iPad is up to date: It’s always a good idea to keep your iPad’s operating system up to date. Check for any available updates by going to Settings > General > Software Update. This helps ensure compatibility with the latest email protocols and security measures.
By taking these steps to check your email settings, you can ensure a smoother setup process for adding your email account to your iPad.
Adding Email Account
Once you have checked your email settings, you can proceed to add your email account to your iPad. The following steps will guide you through the process:
- Open the Settings app: Tap on the “Settings” icon on your iPad’s Home screen to access the device’s settings.
- Select “Mail”: Scroll down and tap on “Mail” from the list of options available in the Settings menu.
- Choose “Accounts”: Under the “Mail” section, tap on “Accounts” to view a list of your existing email accounts.
- Add a new account: Tap on the “Add Account” option to start adding a new email account to your iPad.
- Select your email provider: Choose your email provider from the list of popular options available (e.g., iCloud, Google, Yahoo, Outlook).
- Enter your email credentials: Provide your email address and password in the respective fields. iPad will attempt to automatically configure your email settings based on this information.
- Manually configure settings (if necessary): If your email provider is not recognized or if the automatic setup fails, you may need to manually enter the server settings. Consult your email provider’s documentation or support for the correct settings.
- Verify your account: Once the settings are entered, the iPad will verify your account information. If successful, you will be directed to choose additional settings, such as sync options and mail folders to display.
- Save the account: After confirming your preferred settings, tap on “Save” to add the email account to your iPad’s Mail app.
With these steps, you can easily add your email account to your iPad and start accessing your emails directly from the Mail app.
Manually Configuring Email Account
If the automatic setup process fails or your email provider is not listed, you can manually configure your email account on your iPad. Follow these steps to manually enter the email settings:
- Open the Settings app: Tap on the “Settings” icon on your iPad’s Home screen.
- Select “Mail”: Scroll down and tap on “Mail” from the list of options.
- Choose “Accounts”: Tap on “Accounts” to view your existing email accounts.
- Add a new account: Tap on the “Add Account” option.
- Select “Other”: Scroll down and choose “Other” from the list of email providers.
- Tap “Add Mail Account”: Enter your name, email address, password, and a description for your account.
- Configure server settings: Choose between IMAP and POP. Enter the incoming and outgoing mail server information provided by your email provider. If you’re unsure about the server details, contact your email provider’s support team or consult their documentation.
- Verify account details: The iPad will attempt to verify your account by connecting to the server. If successful, you can proceed to adjust other settings.
- Choose additional settings (optional): You can customize settings such as SSL encryption, server ports, and email synchronization settings.
- Save the account: Tap on “Save” to save the manually configured email account on your iPad.
Manually configuring your email account allows you to have more control over the settings, ensuring proper connectivity and synchronization with your email provider. By following these steps, you can successfully set up your email account on your iPad even if the automatic configuration fails.
Troubleshooting Email Issues
Encountering issues with email is not uncommon, but there are certain steps you can take to troubleshoot and resolve the problem. Here are some common email issues and their possible solutions:
- No Email Received: If you’re not receiving any new email on your iPad, check your internet connection and ensure that your email account settings are correct. Also, make sure that your inbox is not full and your email provider’s server is functioning properly.
- Unable to Send Email: If you cannot send emails from your iPad, first check if your internet connection is stable. Then, ensure that the outgoing server settings are accurate and that you have entered the correct SMTP (Simple Mail Transfer Protocol) settings. Additionally, check if your email provider requires authentication for outgoing mail and enable it if needed.
- Authentication Error: If you receive an error message stating incorrect username or password, double-check the credentials entered for your email account. Ensure that uppercase and lowercase letters, as well as any special characters, are correctly inputted. If necessary, reset your email account password and try again.
- Email Sync Issues: If your emails are not syncing properly with your iPad, try refreshing the mailbox by pulling down on the email list. You can also go to Settings > Mail > Accounts > Fetch New Data and adjust the fetch settings to automatically fetch new email more frequently.
- Connection Issues: If you’re experiencing intermittent connection issues with your email account, ensure that your iPad’s Wi-Fi or cellular data connection is stable. Try connecting to a different network or resetting your network settings in Settings > General > Reset > Reset Network Settings.
- Third-Party Email App Issues: If you use a third-party email app on your iPad and encounter issues, check for any app updates and install them if available. You can also try uninstalling and reinstalling the app to resolve any bugs or conflicts.
If you continue to experience email issues on your iPad, it’s advisable to contact your email provider’s support or consult their documentation for further assistance. Email problems can often be resolved with proper troubleshooting techniques and a clear understanding of the underlying issue.
Setting Up Push Notifications
Push notifications can be a convenient feature that alerts you to new emails without the need to constantly check your inbox. To set up push notifications for your email account on your iPad, follow these steps:
- Open the Settings app: Tap on the “Settings” icon on your iPad’s Home screen.
- Select “Mail”: Scroll down and tap on “Mail” from the list of options.
- Choose “Notifications”: Tap on “Notifications” to access the notification settings for the Mail app.
- Enable notifications for Mail: Ensure that the “Allow Notifications” toggle switch is turned on.
- Customize notification options: You can further customize the notifications by tapping on “Mail” under the “Notification Style” section. Here, you can choose the alert style, sounds, badges, and other options to suit your preferences.
- Select email accounts: If you have multiple email accounts added to your iPad, you can individually customize the notification settings for each account. Simply tap on the account name under the “Accounts” section.
- Choose notification preferences: Customize the notification settings for each account, such as the type of notifications you want to receive (e.g., alerts, banners, or none) and the sound associated with the notification.
- Test notifications: After adjusting the settings, send a test email to your account to see if the push notifications are working correctly. If not, double-check the notification settings and make any necessary changes.
By following these steps, you can easily set up push notifications for your email account on your iPad. This way, you’ll never miss an important email, and you can stay updated on your messages directly from your device’s lock screen or home screen.
Organizing and Managing Email
Efficiently managing your email is essential for staying organized and finding the information you need easily. Here are some tips on how to organize and manage your email on your iPad:
- Create folders: Take advantage of email folders to categorize and organize your messages. You can create folders for different projects, clients, or specific topics. To create a folder, open the Mail app, tap “Edit” in the top-right corner, then tap “New Mailbox” to create a new folder.
- Use filters and rules: Set up email filters and rules to automatically sort incoming messages into specific folders based on criteria like sender, subject, or keywords. This helps you keep your inbox organized and reduces the need for manual sorting. You can set up filters in the Settings app under “Mail” > “Accounts” > “Filters” or directly in the Mail app.
- Archive or delete unnecessary emails: Regularly go through your inbox and archive or delete emails that are no longer needed. Archiving emails helps declutter your inbox while still keeping them accessible in case you need them later. Swipe left on an email in the Mail app to reveal the archive or trash options.
- Flag important emails: Use the flagging feature to mark important emails that require your attention. Tap the flag icon next to an email to flag it, and it will appear in the flagged or marked folder for easy access.
- Search your email: Utilize the search function within the Mail app to quickly find specific emails. Tap the search bar at the top of the inbox and enter keywords, sender names, or other search criteria to narrow down your results.
- Manage email notifications: Customize your email notification settings to avoid being overwhelmed by constant alerts. You can choose to receive notifications only for VIP senders or important emails, or set specific “Do Not Disturb” hours to reduce interruptions.
- Schedule email checking times: Establish set times to check and respond to emails to prevent constant interruptions throughout the day. This allows you to focus on other tasks without distractions while still staying on top of your inbox.
By applying these email management techniques, you can keep your inbox organized and efficiently handle your emails on your iPad. Stay on top of your messages and avoid the overwhelm of a cluttered inbox.
Adjusting Email Settings
Customizing the email settings on your iPad can help tailor your email experience and make it more efficient. Here are some important email settings you can adjust:
- Sync options: Choose how often your iPad fetches new email or set it to manually fetch email. You can adjust this setting in Settings > Mail > Accounts > Fetch New Data. Selecting “Push” allows emails to be sent to your device as soon as they arrive.
- Signature: Personalize your outgoing emails by adding a custom email signature. You can include your name, contact information, or a professional tagline. Find the signature settings in Settings > Mail > Signature. You can have different signatures for each email account.
- Threaded conversations: Enable or disable threaded conversations to group related emails together. If you prefer seeing individual emails separately, turn off this feature in Settings > Mail > Threading.
- Preview lines: Choose how many lines of an email message you want to see in the message list. Go to Settings > Mail > Preview to adjust the number of lines shown.
- Font size: Adjust the font size to make emails easier to read. Open Settings > Display & Brightness > Text Size and drag the slider to your desired font size.
- Swipe actions: Customize the actions available when swiping left or right on an email. You can set swiping actions to archive, flag, delete, or mark as read/unread. Go to Settings > Mail > Swipe Options to configure these actions.
- Blocked senders: Manage a list of blocked email senders to prevent certain email addresses from reaching your inbox. Find this feature in Settings > Mail > Blocked.
- Auto-reply (Out of Office): If you’re out of the office or on vacation, set up an automatic reply to let others know you’re unavailable. You can enable this feature in Settings > Mail > Automatic Reply.
With these settings adjustments, you can personalize and tailor your email experience on your iPad. Experiment with different configurations to find what works best for your workflow and preferences.
Using Email App Alternatives
While the default Mail app on your iPad provides a solid email experience, there are also alternative email apps available that offer additional features and customization options. Here are a few popular email app alternatives worth considering:
- Microsoft Outlook: Outlook is a feature-rich email app that integrates seamlessly with Microsoft services, including Exchange, Office 365, and Outlook.com accounts. It offers a focused inbox, advanced email organization tools, and a built-in calendar for improved productivity.
- Spark: Spark is known for its intelligent email sorting and smart inbox features. It automatically categorizes your emails and allows for quick replies. With features like email snooze, send later, and integration with popular productivity apps, Spark helps streamline email management.
- Gmail: If you primarily use a Gmail account, consider using the Gmail app for a more native and focused experience. It offers enhanced search capabilities, smart labels, organizing options with labels, and priority inbox to help you easily manage your Gmail account on the go.
- Newton Mail: Newton Mail is a sleek and intuitive email app that supports various email providers. It offers features like read receipts, scheduled sending, snooze, and sender profiles. Newton Mail also integrates with popular productivity apps like Trello, Evernote, and Todoist.
- Airmail: Airmail is a versatile email app that supports multiple email providers and offers a highly customizable interface. It provides advanced email management features like snooze, send later, and integration with third-party apps. Airmail also has powerful search capabilities and robust filtering options.
When considering an alternative email app, it’s important to choose one that aligns with your specific needs and preferences. Test out different apps to see which interface, features, and workflow suit you best. Keep in mind that some email apps may require a separate account setup or additional configuration to connect to your existing email accounts.
Ultimately, the choice of email app depends on your personal preferences, integration requirements, and the desired functionality. Exploring email app alternatives can enhance your overall email experience and productivity on your iPad.