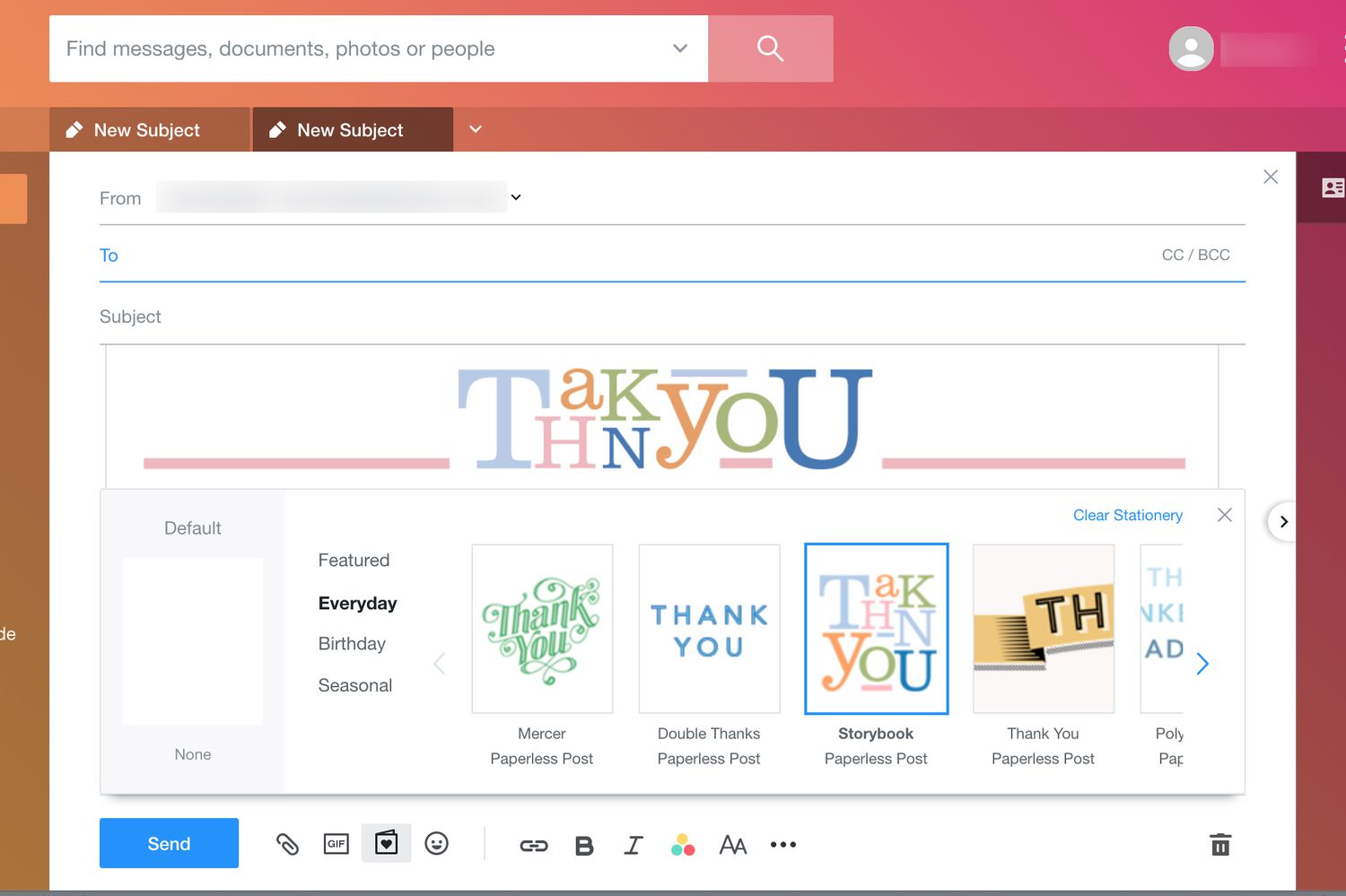What is rich text formatting?
Rich text formatting refers to the ability to add various styles and elements to text in order to enhance its visual appeal and readability. Unlike plain text, which is devoid of any formatting options, rich text allows you to apply different styles, such as bold, italic, underline, and strikethrough, to emphasize certain words or phrases.
With rich text formatting, you can also change the font styles and sizes to create a more personalized look. This means that you have the freedom to choose from a wide range of fonts and adjust their sizes according to your preferences or the tone you want to convey in your emails.
Another key feature of rich text formatting is the ability to create bullet points and numbered lists. This makes it easier to organize information and present it in a structured manner. Whether you are outlining key points or providing step-by-step instructions, these formatting options help make your emails more clear and concise, enabling recipients to quickly grasp the main ideas.
In addition to text formatting, rich text also allows you to insert hyperlinks into your emails. This is particularly useful when you want to direct recipients to external websites, articles, or resources. By hyper linking relevant text, you can make it easier for recipients to access additional information without having to search for it themselves.
Furthermore, rich text formatting enables you to include images in your emails. Whether it’s a company logo, product image, or a personal photo, adding visuals can greatly enhance the overall visual appeal of your message. This is especially valuable when you want to convey a specific emotion or provide a visual example to support your written content.
Lastly, rich text formatting in Yahoo Mail allows you to create tables. This is particularly helpful when you need to present data or organize information in a tabular format. With the ability to adjust cell size, add borders, and merge cells, you can easily create professional-looking tables to effectively communicate your data.
Overall, rich text formatting offers a range of tools and options that allow you to elevate the visual appeal and readability of your emails. By making use of these formatting features, you can create well-structured, visually appealing messages that effectively convey your intended message to recipients.
Why use rich text formatting in email?
Rich text formatting can greatly enhance the effectiveness and impact of your emails. Here are a few reasons why using rich text formatting is beneficial:
1. Improved readability: By using formatting options such as bold and italic, you can draw attention to key points or important information in your emails. This makes it easier for recipients to quickly scan and understand the message.
2. Enhanced professionalism: Adding formatting elements like bullet points, numbered lists, and tables gives your emails a polished and professional look. This is particularly important when sending business emails or communicating with clients or colleagues.
3. Highlighting important details: Using different font styles and sizes can help emphasize specific information, such as dates, deadlines, or instructions. This ensures that important details are not overlooked by recipients.
4. Visual appeal: Rich text formatting allows you to insert images and hyperlinks into your emails, making them more visually appealing and engaging. Adding relevant visuals and clickable links can capture the attention of recipients and encourage them to take action.
5. Organized information: By using bullet points and numbered lists, you can present information in a structured and organized manner. This makes it easier for recipients to follow along and digest the content of your email.
6. Brand consistency: Using rich text formatting, you can customize fonts, colors, and even include your company logo, thus maintaining brand consistency in your communications. This helps reinforce your brand image and identity in the minds of recipients.
7. Accessibility: Rich text formatting allows you to create hyperlinks, which can be helpful for providing additional resources or directing recipients to specific webpages. This makes it easier for recipients to access information without having to search for it themselves.
8. Expressing creativity: The various formatting options available in rich text formatting give you the opportunity to express your creativity and personalize your emails. This can make your messages stand out and leave a lasting impression on recipients.
How to access rich text formatting in Yahoo Mail
Accessing rich text formatting in Yahoo Mail is simple and straightforward. Here’s how you can use these formatting features to enhance your emails:
1. Compose a new email: Open Yahoo Mail and click on the “Compose” button to start a new email.
2. Format text: Once you’re in the email composition window, you’ll notice a toolbar at the top of the text field. This toolbar provides formatting options for text.
3. Apply styles: To apply bold or italic styles to your text, highlight the desired text and click on the “B” or “I” button in the toolbar, respectively. You can also use the keyboard shortcuts: “Ctrl+B” for bold and “Ctrl+I” for italic.
4. Change font styles and sizes: To change the font style or size, click on the drop-down menu in the toolbar next to the “B” and “I” buttons. Select the desired font or size from the available options.
5. Create bullet points or numbered lists: To add bullet points or numbers, click on the corresponding button in the toolbar. This will automatically create a bullet point or numbered list when you start typing. Press “Enter” to move to the next line with the same formatting.
6. Insert hyperlinks: To insert a hyperlink, highlight the text you want to link and click on the chain link icon in the toolbar. A popup window will appear where you can enter the URL. Once done, click “OK” to create the hyperlink.
7. Include images: To add an image to your email, click on the image icon in the toolbar. This will prompt you to browse and select the desired image from your computer. After selecting the image, click “OK” to insert it into your email.
8. Create tables: To create a table in Yahoo Mail, click on the table icon in the toolbar. A dropdown menu will appear where you can specify the number of rows and columns for your table. Adjust the size of cells, add borders, and merge cells as needed.
By following these simple steps, you can access and utilize the rich text formatting options available in Yahoo Mail. Take advantage of these features to make your emails more visually appealing, organized, and engaging.
Applying bold and italic styles to text
In Yahoo Mail, applying bold and italic styles to text is a breeze. By using these formatting options effectively, you can emphasize specific words or phrases and make them stand out in your emails. Here’s how you can apply bold and italic styles to text:
1. Compose a new email: Open Yahoo Mail and start composing a new email by clicking on the “Compose” button.
2. Select the text: Type the text you want to format or highlight the existing text that you want to style.
3. Apply bold style: To apply the bold style, select the desired text and click on the “B” button in the formatting toolbar. Alternatively, you can use the keyboard shortcut “Ctrl+B” (Windows) or “Cmd+B” (Mac) to quickly make the selected text bold.
4. Apply italic style: To apply the italic style, select the desired text and click on the “I” button in the formatting toolbar. Similarly, you can use the keyboard shortcut “Ctrl+I” (Windows) or “Cmd+I” (Mac) to swiftly make the selected text italic.
5. Combine both styles: If you wish to apply both the bold and italic styles to selected text, you can either click on the “B” and “I” buttons consecutively or use the respective keyboard shortcuts one after another.
6. Undo formatting: In case you want to remove the bold or italic style from text, select the formatted text and click on the “B” or “I” button in the toolbar to toggle off the respective style. Alternatively, you can press the same keyboard shortcuts again to revert the text to its original style.
By applying bold and italic styles strategically, you can make important information or key phrases more noticeable to your email recipients. However, it is important to use these formatting options sparingly and intentionally to avoid overwhelming or distracting the reader. Reserve bold and italic styles for essential elements that truly need emphasis.
Remember, effective communication goes beyond just formatting. While bold and italic styles can be helpful in drawing attention, it’s equally important to choose your words thoughtfully and convey your message clearly. Utilize these formatting options in Yahoo Mail to enhance your emails and ensure your intended emphasis is effectively conveyed to recipients.
Changing font styles and sizes
In Yahoo Mail, you have the flexibility to change the font styles and sizes of your text, allowing you to customize the appearance of your emails. Modifying the font styles and sizes can help you convey the right tone and enhance the readability of your messages. Here’s how you can change font styles and sizes in Yahoo Mail:
1. Compose a new email: Open Yahoo Mail and click on the “Compose” button to start a new email.
2. Select the text: Type the text you want to modify or highlight the existing text that you want to change.
3. Change font styles: In the formatting toolbar at the top of the email composition window, you’ll find a drop-down menu with various font options. Click on the menu and select the font style you want to apply to the selected text. You can choose from options like Arial, Times New Roman, Verdana, and more.
4. Adjust font sizes: Next to the font style drop-down menu, you’ll find another drop-down menu for font sizes. Click on this menu and select the desired font size for your text. You can choose from a range of sizes, such as small, medium, large, or specify a specific size in points.
5. Preview changes: As you select different font styles and sizes, Yahoo Mail provides a real-time preview of the changes, allowing you to see how the text will appear before finalizing the formatting.
6. Customize font color: Additionally, you can change the color of your text by clicking on the “A” icon with a color palette in the formatting toolbar. This allows you to choose a specific color or apply a custom color to your text, further personalizing the appearance of your email.
7. Revert to default settings: If you want to revert the text to the default font style and size, select the text and click on the “Default” button in the font style or size drop-down menu.
By changing font styles and sizes, you can add a touch of personalization and visual appeal to your emails. However, it’s essential to use different font styles and sizes consistently and sparingly throughout your message to maintain readability and professionalism. Avoid using excessive font changes, as it can make your email appear cluttered or difficult to read.
Experiment with different font styles and sizes to find a combination that suits your preferences and the overall tone of your message. Remember, clear and concise content is just as crucial as the formatting. Use font styles and sizes strategically to enhance the readability and impact of your emails in Yahoo Mail.
Adding bullet points and numbered lists
In Yahoo Mail, you can make your email content more organized and easily digestible by utilizing bullet points and numbered lists. Whether you’re presenting a series of key points or providing step-by-step instructions, these formatting options can greatly enhance the clarity and structure of your message. Here’s how you can add bullet points and numbered lists in Yahoo Mail:
1. Compose a new email: Open Yahoo Mail and click on the “Compose” button to start a new email.
2. Format the text: Type the content for your bullet points or numbered list. Each item should be on a separate line.
3. Add bullet points: To create a bullet point list, simply place an asterisk (*) or a hyphen (-) at the beginning of each line. Yahoo Mail will automatically convert these characters into bullet points when you start typing after them.
4. Create numbered lists: To create a numbered list, type the number 1 followed by a period (.) at the beginning of the first line. For subsequent lines, simply press the “Enter” key, and Yahoo Mail will continue numbering the items for you automatically.
5. Indentation: Yahoo Mail also allows you to create sub-lists or indent items within a list. To indent an item, press the “Tab” key before typing the desired text. This will create a hierarchical structure within your lists, helping to differentiate primary and secondary points.
6. Multiple levels of indentation: You can create nested lists or multiple levels of indentation by pressing the “Tab” key multiple times. Each press will indent the item further, creating a deeper level within your list.
7. Changing list styles: Yahoo Mail provides a simple and uniform default list style. While you cannot change the appearance of the bullet points or numbering, you can adjust the indentation and spacing to align with your preferred formatting.
8. Editing or removing lists: To edit or remove bullet points or numbered lists, highlight the list items and use the toolbar options to remove the formatting or make changes as needed.
By using bullet points and numbered lists effectively in your Yahoo Mail emails, you can enhance the readability and organization of your content. These formatting options allow recipients to quickly scan and understand the key information you’re conveying, making it easier for them to digest and retain the information.
Remember to keep your lists concise and focused on the main points or steps. Avoid creating excessively long or complicated lists that may overwhelm or confuse the reader. Use bullet points or numbered lists purposefully to convey your ideas clearly and effectively.
Inserting hyperlinks
In Yahoo Mail, you have the ability to insert hyperlinks into your emails, allowing you to easily direct recipients to external websites, articles, or resources. By including hyperlinks, you can provide additional information or guide readers to relevant content. Here’s how you can insert hyperlinks in Yahoo Mail:
1. Compose a new email: Open Yahoo Mail and click on the “Compose” button to start a new email.
2. Type the text for the hyperlink: Begin typing the text that you want to turn into a hyperlink. This can be a word, phrase, or a full URL.
3. Highlight the text: Select the text that you want to hyperlink. This will be the clickable text that recipients will see.
4. Insert the hyperlink: Once the text is highlighted, click on the chain link icon in the toolbar. A popup window will appear where you can enter the URL you want the text to link to.
5. Specify the URL: In the popup window, enter the full URL, including the “http://” or “https://” prefix, to ensure the link functions correctly. You can either type the URL directly or copy and paste it from another source.
6. Test the hyperlink: After entering the URL, you can click on the “Test This Link” button in the popup window to confirm that the hyperlink works as intended. This will open a new tab or window to display the target page.
7. Add a title: Optional: You can add a title for the hyperlink by entering a text description in the “Title” field in the popup window. This provides additional context when recipients hover over the hyperlink with their cursor.
8. Apply the hyperlink: Once you’re satisfied with the URL and any additional settings, click the “OK” button to apply the hyperlink to the selected text. The text will now be clickable, directing recipients to the specified URL when they click on it.
By inserting hyperlinks in your Yahoo Mail emails, you can provide convenient access to additional information or external resources related to your content. Whether you’re referencing a relevant article, directing readers to a website, or sharing supporting materials, hyperlinks allow recipients to explore further with ease.
Remember to use hyperlinks judiciously and provide contextual information. Make sure the text you select for the hyperlink accurately reflects the content it leads to, increasing clarity and transparency for the recipient. Avoid inserting excessive or unnecessary hyperlinks, as they may distract from your main message.
Utilize the hyperlink feature in Yahoo Mail to enhance the functionality and interactivity of your emails, making it easier for recipients to access valuable information with just a click.
Including images in your emails
In Yahoo Mail, you have the ability to include images in your emails, allowing you to enhance the visual appeal and impact of your messages. Whether you want to showcase a product, share a company logo, or simply add a personal touch, adding images can greatly enhance the overall engagement of your emails. Here’s how you can include images in your Yahoo Mail emails:
1. Compose a new email: Open Yahoo Mail and click on the “Compose” button to start a new email.
2. Insert an image: In the email composition window, click on the image icon in the toolbar. This will open a window where you can browse and select the image file from your computer.
3. Choose an image: Locate the image you want to include in your email by navigating through your computer’s file explorer. Once you find the image, click on it, and then click the “Open” or “Insert” button to insert the image into your email.
4. Adjust the image: Yahoo Mail provides options to adjust the size of the inserted image. You can click and drag the corners of the image to resize it proportionally. Additionally, you can click on the image to access additional settings such as alignment, borders, and spacing.
5. Display attachment or inline image: Depending on your preference, you can choose to display the image as an attachment, where recipients can download or view it separately, or as an inline image, where it is embedded directly within the body of the email.
6. Image optimization: To ensure the best viewing experience for recipients, it’s recommended to optimize your images before inserting them into your Yahoo Mail emails. This includes resizing the image to an appropriate dimension and compressing it to reduce the file size without significant loss of quality.
7. Accessibility considerations: Keep in mind that some recipients may have images disabled by default in their email clients for various reasons. To cater to these users, it’s important to include alternative text (alt text) for each image you insert. Alt text provides a textual description of the image, allowing users who cannot see the image to understand its content.
By including images in your Yahoo Mail emails, you can capture the attention of recipients and convey your message in a visually appealing way. Whether you’re showcasing products, illustrating concepts, or adding a personal touch, images can greatly enhance the overall impact and engagement of your emails.
Make sure to use images judiciously and ensure they are relevant to your message. Remember that large or excessive images may impact the loading time of your email, so it’s important to optimize images for optimal performance.
Take advantage of Yahoo Mail’s image insertion feature to create visually compelling emails that leave a lasting impression on recipients.
Creating tables in Yahoo Mail
In Yahoo Mail, you can create tables within your emails, which can help you present data in a structured and organized manner or create visually appealing layouts. Whether you need to showcase statistical information or create a professional-looking design, tables can be a valuable formatting tool. Here’s how you can create tables in Yahoo Mail:
1. Compose a new email: Open Yahoo Mail and click on the “Compose” button to start a new email.
2. Insert a table: In the email composition window, click on the table icon in the toolbar. This will open a dropdown menu with options for creating tables.
3. Specify the table size: Select the number of rows and columns you want for your table by dragging the cursor over the grid in the dropdown menu. Alternatively, you can use the “Insert” button in the dropdown menu to specify the number of rows and columns in a popup window.
4. Customize table properties: Once you’ve specified the initial table size, Yahoo Mail will insert the table into your email. You can then customize the table properties by adjusting the size of cells, adding or removing rows and columns, merging cells, and applying borders.
5. Adjust cell properties: To adjust the properties of individual cells, right-click on the cell and select the desired option from the context menu. This allows you to change cell background colors, adjust text alignment, and apply formatting to specific cells within the table.
6. Populate the table: Start populating the table with your desired content by clicking into each cell and typing or pasting text. You can also insert images or apply additional formatting within the cells as needed.
7. Preview and edit: As you create and populate the table, you can preview the table layout and make adjustments as necessary. This includes resizing cells, adjusting column widths, or modifying the overall design of the table.
8. Remove or modify the table: If you need to remove the table altogether or make modifications to the table structure or properties, you can right-click on the table and select the appropriate options from the context menu.
By utilizing tables effectively in Yahoo Mail, you can present data, create organized layouts, or design visually appealing email templates. Tables allow you to structure information in a neat and systematic manner, making it easier for recipients to interpret and digest the content.
Remember to keep your table designs clean and clear, ensuring that the table layout enhances the readability and understanding of your data. Avoid creating overly complex tables, as they may confuse or overwhelm recipients.
Take advantage of Yahoo Mail’s table creation feature to create professional-looking emails with organized and visually appealing layouts that effectively convey your information.
Tips for using rich text formatting effectively
Using rich text formatting in Yahoo Mail can greatly enhance the visual appeal and readability of your emails. Here are some tips to help you use rich text formatting effectively:
1. Be consistent: Maintain consistency throughout your emails by using a consistent font style, size, and formatting approach. Consistency helps establish a cohesive and professional look for your messages.
2. Use formatting sparingly: While rich text formatting can enhance your emails, be careful not to overuse formatting options such as bold, italics, or font colors. Use them selectively to highlight important information or for emphasis, but avoid overloading your email with excessive formatting.
3. Consider readability: Choose a font size and style that ensure readability across different devices and email clients. Avoid using fonts that are too small or difficult to read. Remember, your email needs to be easily accessible and legible to all recipients.
4. Organize content with headings and subheadings: Use headings and subheadings to break up your email content into distinct sections. This helps readers quickly identify key points and navigate through the email more easily.
5. Keep paragraphs concise: Break up lengthy paragraphs into shorter, more digestible chunks. This makes your email easier to read and comprehend. Aim for clear and concise sentences that convey your message effectively.
6. Utilize bullet points and numbered lists: Make use of bullet points and numbered lists to present information in a structured and organized manner. These formatting options help readers easily identify key points and steps.
7. Be mindful of mobile users: Many recipients read emails on mobile devices, so ensure that your formatting choices are mobile-friendly. Opt for fonts and formatting that are easily legible on smaller screens.
8. Use hyperlinks appropriately: Insert hyperlinks strategically to provide additional information or direct readers to relevant resources. Make sure your hyperlinked text is descriptive and clearly indicates where the link leads.
9. Test your emails: Before sending out your emails, take the time to preview and test them across different devices and email clients. This allows you to ensure that your rich text formatting appears as intended and is consistent across various platforms.
10. Proofread and review: After applying rich text formatting, take the time to proofread and review your email. Check for any formatting errors, typos, or inconsistencies. Ensure that your rich text formatting enhances the overall message and doesn’t distract from the content.
By implementing these tips, you can effectively utilize rich text formatting in Yahoo Mail to create visually appealing, well-organized, and easily readable emails. Remember, the goal is to enhance the readability and impact of your messages without overwhelming or distracting the recipient.