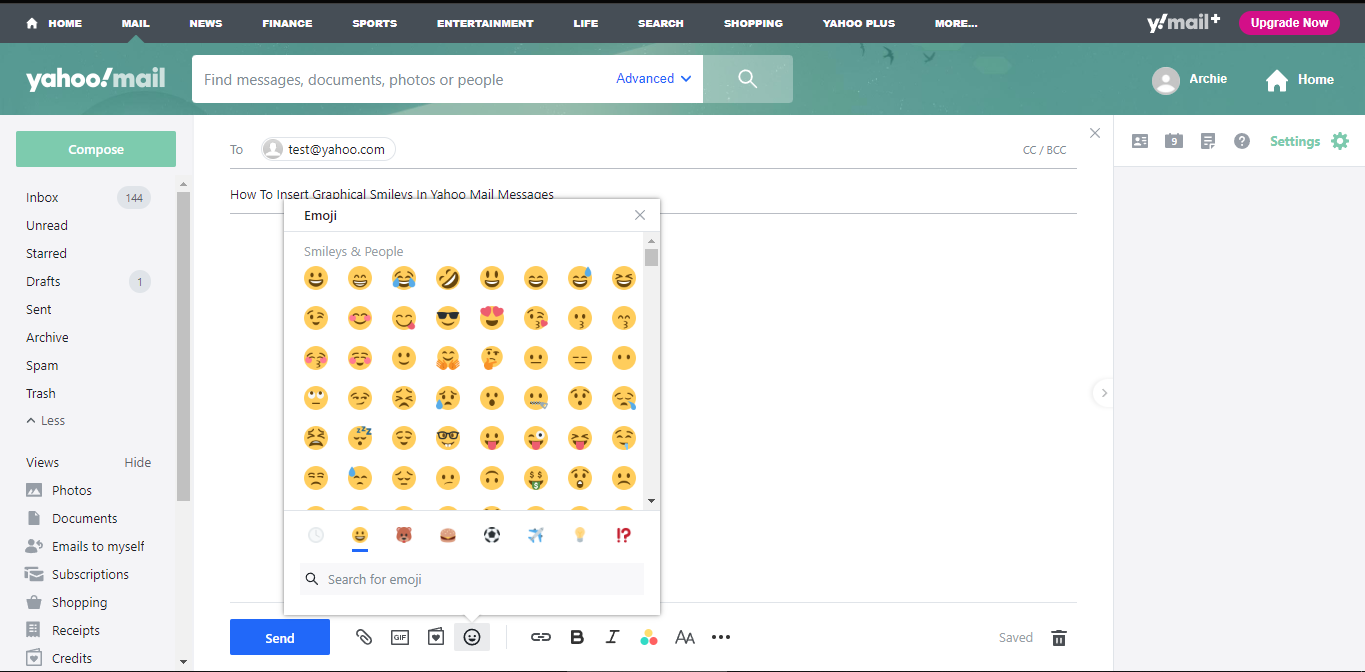Why Use Smileys in Yahoo Mail Messages
Smileys, also known as emoticons or emojis, have become an integral part of online communication. These small graphical icons can express a wide range of emotions, from joy and excitement to sadness and surprise. Using smileys in Yahoo Mail messages can add a touch of personality to your conversations and help convey your feelings more effectively. Here are a few reasons why you should consider using smileys in your Yahoo Mail messages:
1. Enhance the Emotional Tone: Words alone can sometimes fall short in expressing our true emotions. Smileys can help bridge that gap by allowing us to add a visual element to our messages. Whether you want to show your appreciation, share a joke, or express empathy, a well-placed smiley can convey the intended emotional tone more effectively than words alone.
2. Break the Ice: When communicating with someone for the first time or in a professional setting, adding a smiley to your message can help break the ice and create a friendly atmosphere. It can make your conversation more relaxed and approachable, easing any tension or formality.
3. Avoid Misinterpretation: Written text lacks tone of voice and facial expressions, which can sometimes lead to misinterpretation or unintended emotions. By using smileys, you can add clarity to your messages and ensure that your intended emotions are correctly understood by the recipient.
4. Add Playfulness and Fun: Smileys can inject a sense of playfulness and fun into your conversations. They can lighten the mood, make your messages more engaging, and create a positive experience for both you and the recipient. Whether you’re sharing good news, planning an event, or simply catching up with a friend, smileys can make the conversation more enjoyable.
5. Personalize Your Messages: With a wide array of smileys to choose from, you can personalize your messages and make them uniquely yours. Each smiley can represent a different emotion, allowing you to tailor your message to reflect your thoughts and feelings accurately. This personal touch can make your conversations more meaningful and memorable.
6. Keep up with Modern Communication: Smileys have become a popular form of communication in today’s digital landscape. By using smileys in your Yahoo Mail messages, you stay connected with modern communication trends and make your conversations more contemporary and relatable.
By utilizing the emoticons available in Yahoo Mail or exploring external sources for additional smileys, you can enhance your messages and make your communication more expressive and enjoyable.
Inserting Smileys Using the Built-in Emoticon Menu
Yahoo Mail offers a convenient built-in emoticon menu that allows you to insert smileys directly into your messages. Here’s how to use it:
1. Open Yahoo Mail: Launch your Yahoo Mail account and start composing a new message or replying to an existing one.
2. Access the Emoticon Menu: Look for the emoticon icon located in the formatting toolbar of the compose window. It is usually represented by a smiley face or a small emoticon symbol. Clicking on this icon will open the emoticon menu.
3. Browse the Emoticon Menu: Once the emoticon menu is open, you will see a wide range of smileys available for selection. Yahoo Mail offers a variety of categories, such as happy, sad, funny, and more. Explore the different categories to find the perfect smiley to express your desired emotion.
4. Select a Smiley: Click on the smiley you want to use, and it will be automatically inserted into your message at the cursor’s position. You can insert multiple smileys if desired.
5. Customize the Smiley: Yahoo Mail allows you to customize some smileys by changing their size or appearance. Simply click on the smiley to select it, and a small toolbar will appear. Use the options in the toolbar to adjust the size or style of the smiley to your preference.
6. Send Your Message: Once you have inserted the desired smileys into your message and crafted your text, review it for any final edits. When you’re ready, click the send button to deliver your message complete with the inserted smileys.
By utilizing the built-in emoticon menu in Yahoo Mail, you can quickly and easily add smileys to your messages without the need for external sources or complicated procedures. This feature provides a hassle-free way to enhance the expressiveness of your communication and make your messages more engaging and fun.
Adding Smileys Using Keyboard Shortcuts
If you prefer a quicker method to insert smileys in your Yahoo Mail messages, you can use keyboard shortcuts. By memorizing a few simple combinations, you can effortlessly add smileys to your messages without the need to navigate through menus. Here’s how:
1. Open Yahoo Mail: Launch your Yahoo Mail account and start composing a new message or replying to an existing one.
2. Enable Rich Text Formatting: Ensure that Rich Text Formatting is enabled in your Yahoo Mail settings. To do this, go to Settings, then select Writing email. Make sure the option for Rich Text or Enhanced Editing is selected.
3. Learn the Keyboard Shortcuts: Yahoo Mail supports a variety of keyboard shortcuts for smileys. Here are a few commonly used combinations:
- 🙂 or 🙂 – Inserts a happy smiley
- 🙁 or 🙁 – Inserts a sad smiley
- 😉 or 😉 – Inserts a winking smiley
- 😀 – Inserts a big grin smiley
- 😛 – Inserts a tongue-out smiley
- :O – Inserts a surprised smiley
4. Type the Shortcut: While composing your message, type the appropriate keyboard shortcut for the smiley you want to insert. For example, if you want to add a happy smiley, type 🙂 or 🙂
5. Send Your Message: Once you have inserted the desired smiley using the keyboard shortcut, review your message for any final edits. When you’re ready, click the send button to deliver your message complete with the inserted smileys.
Using keyboard shortcuts to add smileys in Yahoo Mail offers a time-saving and efficient way to express your emotions in your messages. By practicing and familiarizing yourself with the shortcuts, you can quickly incorporate smileys into your conversations with ease.
Using External Websites to Copy and Paste Smileys
If the built-in smileys in Yahoo Mail don’t fully meet your needs, you can explore external websites that provide a wide range of smiley options. These websites allow you to copy and paste smileys directly into your Yahoo Mail messages. Here’s how to use external websites to enhance your smiley collection:
1. Search for Smileys Websites: Use your preferred search engine to find websites that offer smileys. Look for reputable and reliable websites that provide a variety of smileys to choose from.
2. Browse and Select Smileys: Once you’ve found a smileys website, browse through the available options. These websites often categorize smileys by emotions or themes. Choose the smileys that best suit your needs and preferences.
3. Copy the Smileys: To copy a smiley, simply click on it or highlight the smiley and press Ctrl+C (Command+C on Mac) on your keyboard. This will copy the smiley to your clipboard.
4. Paste the Smileys: Return to your Yahoo Mail message and place your cursor in the desired location. Press Ctrl+V (Command+V on Mac) on your keyboard to paste the smiley from your clipboard into the message.
5. Resize or Adjust: If the smiley appears too large or doesn’t fit your message layout, you can resize it by placing your cursor on the smiley and dragging the corners to adjust the size. You can also use the toolbar options in Yahoo Mail to modify the smiley’s appearance further.
6. Send Your Message: Once you’ve added the desired smileys to your message and finalized your text, review it for any edits. When you’re ready, click the send button to deliver your message complete with the copied and pasted smileys.
By using external websites to copy and paste smileys into your Yahoo Mail messages, you can expand your smiley repertoire and find unique expressions to enrich your conversations. These websites offer an array of smileys that can help you add a personal touch and enhance your communication experience.
Inserting Animated Smileys in Yahoo Mail Messages
If you want to add a dynamic and playful touch to your Yahoo Mail messages, you can insert animated smileys. These animated gifs can bring your messages to life and add an extra level of expressiveness. Here’s how to insert animated smileys in your Yahoo Mail messages:
1. Find Animated Smileys: You can search for animated smileys online using search engines or visit specialized websites that offer a collection of animated gifs. Look for websites that provide a wide variety of animated smileys to choose from.
2. Select an Animated Smiley: Browse through the available animated smileys and choose the one that best matches the emotion or message you want to convey. Animated smileys often come in various expressions, actions, or themes.
3. Copy the Animated Smiley: To copy an animated smiley, click on it or right-click and select “Copy image” or “Copy image address” (depending on your browser). This will copy the animated gif to your clipboard.
4. Paste the Animated Smiley: Go to your Yahoo Mail message and place your cursor in the desired location where you want the animated smiley to appear. Press Ctrl+V (Command+V on Mac) to paste the animated gif from your clipboard into your message.
5. Resize or Adjust: If the animated smiley appears too large or doesn’t fit your message layout, you can resize it by placing your cursor on the image and dragging the corners to adjust the size. You can also use the image formatting options in Yahoo Mail to modify the animated smiley further.
6. Send Your Message: Once you have inserted and customized the animated smiley to your liking, review your message for any final edits. When you’re ready, click the send button to deliver your message complete with the animated smileys.
Animated smileys can add a touch of humor, excitement, or emphasis to your Yahoo Mail messages. They can help convey emotions in a more dynamic and engaging way, making your conversations come alive with movement and personality.
Creating Custom Smileys in Yahoo Mail
If you want to add a personal touch to your Yahoo Mail messages, you can create custom smileys. This allows you to express yourself in a unique and individual way. Here’s how you can create custom smileys in Yahoo Mail:
1. Design Your Smileys: Use an image editing software or online design tool to create your custom smileys. You can draw them from scratch or modify existing images to match your desired expressions. Be creative and experiment with different shapes, colors, and facial features.
2. Save your Custom Smileys: Once you have created your custom smileys, save them as image files, such as PNG or JPEG. Make sure to choose a location on your computer where you can easily access them later.
3. Upload Smileys to Yahoo Mail: Open Yahoo Mail and start composing a new message or replying to an existing one. Click on the “Attach” button or the paperclip icon in the compose window. Select the custom smiley image files from the location where you saved them on your computer.
4. Insert Custom Smileys: After uploading the custom smiley images, they will appear as attachments in your message. Place your cursor in the desired location within the message. Click on the attachment to insert the custom smiley into your message.
5. Resize or Adjust: If the custom smiley appears too large or doesn’t fit your message layout, you can resize it by placing your cursor on the image and dragging the corners to adjust the size. You can also use the image formatting options in Yahoo Mail to modify the custom smiley further.
6. Send Your Message: Once you have inserted and customized your custom smileys to your liking, review your message for any final edits. When you’re ready, click the send button to deliver your message complete with the custom smileys.
Creating custom smileys gives you the freedom to express yourself in a unique way that reflects your personality and creativity. With just a few simple steps, you can add a personal touch to your Yahoo Mail messages and make your conversations truly one-of-a-kind.
Troubleshooting: Smileys Not Displaying Properly in Yahoo Mail
While smileys can add vibrancy and expression to your Yahoo Mail messages, there may be instances when they do not display correctly. Here are a few troubleshooting steps you can take to address smiley display issues in Yahoo Mail:
1. Enable Rich Text Formatting: Ensure that Rich Text Formatting is enabled in your Yahoo Mail settings. Go to Settings, then select Writing email. Make sure the option for Rich Text or Enhanced Editing is selected. Enabling this setting allows smileys and other formatting elements to display properly.
2. Check Browser Compatibility: Confirm that you are using a supported and up-to-date web browser to access Yahoo Mail. Different browsers may display smileys differently or may not support certain types of smileys, such as animated gifs. Try accessing Yahoo Mail using a different browser to see if the issue persists.
3. Clear Cache and Cookies: Accumulated cache and cookies in your web browser can sometimes interfere with the proper display of smileys. Clearing your browser’s cache and cookies can help resolve this issue. Access your browser’s settings, clear the cache and cookies, and then restart the browser before accessing Yahoo Mail again.
4. Disable Browser Extensions: Certain browser extensions or add-ons can conflict with the display of smileys in Yahoo Mail. Disable any extensions that may be causing compatibility issues and then reload the page to see if the smileys now display correctly.
5. Check Internet Connection: Unstable or slow internet connections can affect the loading and display of images, including smileys. Verify that you have a stable and reliable internet connection. Try accessing Yahoo Mail from a different device or network to see if the smileys display correctly in those scenarios.
6. Update Adobe Flash Player: If you are encountering issues with animated smileys, make sure you have the latest version of Adobe Flash Player installed. Outdated versions may not support the display of animated gifs properly. Visit the Adobe website to download and install the latest version of Flash Player for your browser.
If none of the above troubleshooting steps resolve the smiley display issues in Yahoo Mail, consider reaching out to Yahoo Mail support for further assistance. They can help diagnose and resolve any underlying technical issues specific to your account or browser configuration.