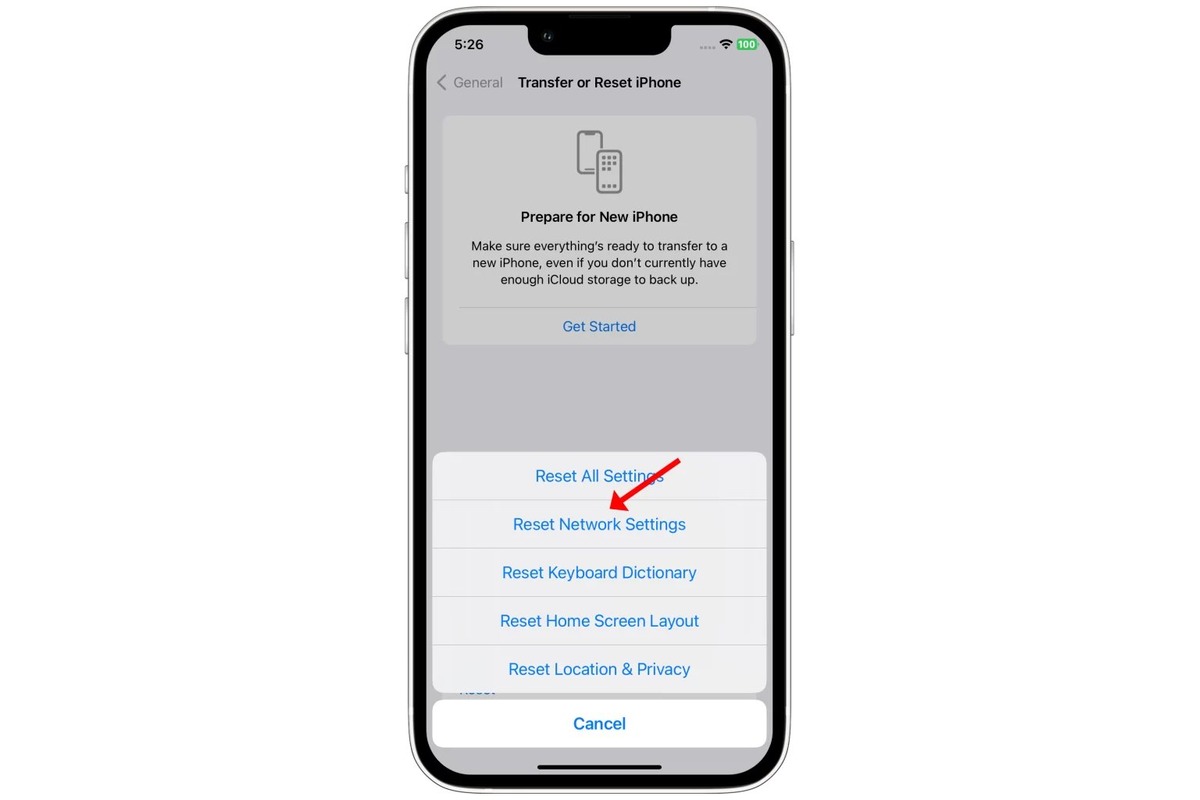Checking Network Connection
Before delving into the process of resetting network settings on your iPhone 13, it's crucial to ensure that the underlying issue is indeed related to the network connection. This preliminary step can help you identify whether the problem lies with the device or the network itself. Here's how you can effectively check the network connection on your iPhone 13:
-
Wi-Fi Connection:
- Begin by navigating to the Settings app on your iPhone 13.
- Tap on "Wi-Fi" and ensure that the Wi-Fi toggle is switched on. If it's already on, proceed to the next step.
- Look for the name of your Wi-Fi network under "Choose a Network" and tap on it to connect. If prompted, enter the password for the network.
-
Cellular Data:
- If you're experiencing issues with cellular data, go to the Settings app.
- Tap on "Cellular" and ensure that the "Cellular Data" toggle is enabled.
- Check the signal strength indicator to ensure that you have a strong cellular signal. If the signal is weak, consider moving to an area with better reception.
-
Internet Connectivity:
- Once connected to either Wi-Fi or cellular data, open a web browser or any app that requires an internet connection.
- Attempt to load a webpage or refresh your social media feed to verify that you have a stable internet connection.
-
Network Speed:
- Use a speed test app or website to measure the speed of your network connection. This can help identify if slow network speeds are the root cause of any connectivity issues.
By performing these checks, you can gain valuable insights into the status of your network connection on the iPhone 13. If you encounter any issues during this process, it may indicate a potential network problem that needs to be addressed. Once you've confirmed the status of your network connection, you can proceed to the next steps in troubleshooting any network-related issues on your device.
Backing Up Data
Before initiating any significant changes to your iPhone 13's network settings, it's imperative to safeguard your valuable data through a comprehensive backup. This precautionary measure ensures that your personal information, settings, and media are securely preserved in the event of unexpected data loss during the network reset process. Here's a detailed guide on how to back up your data effectively:
iCloud Backup:
- Access iCloud Settings: Open the Settings app on your iPhone 13 and tap on your Apple ID at the top of the screen.
- Select iCloud: Scroll down and tap on "iCloud" to access the iCloud settings.
- Backup: Tap on "iCloud Backup" and ensure that the toggle is switched on. If it's already on, proceed to the next step.
- Initiate Backup: Tap on "Back Up Now" to commence the backup process. Ensure that your device is connected to a stable Wi-Fi network and plugged into a power source to facilitate uninterrupted backup.
iTunes Backup:
- Connect to Computer: Use a USB cable to connect your iPhone 13 to a computer with the latest version of iTunes installed.
- Trust This Computer: If prompted, unlock your device and tap "Trust" or "Allow" on the pop-up message to establish a connection between your iPhone and the computer.
- Select Device: Once connected, select your iPhone 13 when it appears in iTunes.
- Backup: Under the "Summary" tab, click on "Back Up Now" to initiate a full backup of your device. Ensure that the backup process is completed without interruptions.
Third-Party Backup Solutions:
If you prefer using third-party backup solutions, such as Google Drive or Dropbox, ensure that your important data, including photos, videos, contacts, and documents, are securely stored in the respective cloud services. These backups can serve as an additional layer of protection for your data.
By diligently following these backup procedures, you can rest assured that your iPhone 13's data is securely preserved, allowing you to proceed with confidence as you navigate the process of resetting the device's network settings. Remember, a proactive approach to data backup is a fundamental aspect of maintaining the integrity and security of your digital information.
Resetting Network Settings
Resetting the network settings on your iPhone 13 can serve as a powerful troubleshooting tool to address a wide range of connectivity issues, including Wi-Fi problems, cellular data inconsistencies, and Bluetooth malfunctions. This process effectively clears all network-related configurations and resets them to their default state, offering a clean slate for establishing stable connections. Here's a comprehensive guide on how to reset the network settings on your iPhone 13:
-
Accessing Network Settings:
- Begin by unlocking your iPhone 13 and navigating to the Settings app, which is represented by the gear icon on your home screen.
- Scroll down and tap on "General" to access the general settings of your device.
-
Locating Reset Options:
- Within the "General" settings, scroll down and tap on "Reset." This option is typically located towards the bottom of the list.
-
Initiating Network Reset:
- Under the "Reset" menu, tap on "Reset Network Settings." You may be prompted to enter your device's passcode to proceed with this action.
-
Confirmation:
- A confirmation pop-up will appear, informing you that resetting network settings will clear network settings, including Wi-Fi networks, passwords, cellular settings, and VPN configurations. Tap on "Reset Network Settings" to confirm your decision.
-
Completion:
- Once confirmed, your iPhone 13 will proceed to reset the network settings. This process may take a few moments, and your device will automatically restart upon completion.
It's important to note that resetting network settings does not erase your personal data, such as photos, videos, apps, or documents. Instead, it focuses solely on network-related configurations, providing a targeted solution for connectivity issues. After the reset, your iPhone 13 will revert to its default network settings, allowing you to establish new connections and troubleshoot any persistent network issues effectively.
By following these steps, you can harness the power of network settings reset to address connectivity challenges and ensure that your iPhone 13 operates seamlessly within various network environments. This proactive approach empowers you to maintain a reliable and stable network connection, enhancing your overall user experience with the device.
Reconnecting to Wi-Fi or Cellular Data
After successfully resetting the network settings on your iPhone 13, the next crucial step involves reconnecting to Wi-Fi or cellular data networks. This process allows you to establish fresh connections and reconfigure network settings, ensuring seamless access to the internet and other network-dependent services. Here's a detailed guide on how to effectively reconnect to Wi-Fi or cellular data networks on your iPhone 13:
Wi-Fi Reconnection:
-
Accessing Wi-Fi Settings: Begin by unlocking your iPhone 13 and navigating to the Settings app. Tap on "Wi-Fi" to access the Wi-Fi settings.
-
Scanning for Networks: Your device will automatically scan for available Wi-Fi networks. Once the list of networks appears, select your preferred Wi-Fi network by tapping on its name.
-
Entering Password (if required): If the selected Wi-Fi network is secured with a password, a prompt will appear for you to enter the network password. Carefully input the password and tap "Join" to connect to the network.
-
Verification: Once connected, a checkmark or Wi-Fi symbol will appear next to the network name, indicating a successful connection. You can now enjoy uninterrupted access to the internet via Wi-Fi on your iPhone 13.
Cellular Data Reconnection:
-
Accessing Cellular Settings: Open the Settings app and tap on "Cellular" to access the cellular data settings.
-
Enabling Cellular Data: Ensure that the "Cellular Data" toggle is switched on. This enables your iPhone 13 to utilize cellular data for internet connectivity and other cellular-dependent services.
-
Network Selection: If you're in an area with multiple available cellular networks, your device will display a list of carriers. Select your preferred carrier to establish a connection.
-
Signal Verification: Once connected, the signal strength indicator will appear on the status bar, indicating a successful cellular data connection. You can now browse the web, stream media, and utilize various apps that rely on cellular data.
By meticulously following these steps, you can effectively reconnect your iPhone 13 to Wi-Fi or cellular data networks, ensuring that you have uninterrupted access to essential online services and communication platforms. This proactive approach empowers you to swiftly regain network connectivity, enhancing the overall functionality and utility of your device.
Testing Network Connection
After resetting the network settings and reconnecting to Wi-Fi or cellular data networks on your iPhone 13, it's essential to perform thorough tests to ensure that the network connections are stable and reliable. This critical step allows you to verify the effectiveness of the troubleshooting measures undertaken and confirms that your device can seamlessly access the internet and other network-dependent services. Here's a comprehensive guide on how to effectively test the network connection on your iPhone 13:
Wi-Fi Network Testing:
-
Web Browsing: Open a web browser on your iPhone 13 and attempt to load various websites. Ensure that the pages load swiftly and without interruptions, indicating a robust Wi-Fi connection.
-
Streaming Media: Access a streaming platform or video-sharing website to test the streaming capabilities of your Wi-Fi connection. Play a video and observe the playback quality and consistency to gauge the network's performance.
-
App Downloads/Updates: Initiate the download or update of apps from the App Store. Monitor the download progress and verify that the apps are successfully downloaded or updated without any network-related issues.
-
Online Gaming: If you engage in online gaming, launch your preferred gaming app and participate in an online match or multiplayer session. Assess the responsiveness and stability of the network connection during the gaming experience.
Cellular Data Testing:
-
Web Browsing: Similar to the Wi-Fi testing, open a web browser and navigate to various websites to assess the speed and reliability of your cellular data connection.
-
Video Calls: Initiate a video call using a platform such as FaceTime or a third-party video conferencing app. Evaluate the video and audio quality, as well as the overall stability of the call, to gauge the performance of your cellular data connection.
-
Social Media Usage: Access social media apps and refresh your feeds to ensure that the content loads promptly and that you can seamlessly interact with posts and updates using your cellular data.
-
Navigation Apps: Utilize navigation apps such as Google Maps or Apple Maps to test the accuracy and responsiveness of location-based services using your cellular data connection.
By meticulously conducting these tests, you can effectively evaluate the performance and reliability of both your Wi-Fi and cellular data connections on the iPhone 13. Any anomalies or persisting issues identified during these tests can provide valuable insights for further troubleshooting or seeking additional support to address network-related concerns. This proactive approach empowers you to maintain a robust and dependable network connection, ensuring a seamless and gratifying user experience with your device.