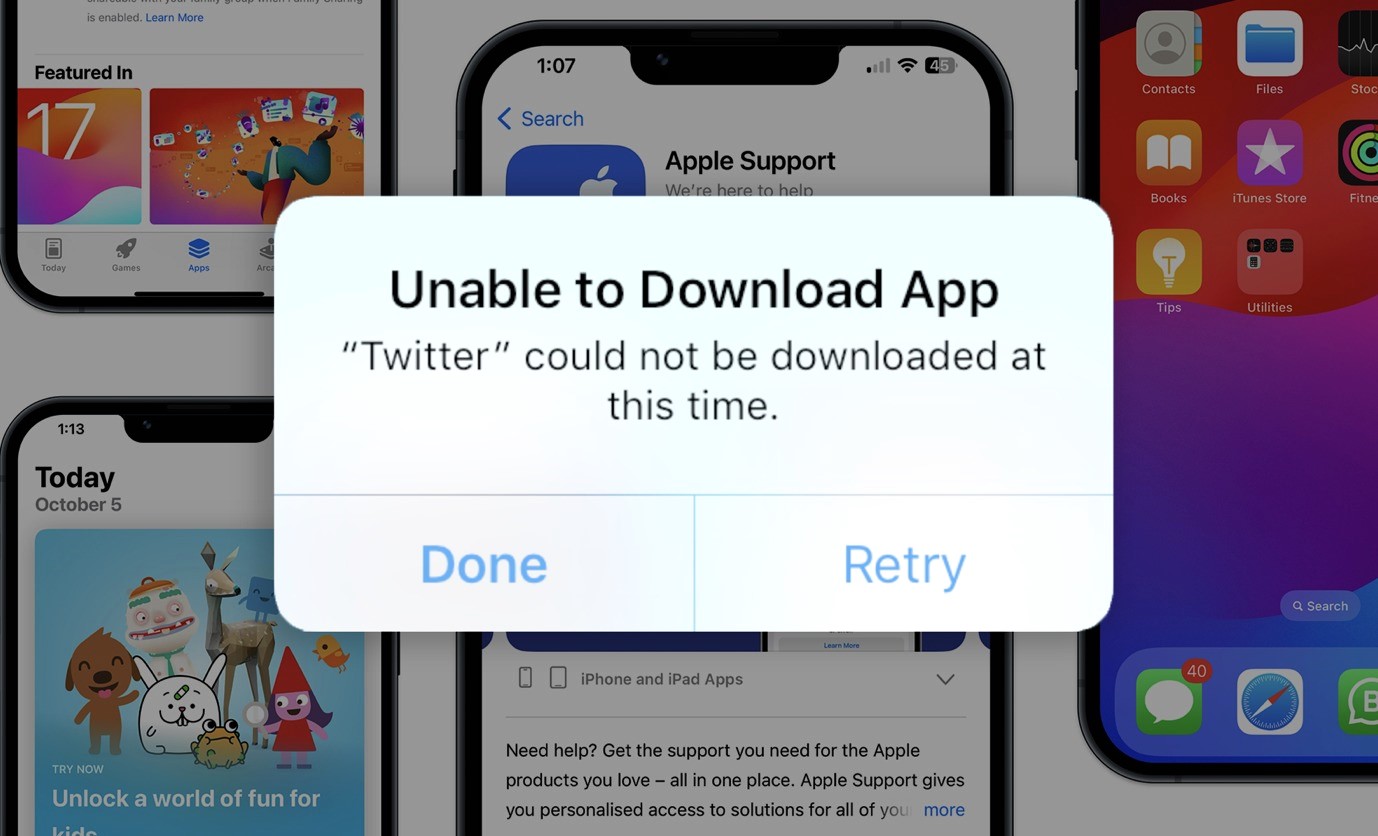Check Network Connection
When encountering app download issues on your iPhone 13, the first step is to ensure that your device has a stable and reliable network connection. A poor or intermittent network connection can significantly impede the download process, leading to frustrating delays and failures. Here's how you can troubleshoot network-related issues:
-
Wi-Fi Connection: Verify that your iPhone 13 is connected to a strong Wi-Fi network. Navigate to "Settings" and select "Wi-Fi" to view the available networks. If you're connected to a network with a weak signal, consider switching to a different Wi-Fi network with a stronger signal to facilitate smoother app downloads.
-
Cellular Data: If you're attempting to download an app using cellular data, ensure that your data plan is active and that you have sufficient data allowance. Additionally, check the signal strength indicator on your iPhone to confirm that you have a stable cellular connection.
-
Airplane Mode: Sometimes, enabling and disabling Airplane Mode can help reset the network connection. Access the Control Center by swiping down from the top-right corner of the screen (or up from the bottom on older iPhone models) and toggle the Airplane Mode icon. After a few seconds, disable Airplane Mode to re-establish the network connection.
-
Router and Modem: If you're using a Wi-Fi connection, consider restarting your router and modem to address any potential network issues on the provider's end. Power cycling these devices can often resolve connectivity issues and improve the overall network performance.
-
Network Settings: In some cases, network-related problems can be resolved by resetting the network settings on your iPhone 13. Navigate to "Settings," select "General," and tap "Reset." Then, choose "Reset Network Settings" and follow the on-screen prompts. Keep in mind that this action will reset Wi-Fi networks and passwords, cellular settings, and VPN configurations, so you may need to re-enter this information afterward.
By thoroughly checking your network connection and addressing any issues that arise, you can pave the way for smoother app downloads on your iPhone 13. Once you've confirmed that your network connection is stable, you can proceed to troubleshoot other potential causes of app download issues.
Restart App Store
Restarting the App Store is a simple yet effective troubleshooting step that can help resolve app download issues on your iPhone 13. When the App Store encounters glitches or temporary hiccups, restarting the application can often clear any underlying issues and restore its functionality. Here's a detailed guide on how to restart the App Store on your iPhone 13:
-
Close the App Store: Begin by exiting the App Store application. If the App Store is currently open, simply press the Home button or swipe up from the bottom of the screen to close the app. Alternatively, on iPhone models without a Home button, swipe up from the bottom of the screen and pause in the middle of the screen to view the App Switcher. Then, swipe left or right to locate the App Store, and swipe it up to close the app.
-
Reopen the App Store: After closing the App Store, navigate back to your home screen and tap on the App Store icon to relaunch the application. By doing so, you initiate a fresh session, allowing the App Store to reset and potentially resolve any underlying issues that may have been affecting app downloads.
-
Check for Updates: Once the App Store has been restarted, consider checking for any available updates. Updates to the App Store itself can sometimes address performance issues and optimize the app's functionality. To check for updates, open the App Store, tap on your profile icon in the top right corner, and scroll down to view pending updates. If an update for the App Store is available, tap "Update" to install the latest version.
By restarting the App Store and ensuring that it is running the latest version, you can effectively troubleshoot app download issues on your iPhone 13. This straightforward approach can often alleviate common hiccups and glitches, providing a smoother and more reliable app download experience.
In addition to restarting the App Store, it's important to consider other potential solutions if app download issues persist. From checking network connections to updating iOS and clearing the App Store cache, a comprehensive troubleshooting approach can help address a wide range of underlying issues. By systematically addressing each potential cause, you can enhance the performance and reliability of the App Store on your iPhone 13, ensuring seamless app downloads and a more satisfying user experience.
Update iOS
Keeping your iPhone 13's operating system up to date is crucial for ensuring optimal performance and resolving potential app download issues. Apple regularly releases iOS updates, which not only introduce new features and enhancements but also address software bugs and vulnerabilities that could impact the functionality of the device and its applications.
To update the iOS on your iPhone 13, follow these steps:
-
Check for Available Updates: Begin by accessing the "Settings" app on your iPhone 13. Scroll down and tap on "General," then select "Software Update." Your device will then check for available updates. If an update is available, you will be prompted to download and install it.
-
Download and Install the Update: If an iOS update is available, tap "Download and Install" to initiate the process. Ensure that your iPhone is connected to a stable Wi-Fi network and has sufficient battery life or is connected to a power source. The update may take some time to download, depending on its size and your network speed.
-
Install the Update: Once the download is complete, tap "Install" to begin the installation process. Your iPhone will restart to apply the update. It's essential to allow the installation to complete without interruption, as interrupting the process could lead to software corruption or other issues.
-
Complete the Update: After the installation is finished, your iPhone 13 will restart, and the updated iOS version will be in effect. You can verify the successful update by navigating to "Settings," selecting "General," and tapping on "About." The updated iOS version should be displayed here.
Updating the iOS on your iPhone 13 can address underlying software issues that may be affecting the App Store and app downloads. By staying current with the latest iOS version, you can benefit from performance improvements, bug fixes, and enhanced security measures, all of which contribute to a smoother and more reliable user experience.
In addition to addressing app download issues, keeping your iOS up to date ensures that your device remains compatible with the latest app versions and features, minimizing compatibility issues and maximizing the functionality of your iPhone 13. Regularly checking for and installing iOS updates is a proactive approach to maintaining the health and performance of your device, ultimately enhancing its usability and longevity.
Clear App Store Cache
Clearing the App Store cache on your iPhone 13 can be a valuable troubleshooting step to address app download issues and optimize the performance of the App Store application. The cache consists of temporary data and files that the App Store stores to expedite the loading of content and enhance user experience. However, over time, the accumulation of cached data can lead to glitches and performance issues, potentially impacting app downloads. By clearing the App Store cache, you can effectively refresh the application and resolve underlying issues. Here's a detailed guide on how to clear the App Store cache on your iPhone 13:
-
Access the App Store Settings: Begin by launching the App Store on your iPhone 13. Once the App Store is open, tap on your profile icon in the top right corner of the screen. This action will lead you to your account settings within the App Store.
-
Scroll Down and Tap on "Sign Out": Within your account settings, scroll down to the bottom of the screen. Here, you will find the "Sign Out" option. Tap on "Sign Out" to log out of your App Store account. This step is essential to ensure that the cache is effectively cleared.
-
Close the App Store: After signing out of your App Store account, exit the App Store application entirely. Press the Home button or swipe up from the bottom of the screen to close the app. This ensures that the App Store is fully closed before proceeding to the next step.
-
Reopen the App Store and Sign In: Once the App Store is closed, reopen the application and sign back into your account. This process effectively refreshes the App Store and clears the cached data associated with your account.
By following these steps, you can effectively clear the App Store cache on your iPhone 13, potentially resolving app download issues and enhancing the overall performance of the App Store application. Clearing the cache allows the App Store to reestablish a fresh session, eliminating any temporary data or glitches that may have been affecting app downloads. This simple yet impactful troubleshooting step can contribute to a smoother and more reliable app download experience, ensuring that you can access and install your desired apps without unnecessary hindrances.
In addition to clearing the App Store cache, it's important to consider other potential solutions if app download issues persist. From checking network connections to updating iOS and restarting the App Store, a comprehensive troubleshooting approach can help address a wide range of underlying issues. By systematically addressing each potential cause, you can enhance the performance and reliability of the App Store on your iPhone 13, ensuring seamless app downloads and a more satisfying user experience.
Check Available Storage
Ensuring that your iPhone 13 has sufficient available storage is a critical aspect of troubleshooting app download issues. Insufficient storage space can hinder the download and installation of new apps, leading to error messages and failed download attempts. By checking the available storage on your device, you can proactively address potential storage-related issues and optimize the app download process.
To check the available storage on your iPhone 13, follow these steps:
-
Access Settings: Begin by navigating to the "Settings" app on your iPhone 13. Scroll down and tap on "General" to access the general settings of your device.
-
Select iPhone Storage: Within the "General" settings, tap on "iPhone Storage." This option allows you to view a detailed breakdown of your device's storage usage, including available space and the storage occupied by various apps and data.
-
Review Available Storage: Upon selecting "iPhone Storage," you will see a visual representation of your device's storage usage, indicating the amount of available space. It's essential to ensure that there is an adequate amount of free space to accommodate new app downloads. If the available storage is limited, you may need to free up space by deleting unnecessary apps, media files, or other data.
-
Manage Storage: If the available storage is insufficient, you can manage your device's storage by tapping on individual apps to review their storage usage. This allows you to identify apps that consume a significant amount of storage and consider removing or offloading them to free up space.
By checking the available storage on your iPhone 13 and managing the storage effectively, you can create a more conducive environment for app downloads. Adequate available storage not only facilitates the seamless installation of new apps but also contributes to the overall performance and responsiveness of your device.
In addition to checking the available storage, it's important to consider other potential solutions if app download issues persist. From addressing network connections to updating iOS and clearing the App Store cache, a comprehensive troubleshooting approach can help resolve a wide range of underlying issues. By systematically addressing each potential cause, you can enhance the performance and reliability of the App Store on your iPhone 13, ensuring seamless app downloads and a more satisfying user experience.
Sign Out and Sign In to App Store
Signing out and signing back into the App Store on your iPhone 13 can serve as a strategic troubleshooting step to address app download issues and refresh the application's functionality. By initiating a fresh session and reestablishing your App Store credentials, you can effectively resolve potential account-related glitches and optimize the app download process.
To sign out and sign back into the App Store on your iPhone 13, follow these steps:
-
Access App Store Settings: Begin by launching the App Store on your iPhone 13. Once the App Store is open, tap on your profile icon in the top right corner of the screen. This action will lead you to your account settings within the App Store.
-
Scroll Down and Tap on "Sign Out": Within your account settings, scroll down to the bottom of the screen. Here, you will find the "Sign Out" option. Tap on "Sign Out" to log out of your App Store account. This step is essential to ensure that the account session is effectively refreshed.
-
Close the App Store: After signing out of your App Store account, exit the App Store application entirely. Press the Home button or swipe up from the bottom of the screen to close the app. This ensures that the App Store is fully closed before proceeding to the next step.
-
Reopen the App Store and Sign In: Once the App Store is closed, reopen the application and sign back into your account. This process effectively initiates a new session, clearing any temporary data associated with the previous session and refreshing the App Store's functionality.
By signing out and signing back into the App Store, you essentially reset the account session and eliminate any potential account-related issues that may have been affecting app downloads. This straightforward yet impactful troubleshooting step can contribute to a smoother and more reliable app download experience, ensuring that your App Store account is in an optimal state for accessing and installing apps seamlessly.
In addition to signing out and signing back into the App Store, it's important to consider other potential solutions if app download issues persist. From checking network connections to updating iOS and clearing the App Store cache, a comprehensive troubleshooting approach can help address a wide range of underlying issues. By systematically addressing each potential cause, you can enhance the performance and reliability of the App Store on your iPhone 13, ensuring seamless app downloads and a more satisfying user experience.
Reset Network Settings
Resetting the network settings on your iPhone 13 can be a powerful troubleshooting step to address persistent app download issues related to network connectivity. This process effectively clears all network-related configurations and preferences on your device, providing a clean slate for establishing new network connections and resolving potential network-related glitches.
To initiate a network settings reset on your iPhone 13, follow these steps:
-
Access the Settings: Begin by navigating to the "Settings" app on your iPhone 13. This essential step sets the stage for accessing the network settings and initiating the reset process.
-
Select General: Within the "Settings" app, scroll down and tap on "General." This option leads you to the general settings of your device, where you can access various system-level configurations.
-
Tap Reset: Within the "General" settings, locate and tap on "Reset." This section houses a range of reset options that allow you to address different aspects of your device's functionality.
-
Choose Reset Network Settings: Upon selecting "Reset," you will be presented with various reset options. Tap on "Reset Network Settings" to initiate the process. Keep in mind that this action will clear all network-related settings, including Wi-Fi networks and passwords, cellular settings, VPN configurations, and more.
-
Confirm the Reset: After selecting "Reset Network Settings," your iPhone 13 will prompt you to confirm the action. Confirm the reset to proceed with clearing the network settings.
By resetting the network settings on your iPhone 13, you effectively wipe the slate clean in terms of network configurations, allowing your device to establish new connections and settings from scratch. This process can address underlying network-related issues that may have been impacting app downloads, providing a fresh start for network connectivity.
It's important to note that after resetting the network settings, you will need to reconfigure your Wi-Fi networks, re-enter Wi-Fi passwords, and set up any cellular or VPN configurations. While this may require some additional setup time, the reset process can often resolve persistent network-related issues and contribute to a smoother app download experience.
In addition to resetting the network settings, it's crucial to consider other potential solutions if app download issues persist. From checking network connections to updating iOS and restarting the App Store, a comprehensive troubleshooting approach can help address a wide range of underlying issues. By systematically addressing each potential cause, you can enhance the performance and reliability of the App Store on your iPhone 13, ensuring seamless app downloads and a more satisfying user experience.
Contact Apple Support
If you've exhausted all troubleshooting steps and continue to experience persistent app download issues on your iPhone 13, reaching out to Apple Support can provide valuable assistance and personalized guidance. Apple's dedicated support team comprises knowledgeable professionals who specialize in addressing a wide range of technical issues, including those related to app downloads and the functionality of the App Store.
To contact Apple Support, you can explore several convenient options:
-
Apple Support Website: Visit Apple's official support website, where you can access a wealth of resources, including articles, guides, and troubleshooting tips. The website also offers the option to initiate a live chat with a support representative, providing real-time assistance and tailored solutions to your specific app download concerns.
-
Apple Support App: Download the Apple Support app from the App Store, which serves as a convenient portal for accessing support resources and initiating direct communication with Apple's support team. The app offers a user-friendly interface and streamlined access to support features, allowing you to seek assistance while on the go.
-
Phone Support: Apple provides phone support for customers seeking personalized assistance with their devices. By contacting Apple's support hotline, you can engage in direct communication with a support representative who can guide you through troubleshooting steps, offer technical insights, and escalate complex issues for further resolution.
-
Genius Bar Appointment: If you prefer in-person support, consider scheduling an appointment at an Apple Store's Genius Bar. Apple's retail locations offer the opportunity to consult with Apple's experts in a face-to-face setting, allowing for hands-on diagnostics and personalized assistance with app download issues on your iPhone 13.
When reaching out to Apple Support, it's beneficial to provide specific details about the app download issues you're encountering, including any error messages, symptoms, and the steps you've already taken to troubleshoot the problem. This information can help the support team understand the nature of the issue and tailor their assistance to address your concerns effectively.
By leveraging Apple's robust support resources and engaging with their knowledgeable team, you can gain valuable insights, personalized guidance, and potential solutions to resolve persistent app download issues on your iPhone 13. Apple's commitment to customer satisfaction and technical expertise positions their support channels as valuable resources for addressing complex technical challenges and optimizing the functionality of your device.
In summary, contacting Apple Support presents a proactive and effective approach to seeking resolution for persistent app download issues, leveraging the expertise and resources offered by Apple's dedicated support team.