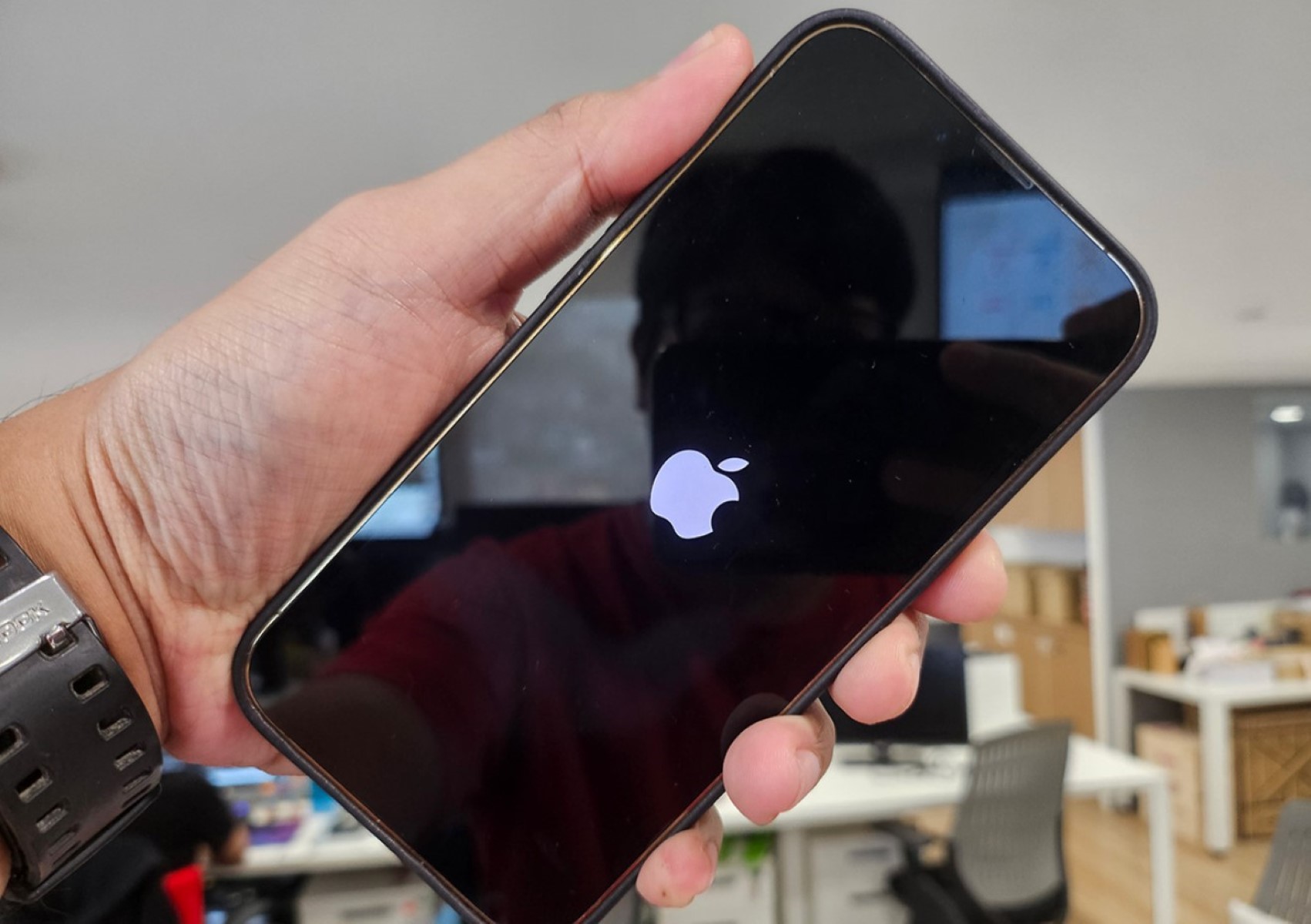Checking for Physical Damage
Before delving into troubleshooting steps for a frozen iPhone 13, it's crucial to assess the device for any physical damage. Even minor damage can potentially cause operational issues, including freezing. Here's how to thoroughly check for physical damage:
-
External Examination: Begin by visually inspecting the exterior of the iPhone 13. Look for any cracks, dents, or scratches on the screen, back, or edges. Even hairline fractures can impact the device's functionality.
-
Screen Inspection: Turn on the iPhone 13 and carefully examine the display for any abnormalities. Check for dead pixels, discoloration, or irregularities in touch responsiveness. These issues could indicate underlying damage.
-
Port and Button Assessment: Inspect the charging port, headphone jack, and physical buttons (volume, power) for any signs of damage. Corrosion, debris accumulation, or misalignment can impede the device's performance.
-
Camera and Speaker Evaluation: Test the camera functionality and audio output. Look for blurry images, lens damage, or muffled sound. Any irregularities could point to internal damage.
-
Temperature Discrepancies: Run your hand over the iPhone 13 to detect any unusual heat emanating from the device. Excessive heat can be a sign of internal damage or malfunctioning components.
-
Water Damage Indicators: If the iPhone 13 has been exposed to moisture, check the water damage indicators. These indicators, located in the SIM card tray and charging port, change color upon contact with water.
By meticulously examining the iPhone 13 for physical damage, you can identify potential issues that may be contributing to the device's freezing. If any damage is detected, it's advisable to seek professional assistance to address the underlying issues and restore the device to optimal functionality.
Restarting the iPhone 13
When encountering a frozen iPhone 13, one of the initial troubleshooting steps is to perform a restart. This simple yet effective action can often resolve temporary software glitches or unresponsive behavior. Restarting the device essentially allows it to power down and then boot up again, potentially clearing any underlying issues causing the freeze. Here's a detailed guide on how to restart the iPhone 13:
Soft Restart:
-
Press and Hold the Side Button: Located on the right side of the iPhone 13, the side button serves multiple functions, including initiating a soft restart. Press and hold this button until the "slide to power off" slider appears on the screen.
-
Swipe to Power Off: Once the slider appears, swipe it from left to right to power off the device. After a few moments, the iPhone 13 will shut down completely.
-
Turn On the iPhone 13: To turn the device back on, press and hold the side button again until the Apple logo appears on the screen. Release the button, and the iPhone 13 will boot up.
Hard Restart:
In some cases, a soft restart may not be sufficient to address the freezing issue. If the iPhone 13 remains unresponsive after attempting a soft restart, a hard restart can be performed as follows:
- Quickly Press and Release the Volume Up Button: Begin by quickly pressing and releasing the volume up button, located on the left side of the device.
- Quickly Press and Release the Volume Down Button: Immediately after the previous step, quickly press and release the volume down button.
- Press and Hold the Side Button: Subsequently, press and hold the side button until the Apple logo appears on the screen. Release the button, and the iPhone 13 will restart.
By following these steps, users can effectively restart their iPhone 13 to potentially resolve freezing or unresponsive behavior. It's important to note that a restart does not affect the device's data or settings, making it a safe and non-intrusive troubleshooting method. If the freezing issue persists after restarting the device, further troubleshooting steps such as updating the iOS software or performing a factory reset may be necessary to address underlying software or system-related issues.
Updating iOS Software
Updating the iOS software on your iPhone 13 can be a pivotal step in resolving freezing or unresponsive behavior. Apple regularly releases software updates to enhance device performance, introduce new features, and address known issues. By ensuring that your iPhone 13 is running the latest version of iOS, you can potentially eliminate software-related glitches that may be causing the device to freeze. Here's a comprehensive guide on how to update the iOS software on your iPhone 13:
-
Check for Available Updates: Begin by accessing the "Settings" app on your iPhone 13. Scroll down and tap on "General," followed by "Software Update." The device will then check for available updates. If an update is available, you will be prompted to download and install it.
-
Download and Install the Update: If an iOS update is available, tap "Download and Install" to initiate the process. Ensure that your iPhone 13 is connected to a stable Wi-Fi network and has sufficient battery life or is connected to a power source. The download and installation process may take some time, depending on the size of the update and your internet connection speed.
-
Verify and Install: Once the update is downloaded, tap "Install Now" to commence the installation process. Your iPhone 13 will restart as the update is installed. It's essential to refrain from interrupting the update process to prevent potential software corruption.
-
Enter Passcode if Required: During the update installation, you may be prompted to enter your device passcode. This is a security measure to ensure that only authorized users can install software updates on the device.
-
Completion and Verification: After the installation is complete, your iPhone 13 will restart, and the updated iOS version will be in effect. To verify that the update was successful, navigate back to "Settings," "General," and "Software Update" to ensure that your device is now running the latest iOS version.
By regularly updating the iOS software on your iPhone 13, you can benefit from improved stability, enhanced security, and optimized performance. Additionally, software updates often include bug fixes and optimizations that can address freezing or unresponsive behavior. If the freezing issue persists after updating the iOS software, further troubleshooting steps such as force restarting the device or resetting all settings may be necessary to resolve the underlying issue.
Force Restarting the iPhone 13
When encountering persistent freezing or unresponsive behavior on your iPhone 13, force restarting the device can serve as a potent troubleshooting method. Unlike a standard restart, a force restart (also known as a hard reset) involves a more direct approach to interrupt any underlying software or system issues that may be causing the device to freeze. Here's a detailed guide on how to force restart the iPhone 13:
-
Initiating the Process: To initiate a force restart, begin by quickly pressing and releasing the volume up button, which is located on the left side of the device. It's essential to swiftly execute this action to proceed to the next step promptly.
-
Continuing the Sequence: Immediately after pressing the volume up button, quickly repeat the process by pressing and releasing the volume down button, which is also situated on the left side of the iPhone 13. This sequential action sets the stage for the final step of the force restart process.
-
Completing the Force Restart: Following the rapid press and release of the volume down button, proceed to press and hold the side button, located on the right side of the device. Continue holding the side button until the Apple logo appears on the screen. This signifies that the force restart process has been initiated.
By following these steps, users can effectively force restart their iPhone 13, potentially resolving persistent freezing or unresponsive behavior. It's important to note that a force restart does not affect the device's data or settings, making it a safe and non-intrusive troubleshooting method. If the freezing issue persists after force restarting the device, further troubleshooting steps such as resetting all settings or restoring from a backup may be necessary to address underlying software or system-related issues.
The force restart process serves as a valuable tool in the iPhone 13 troubleshooting arsenal, offering a direct and effective means of addressing software-related issues that may lead to device freezing. By incorporating force restarting into your troubleshooting approach, you can proactively tackle freezing or unresponsive behavior, ensuring that your iPhone 13 operates at its optimal performance level.
Resetting All Settings
Resetting all settings on your iPhone 13 can be a powerful troubleshooting step when confronted with persistent freezing, unresponsive apps, or erratic behavior. This process effectively reverts all settings to their default configurations without affecting your personal data or media. By resetting all settings, you can potentially eliminate software conflicts, system inconsistencies, or misconfigurations that may be contributing to the device's freezing. Here's a comprehensive guide on how to reset all settings on your iPhone 13:
-
Accessing the Settings: Begin by unlocking your iPhone 13 and navigating to the home screen. Locate and tap on the "Settings" app, which is represented by a gear icon. The Settings app serves as the central hub for managing various aspects of your device's configuration.
-
Navigating to General Settings: Within the Settings app, scroll down and tap on "General." This section encompasses a wide array of device management options, including software updates, device management, and reset functionalities.
-
Selecting Reset Options: Upon entering the General settings, scroll to the bottom of the screen and tap on "Reset." This action will lead you to a menu containing different reset options, including "Reset All Settings."
-
Initiating the Reset: Tap on "Reset All Settings" to proceed with the process. You may be prompted to enter your device passcode to confirm the action. This security measure ensures that only authorized users can initiate the reset process.
-
Confirmation and Reconfiguration: After confirming the reset, your iPhone 13 will proceed to reset all settings to their default configurations. This includes network settings, display settings, privacy settings, and more. It's important to note that your personal data, media, and apps will not be affected by this process.
-
Post-Reset Assessment: Once the reset is complete, take some time to assess the device's performance. Check for improvements in responsiveness, app stability, and overall system behavior. In many cases, resetting all settings can effectively resolve freezing or unresponsive behavior, providing a fresh start for your device's configuration.
By following these steps, you can effectively reset all settings on your iPhone 13, potentially addressing underlying software or configuration issues that may be contributing to the device's freezing. It's important to note that while this process can be highly effective in resolving software-related issues, it does not erase your personal data or media. If the freezing issue persists after resetting all settings, further troubleshooting steps such as restoring from a backup or seeking professional assistance may be necessary to address the underlying issue.
Resetting all settings serves as a valuable tool in the iPhone 13 troubleshooting toolkit, offering a comprehensive approach to resolving software conflicts and system inconsistencies. By incorporating this step into your troubleshooting process, you can proactively address freezing or unresponsive behavior, ensuring that your iPhone 13 operates at its optimal performance level.
Restoring the iPhone 13 from a Backup
Restoring the iPhone 13 from a backup can be a crucial step in troubleshooting persistent freezing, software issues, or data corruption. By reverting the device to a previously saved backup, users can effectively eliminate potential software conflicts, system inconsistencies, or data-related issues that may be contributing to the device's freezing or unresponsive behavior. Here's a comprehensive guide on how to restore the iPhone 13 from a backup:
iCloud Backup Restoration:
- Accessing Settings: Begin by unlocking your iPhone 13 and navigating to the "Settings" app. Tap on your Apple ID at the top of the screen, followed by "iCloud," and then "iCloud Backup."
- Verifying Backup: Ensure that an iCloud backup is available for restoration. The "iCloud Backup" screen will display the date and time of the last backup. If a recent backup is available, proceed to the next step.
- Initiating Restoration: In the "iCloud Backup" screen, tap "Restore from iCloud Backup." You will be prompted to sign in to iCloud using your Apple ID and password.
- Selecting Backup: After signing in, select the most relevant backup from the list of available backups. It's advisable to choose the most recent backup to ensure that your iPhone 13 is restored to the latest state.
iTunes Backup Restoration:
- Connecting to Computer: If you have a backup saved on your computer using iTunes, connect your iPhone 13 to the computer using a USB cable. Launch iTunes if it doesn't open automatically.
- Selecting Device: In iTunes, select your iPhone 13 when it appears. If prompted for a passcode or to "Trust This Computer," follow the on-screen instructions.
- Initiating Restoration: Click on "Restore Backup" in the iPhone Summary screen. Select the most relevant backup from the list and click "Restore." iTunes will then proceed to restore your iPhone 13 from the selected backup.
Post-Restoration Verification:
After restoring your iPhone 13 from a backup, take some time to assess the device's performance. Check for improvements in freezing, app stability, and overall system behavior. Restoring from a backup can effectively resolve software-related issues and data corruption, providing a fresh start for your device's configuration.
By following these steps, users can effectively restore their iPhone 13 from a backup, potentially addressing underlying software or data-related issues that may be contributing to the device's freezing. It's important to note that while this process can be highly effective in resolving software and data-related issues, it does not erase your personal data or media. If the freezing issue persists after restoring from a backup, seeking professional assistance may be necessary to address the underlying issue.