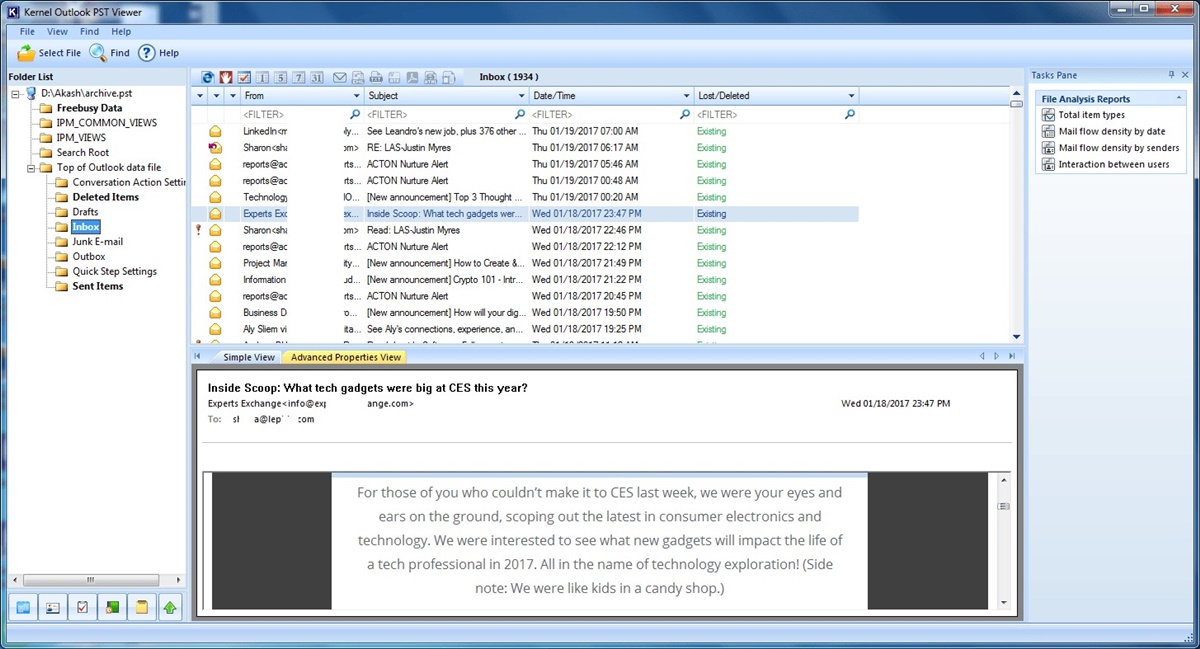What is a PST File?
A PST (Personal Storage Table) file is a data file format used by Microsoft Outlook to store emails, contacts, calendar entries, and other personal information. It acts as a local repository for Outlook data, allowing users to access and manage their emails and other items even when they are not connected to the internet.
When you set up an email account in Outlook, a PST file is automatically created to store your mailbox data. This data can range from email messages and attachments to calendar events, tasks, and notes. PST files provide a convenient way to organize and store your personal information, allowing you to access it easily and quickly.
One of the key advantages of PST files is their portability. You can copy or move a PST file to different locations, such as a different computer or a backup drive, and still be able to access the stored data. This flexibility makes it easy to migrate your Outlook data to a new computer or to create backups to protect against data loss.
PST files have a maximum storage limit, which varies depending on the version of Outlook you are using. In earlier versions of Outlook (such as Outlook 2002 and earlier), the PST file size limit is 2GB. However, newer versions of Outlook (such as Outlook 2003 and later) support larger PST files up to 50GB or even more.
It’s important to note that PST files are specific to the Microsoft Outlook application and cannot be opened or accessed by other email clients such as Thunderbird or Apple Mail. However, there are methods to convert or extract data from PST files to other formats that are compatible with these email clients.
Overall, a PST file serves as a storage container for your Outlook data, allowing you to manage and access your personal information without relying on an internet connection. It offers flexibility, portability, and data protection, making it an essential component of Microsoft Outlook.
How to Create a PST File
Creating a PST (Personal Storage Table) file in Microsoft Outlook is a simple process that allows you to store and manage your email messages, contacts, calendar items, and other personal information. Here’s a step-by-step guide on how to create a PST file:
- Open Microsoft Outlook on your computer.
- Click on the “File” tab in the top left corner of the Outlook window.
- In the menu that appears, select “Options.”
- A new window will open. Click on “Advanced” in the left sidebar.
- Scroll down to the “Export” section and click on the “Export” button.
- In the “Import and Export Wizard” window, select “Export to a file” and click on “Next.”
- Choose “Outlook Data File (.pst)” and click on “Next.”
- Select the folder you want to export. You can choose to export your entire mailbox or specific folders such as Inbox, Sent Items, or Contacts.
- Choose a location where you want to save the PST file. You can either select an existing folder or create a new one by clicking on the “New Folder” button.
- Enter a name for the PST file in the “File name” field.
- Click on the “Finish” button to start the export process.
- Depending on the size of your mailbox, the export process might take some time. Once it’s complete, you will see a confirmation message.
- Close the “Import and Export Wizard” window.
Congratulations! You have successfully created a PST file in Microsoft Outlook. The PST file will be saved at the location you specified, and it will contain all the data from the selected folders.
It’s worth noting that you can create multiple PST files in Outlook to organize your data. For example, you can create separate PST files for personal and work-related emails or for different projects.
Having multiple PST files can help you manage your data more efficiently and makes it easier to back up or transfer specific sets of emails, contacts, or calendar items.
Remember to regularly back up your PST files to ensure that you don’t lose any important data. Simply copy the PST files to an external storage device or use an automated backup solution to keep your data safe.
Where are PST Files Stored?
PST (Personal Storage Table) files, which are used by Microsoft Outlook to store email messages, contacts, and other personal information, are typically stored in specific locations on your computer.
The default location for PST files depends on the version of Outlook you are using and the operating system you have. Here are the common default locations:
- Windows 10: C:\Users\[your username]\Documents\Outlook Files
- Windows 8 and 8.1: C:\Users\[your username]\AppData\Local\Microsoft\Outlook
- Windows 7 and earlier: C:\Users\[your username]\Documents\Outlook Files
Keep in mind that the above locations are the default storage locations, but you can choose a different location when creating a PST file or when importing external PST files into Outlook.
It’s important to note that if you’re using a Microsoft Exchange server for your email, the server stores your mailbox data rather than a local PST file. In such cases, the local PST file might only contain a cached copy of your mailbox data for offline access.
If you’re unsure of the exact location where your PST files are stored, you can check the Outlook settings to find the file path:
- Open Outlook on your computer.
- Click on the “File” tab in the top left corner of the Outlook window.
- Select “Account Settings” and then click on “Account Settings” again.
- In the “Account Settings” dialog box, select the “Data Files” tab.
- You will see a list of PST files associated with your Outlook profile, along with their file paths.
If you want to change the location of your PST files, you can do so by creating a new PST file in the desired location and then setting it as the default data file.
Remember to regularly back up your PST files to prevent data loss. You can manually copy the files to an external storage device or use Outlook’s built-in export feature to create backup copies of your mailbox data.
Knowing where your PST files are stored allows you to locate and manage your Outlook data effectively. Whether you’re transferring your data to a new computer or performing backups, having a clear understanding of the PST file locations ensures the security and accessibility of your important information.
How to Find PST Files on Your Computer
If you’re using Microsoft Outlook, you may want to know the location of your PST (Personal Storage Table) files on your computer. PST files contain your emails, contacts, and other personal information. Here are a few methods to help you find PST files on your computer:
- Using the Outlook Application:
- Open Outlook on your computer.
- Click on the “File” tab in the top left corner of the Outlook window.
- Select “Account Settings” and then click on “Account Settings” again.
- In the “Account Settings” dialog box, select the “Data Files” tab.
- You will see a list of PST files associated with your Outlook profile, along with their file paths.
- Using the File Explorer (Windows):
- Open the File Explorer by pressing the Windows key and E simultaneously.
- Navigate to the default location of PST files: C:\Users\[your username]\Documents\Outlook Files.
- If you don’t find your PST files in the default location, you can try searching for “filetype:pst” in the File Explorer search bar. This will display all PST files on your computer.
- Using the Spotlight Search (Mac):
- Click on the magnifying glass icon in the top right corner of the screen to open Spotlight Search.
- Type “.pst” in the search bar.
- Spotlight Search will display all the PST files on your Mac.
In Microsoft Outlook, you can easily find the location of PST files through the Account Settings window. Here’s how:
If you prefer to use the File Explorer to search for PST files on your Windows computer, follow these steps:
If you’re using a Mac, you can use the Spotlight Search feature to locate PST files:
Additionally, you can also perform a manual search on your computer by looking for files with a “.pst” extension. Remember to check any external drives or backup locations where you might have stored your PST files.
Once you have located your PST files, make sure to keep a backup of them to avoid any accidental data loss. Copy the files to an external storage device or use Outlook’s export feature to create backup copies of your mailbox data.
Knowing how to find PST files on your computer gives you control over your Outlook data and allows you to manage and protect your important information more effectively.
How to Open a PST File in Outlook
If you have a PST (Personal Storage Table) file that contains your Outlook data and want to access it in Microsoft Outlook, here is a step-by-step guide to help you open the PST file:
- Launch Microsoft Outlook application on your computer.
- Click on the “File” tab in the top left corner of the Outlook window.
- In the menu that appears, select “Open & Export” and then click on “Open Outlook Data File.”
- A file browser window will open. Navigate to the location where your PST file is saved.
- Select the PST file you want to open and click on the “Open” button.
- The PST file will now appear in the Outlook navigation pane, under the name of the file or the email account associated with it.
- You can now access and manage the contents of the PST file, including emails, contacts, calendar entries, and other items, within Outlook’s interface.
When you open a PST file in Outlook, it will be added as a separate data file within Outlook’s profile. This allows you to access the data in the PST file alongside your existing email account(s).
You can switch between different PST files and email accounts by selecting them from the navigation pane in Outlook. This gives you the flexibility to manage multiple email accounts and organize your data effectively.
If you’re having trouble locating your PST file, you can follow the steps mentioned in the previous section to find the file’s location on your computer.
It’s important to note that opening a PST file in Outlook does not remove the file or its contents from its original location. Outlook simply creates a link to the file and displays its data within the application.
Remember to regularly back up your PST files to prevent data loss. This ensures that you have a copy of your important emails and other information in case of any unexpected incidents.
Opening a PST file in Outlook allows you to access and manage your stored data seamlessly within the familiar Outlook interface, providing convenience and organization for your email management.
How to Open a PST File in Microsoft 365
If you have a PST (Personal Storage Table) file that contains your Outlook data and want to open it in Microsoft 365, formerly known as Office 365, here is a step-by-step guide to help you access your PST file:
- Launch the Outlook application in your Microsoft 365 account.
- Click on the “File” tab in the top left corner of the Outlook window.
- In the menu that appears, select “Open & Export” and then click on “Open Outlook Data File.”
- A file browser window will open. Navigate to the location where your PST file is saved.
- Select the PST file you want to open and click on the “Open” button.
- The PST file will now appear in the Outlook navigation pane, under the name of the file or the email account associated with it.
- You can now access and manage the contents of the PST file within your Microsoft 365 Outlook interface.
When you open a PST file in Microsoft 365, it will be added as a separate data file within your Outlook profile. This allows you to access the data in the PST file alongside your existing email account(s) in Microsoft 365.
You can switch between different PST files and email accounts by selecting them from the navigation pane in Outlook within Microsoft 365. This gives you the flexibility to manage multiple email accounts and organize your data effectively.
If you’re having trouble locating your PST file, you can follow the steps mentioned in the previous section to find the file’s location on your computer.
Opening a PST file in Microsoft 365 does not remove the file or its contents from its original location. Instead, Microsoft 365 creates a link to the file and displays its data within the application.
Remember to regularly back up your PST files to prevent data loss. This ensures that you have a copy of your important emails and other information in case of any unexpected incidents.
Opening a PST file in Microsoft 365 Outlook allows you to access and manage your stored data seamlessly within the familiar interface of the cloud-based productivity suite, providing convenience and organization for your email and communication needs.
How to Open a PST File in Thunderbird
If you have a PST (Personal Storage Table) file that contains your Outlook data and want to open it in Mozilla Thunderbird, here is a step-by-step guide to help you access your PST file:
- Launch Mozilla Thunderbird on your computer.
- In the Thunderbird menu bar, click on “Tools” and then select “Import.”
- In the “Import” window that appears, select “Mail” and click on the “Next” button.
- Choose “Outlook” from the list of options and click on the “Next” button.
- Select the option “Import everything from Outlook” and click on the “Finish” button.
- Thunderbird will start importing your Outlook data, including emails, contacts, and other items, from the PST file.
- Once the import process is complete, you will see your Outlook data within Thunderbird’s interface.
By following these steps, you can successfully open a PST file in Thunderbird and access your Outlook data within the Thunderbird application.
It’s worth noting that Thunderbird doesn’t directly support the PST format natively. However, Thunderbird has an in-built tool called “ImportExportTools NG” that allows you to import data from PST files into Thunderbird.
If you’re struggling to locate your PST file, you can follow the steps mentioned earlier in this article to find the file’s location on your computer.
Remember to regularly back up your PST files to prevent data loss. This ensures that you have a copy of your important emails and other information in case of any unexpected incidents.
Opening a PST file in Thunderbird allows you to access and manage your Outlook data within a different email client, providing flexibility and convenience for your email management needs.
How to Open a PST File in Apple Mail
If you have a PST (Personal Storage Table) file that contains your Outlook data and want to open it in Apple Mail, here is a step-by-step guide to help you access your PST file:
- Ensure that you have Microsoft Outlook installed on your Mac.
- Launch Microsoft Outlook on your Mac.
- In Outlook, go to the “File” menu and select “Export.”
- Choose “Outlook for Mac Data File (.olm)” as the export file type.
- Select the data you want to export, which can include emails, contacts, and calendar entries, from the PST file.
- Select a destination for the exported file and save it on your Mac.
- Once the export process is complete, close Microsoft Outlook.
- Launch Apple Mail on your Mac.
- In Apple Mail, go to the “File” menu and choose “Import Mailboxes.”
- Select the option to import from “Files in mbox format” and click on the “Continue” button.
- Click on the “Continue” button again.
- Navigate to the location where you saved the exported .olm file from Microsoft Outlook.
- Select the .olm file and click on the “Choose” button.
- Apple Mail will start importing the data from the .olm file, including emails, contacts, and calendar entries.
- Once the import process is complete, you will see your Outlook data within Apple Mail’s interface.
By following these steps, you can successfully open and import a PST file in Apple Mail on your Mac and access your Outlook data within the Apple Mail application.
It’s important to remember that opening a PST file in Apple Mail requires initial conversion to .olm format using Microsoft Outlook. Once the conversion is done, the .olm file can be imported into Apple Mail for access to the Outlook data.
Remember to regularly back up your PST files to prevent data loss. This ensures that you have a copy of your important emails and other information in case of any unexpected incidents.
Opening a PST file in Apple Mail allows you to access and manage your Outlook data within the Apple Mail application, providing convenience and flexibility for your email management needs on macOS.
How to Extract Data from a PST File
If you have a PST (Personal Storage Table) file containing important data and want to extract specific information from it, there are several ways to do so. Here are a few methods you can use to extract data from a PST file:
- Using Microsoft Outlook:
- Launch Microsoft Outlook on your computer.
- Open the PST file in Outlook by following the steps mentioned earlier in this article for opening a PST file.
- Once the PST file is open, you can manually select specific emails, contacts, calendar items, or other data that you want to extract.
- Right-click on the selected data, then choose the option to “Copy” or “Export” the data to a different location, such as your computer’s hard drive or another email client.
- Using Third-Party Tools:
- Exporting to Another Email Client:
If you have Microsoft Outlook installed on your computer, you can extract data from a PST file within the application itself:
There are several third-party tools available that specialize in extracting data from PST files. These tools offer more advanced features and flexibility in extracting specific data from a PST file. Some popular third-party tools for PST file extraction include SysTools PST Converter, Aid4Mail, and Kernel for PST Recovery.
If you want to extract data from a PST file and use it in a different email client, such as Thunderbird or Apple Mail, you can export the data from Outlook and import it into the desired email client. Follow the import instructions specific to your chosen email client to bring in the extracted data.
When extracting data from a PST file, it’s important to have a clear understanding of what specific information you need. This will help you choose the most suitable method or tool for extraction. Additionally, keep in mind that the structure and organization of the extracted data may vary depending on the method you choose.
Before extracting data from a PST file, it’s recommended to create a backup of the original PST file to avoid any accidental data loss or corruption.
By using the right method or third-party tool, you can extract specific data from a PST file, enabling you to retrieve and utilize important information stored within the file.
Frequently Asked Questions (FAQs) about PST Files
Here are some common questions and answers related to PST (Personal Storage Table) files:
Q: What is a PST file?
A: A PST file is a data file format used by Microsoft Outlook to store emails, contacts, calendar entries, and other personal information. It acts as a local repository for Outlook data, allowing users to access and manage their emails and other items even when they are not connected to the internet.
Q: Where are PST files stored?
A: The default location for PST files depends on the version of Outlook you are using and the operating system you have. Commonly, PST files are stored in locations such as C:\Users\[your username]\Documents\Outlook Files (Windows) or C:\Users\[your username]\Library\Group Containers\UBF8T346G9.Office\Outlook (Mac). However, the location can be customized or changed by the user.
Q: How do I create a PST file?
A: To create a PST file in Microsoft Outlook, go to the “File” tab, select “Options,” then choose “Advanced.” In the “Export” section, click on “Export” and choose “Outlook Data File (.pst)” as the export type. Select the folders you want to export and specify a location and name for the PST file.
Q: Can I open a PST file in other email clients?
A: PST files are specific to Microsoft Outlook and cannot be opened directly in other email clients such as Thunderbird or Apple Mail. However, there are methods and third-party tools available to convert or extract data from PST files into formats compatible with other email clients.
Q: How do I open a PST file in Outlook?
A: To open a PST file in Microsoft Outlook, go to the “File” tab, select “Open & Export,” and then choose “Open Outlook Data File.” Navigate to the location of the PST file and select it. The PST file will appear in the Outlook navigation pane, allowing you to access and manage its contents.
Q: How large can a PST file be?
A: The maximum size of a PST file depends on the version of Outlook you are using. In earlier versions of Outlook, the size limit is 2GB. However, newer versions of Outlook support larger PST files, with some versions allowing up to 50GB or more.
Q: How do I extract data from a PST file?
A: Data can be extracted from a PST file using methods such as manually selecting and copying specific items within Outlook, using third-party tools specifically designed for PST file extraction, or exporting the data to another email client.
If you have more questions or encounter specific issues with PST files, it’s recommended to consult Microsoft’s official documentation or seek assistance from technical support.
Understanding the basics and functionalities of PST files can help you efficiently manage your Outlook data and ensure the security and accessibility of your personal information.