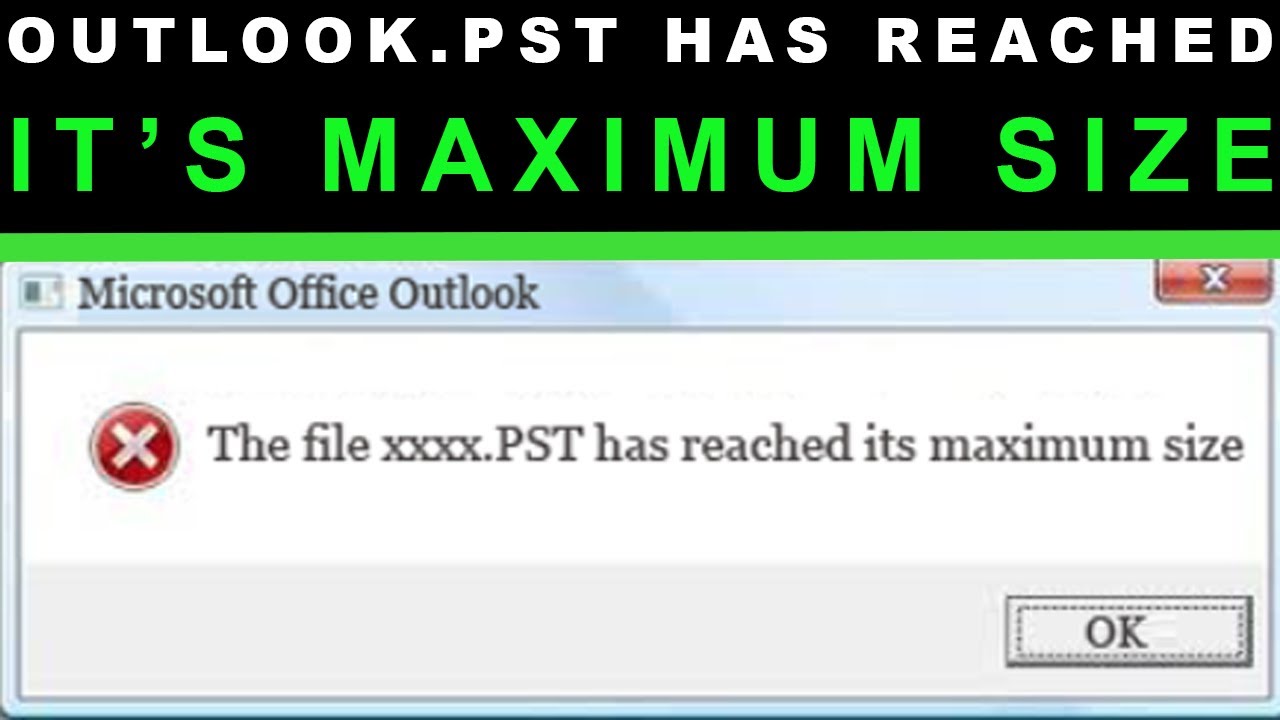What is a PST File?
A Personal Storage Table (PST) file is a data file created by Microsoft Outlook to store a user’s email messages, contacts, calendar events, and other data. It serves as a local repository for Outlook data, allowing users to access their emails and other information even when they are offline. PST files are commonly used in earlier versions of Outlook, such as Outlook 2002, 2003, and 2007, although they can still be used in newer versions as well.
A PST file acts as a container that holds all the data associated with a user’s Outlook account. This includes incoming and outgoing emails, attachments, calendar entries, contacts, tasks, and more. The file is stored on the user’s computer, typically in the Documents\Outlook Files folder, but it can be saved in any location specified by the user.
With a PST file, users can easily archive their email messages and other data, allowing them to free up space in their mailbox without losing access to important information. This makes PST files particularly useful for individuals and organizations that receive a large volume of emails or have limited mailbox storage.
It’s important to note that while PST files are primarily associated with Microsoft Outlook, they can also be opened and viewed using other email clients that support the PST file format. However, some features and functionalities may not be fully compatible across different email programs.
Understanding the Size Limitation of PST Files
Although PST files offer a convenient way to store and manage Outlook data, they do have size limitations that users need to be aware of. These limitations vary based on the version of Outlook you are using and can have implications for the storage and performance of your email system.
When a PST file reaches its size limit, it can cause various issues, including slower performance, data corruption, and even potential loss of data. Therefore, it is important to understand the size limits associated with your version of Outlook and take appropriate measures to manage your PST file size.
The size limit of PST files differs depending on the version of Outlook being used:
- Outlook 2002 and earlier versions: The maximum size limit for a PST file in these versions of Outlook is 2GB. If the file exceeds this limit, it is prone to corruption and data loss.
- Outlook 2003 and 2007: The maximum size limit for PST files in Outlook 2003 and 2007 is increased to 20GB. While this provides more storage space, it is still important to monitor and manage the file size to prevent any performance issues.
- Outlook 2010 and 2013: These versions of Outlook introduced the Unicode format for PST files, which allows for larger file sizes. The maximum size limit for Unicode PST files is 50GB. However, it is still recommended to keep the file size below this limit to ensure optimal performance.
- Outlook 2016, 2019, and Microsoft 365: The maximum size limit for Unicode PST files remains at 50GB in these versions of Outlook. It is important to note that although the file size limit is the same, the performance and reliability of PST files in these newer versions of Outlook have been improved.
Considering these size limitations, it is crucial to regularly monitor your PST file size and take necessary actions to prevent it from reaching its maximum capacity. In the following sections, we will explore how you can manage your PST file size effectively and avoid potential issues.
PST File Size Limit for Outlook 2002 and earlier versions
In older versions of Microsoft Outlook, such as Outlook 2002 and earlier, there is a strict size limit imposed on PST files. These versions use the ANSI format for PST files, which limits the maximum size to 2GB.
It’s important to note that this 2GB size limit includes all data stored within the PST file, including emails, attachments, calendar entries, and other Outlook items. Once the file reaches or exceeds this limit, it becomes prone to corruption, which can result in data loss or difficulty accessing the file.
When using Outlook 2002 or earlier versions, it is crucial to monitor the size of your PST files regularly to avoid reaching the size limit. If you anticipate that your PST file might exceed the 2GB limit, it is recommended to take proactive steps to manage its size.
To minimize the risk of reaching the size limit, you can employ the following strategies:
- Archive or delete old emails: Review your mailbox regularly and archive or delete old emails that are no longer needed. This helps reduce the overall size of your PST file.
- Empty the Deleted Items folder: Clear out your Deleted Items folder to permanently remove any emails or attachments that you no longer require. This can free up valuable space in your PST file.
- Compact the PST file: Outlook provides a built-in feature to compact PST files, which helps remove any unused space and optimize the file’s size. To compact a PST file, go to the File menu, select Account Settings, and then choose Data Files. Select the desired PST file and click on the Settings button. From there, go to the Advanced tab and click on Compact Now.
- Split large PST files: If your PST file is rapidly approaching the 2GB limit and you still need to retain all your emails, consider splitting the file into multiple smaller PST files. This can be done using third-party software or by using the Import/Export feature in Outlook to export portions of your mailbox to separate PST files.
By implementing these strategies, you can effectively manage the size of your PST file in Outlook 2002 and earlier versions, ensuring a smoother and more reliable email experience.
PST File Size Limit for Outlook 2003 and 2007
In Outlook 2003 and 2007, Microsoft increased the size limit for PST files compared to the earlier versions. The maximum size limit for PST files in these versions of Outlook is extended to 20GB.
With the increased size limit, users have more room to store their emails, attachments, contacts, and other Outlook data. However, it is still important to note that reaching the maximum size limit can impact the performance and stability of your Outlook application.
Although the size limit is raised to 20GB, it is advisable to keep the PST file size well below that limit to avoid any potential issues. As the file size approaches the maximum limit, you may experience slower performance when accessing or searching within the PST file, and there is an increased risk of file corruption that could lead to data loss.
To effectively manage the size of your PST file in Outlook 2003 and 2007, consider the following steps:
- Regularly archive or delete old emails: Archive or delete emails that are no longer needed to reduce the overall size of your PST file. This helps maintain optimal performance and prevents it from reaching the size limit.
- Remove large attachments: Attachments can quickly consume a significant amount of space within the PST file. Consider saving large attachments to your computer or alternative storage solutions and removing them from the email message to reduce the file size.
- Empty the Deleted Items folder: Clear out your Deleted Items folder regularly to permanently remove any unnecessary emails and attachments, freeing up space in the PST file.
- Use the Compact feature: Similar to Outlook 2002 and earlier versions, you can utilize the Compact feature in Outlook 2003 and 2007 to remove any unused space and optimize the PST file’s size. To compact the PST file, go to the File menu, select Account Settings, and then choose Data Files. Select the desired PST file and click on the Settings button. From there, go to the Advanced tab and click on Compact Now.
- Consider splitting the PST file: If you find that your PST file is approaching its size limit and you need to retain all the data, consider splitting the file into multiple smaller PST files. This can be done using third-party software or by using the Import/Export feature in Outlook to export portions of your mailbox to separate PST files.
By implementing these strategies, you can effectively manage the size of your PST file in Outlook 2003 and 2007, ensuring a smoother and more reliable email experience.
PST File Size Limit for Outlook 2010 and 2013
In Outlook 2010 and 2013, Microsoft introduced the use of Unicode format for PST files. This change allows for larger file sizes, providing users with more storage capacity compared to the earlier versions of Outlook.
The maximum size limit for Unicode PST files in Outlook 2010 and 2013 is set at 50GB. With this increased size limit, users can store a vast amount of emails, attachments, calendar events, and other Outlook data without worrying about reaching the maximum capacity.
While the 50GB size limit offers more flexibility and room for storing your data, it is still crucial to exercise caution and manage the size of your PST file effectively. As the file approaches the size limit, it can impact the performance and responsiveness of Outlook, leading to slower email searches and potential file corruption.
To maintain optimal performance and avoid any potential issues, consider implementing the following strategies:
- Regularly clean up your mailbox: Archive or delete emails that are no longer needed to prevent the PST file from growing too large. This helps reduce the storage space required by the file.
- Handle attachments wisely: Large attachments take up significant space within the PST file. Consider saving attachments to your computer or cloud storage and remove them from the email message to reduce the file size.
- Empty the Deleted Items folder: Clearing out your Deleted Items folder on a regular basis permanently removes unnecessary emails and attachments, freeing up valuable space in the PST file.
- Utilize the Compact feature: Outlook provides a built-in “Compact Now” option to optimize the PST file’s size by removing any unused space. To access this feature, go to the File menu, select Account Settings, and then click on Data Files. Choose the desired PST file and click on the Settings button. In the Advanced tab, click on Compact Now.
- Consider splitting the PST file: If you anticipate that your PST file will exceed the 50GB limit, it may be advisable to split the file into multiple smaller PST files. This can be done using third-party software or by utilizing Outlook’s Import/Export feature to export specific portions of your mailbox to separate PST files.
By implementing these strategies, you can effectively manage the size of your PST file in Outlook 2010 and 2013, ensuring a smooth and efficient email experience without the risk of reaching the maximum file size limit.
PST File Size Limit for Outlook 2016, 2019, and Microsoft 365
In Outlook 2016, 2019, and Microsoft 365, the PST file size limit remains the same as in Outlook 2010 and 2013. These versions also use the Unicode format, allowing for larger PST files.
The maximum size limit for Unicode PST files in Outlook 2016, 2019, and Microsoft 365 is still set at 50GB. This generous size limit offers users ample storage space to store their emails, attachments, calendar items, and other Outlook data without the concern of hitting the maximum capacity.
While the 50GB size limit provides more flexibility, it is essential to manage the size of your PST file effectively to maintain optimal performance. As the file approaches its maximum size, it can impact the speed and responsiveness of Outlook, making email searches and other tasks slower.
To ensure smooth operation and prevent any potential issues, follow these strategies to manage your PST file size:
- Regularly clean up your mailbox: Archive or delete emails that are no longer needed to prevent the PST file from growing too large. This helps free up space and keeps your mailbox organized.
- Handle attachments efficiently: Manage large attachments by saving them to your computer or cloud storage and removing them from the email message. This reduces the size of the PST file.
- Empty the Deleted Items folder: Routinely empty the Deleted Items folder to permanently delete unnecessary emails and attachments, reclaiming storage space in the PST file.
- Optimize with the Compact feature: Take advantage of the “Compact Now” option in Outlook to optimize the PST file size by removing any unused space. Access this feature by going to the File menu, selecting Account Settings, and clicking on Data Files. Choose the desired PST file and click on the Settings button, then go to the Advanced tab and click on Compact Now.
- Consider splitting the PST file: If you anticipate your PST file may exceed the 50GB limit, it is best to split it into multiple smaller PST files. Utilize third-party software or the Import/Export feature in Outlook to export specific sections of your mailbox to separate PST files.
By implementing these strategies, you can effectively manage the size of your PST file in Outlook 2016, 2019, and Microsoft 365, ensuring optimal performance and avoiding any issues related to reaching the maximum file size limit.
Impact of Exceeding the PST File Size Limit
Exceeding the size limit of a PST file can have several negative consequences that can impact the performance and stability of your Outlook application. It’s important to understand the implications of surpassing the file size limit and take preventive measures to avoid potential issues.
Here are some of the main impacts of exceeding the PST file size limit:
- Performance issues: When a PST file becomes too large, the performance of Outlook can significantly suffer. Opening, searching, and navigating through emails and other items may become slower and more sluggish.
- Data corruption: Large PST files are more prone to corruption, especially if they exceed the size limit. Once the file becomes corrupted, you may experience difficulties in accessing or recovering your data, which can lead to permanent data loss.
- Outlook crashes: Exceeding the PST file size limit can cause Outlook to crash more frequently, disrupting your workflow and causing frustration. In severe cases, Outlook may fail to open altogether, requiring troubleshooting or PST repair procedures.
- Inability to send/receive emails: When a PST file reaches its maximum size, it may prevent you from sending or receiving new emails. This limitation can result in missed communications and delays in responding to important messages.
- Inaccessibility of Outlook data: If a PST file becomes corrupted due to exceeding the size limit, you may lose access to important emails, contacts, and other valuable information stored within the file. This can have a significant impact on your business or personal productivity.
- Difficulty in PST file management: Managing a large PST file can become increasingly challenging. It may take longer to back up or restore such files, and archiving or organizing emails becomes more complex and time-consuming.
To mitigate these potential issues, it is crucial to regularly monitor your PST file size and take proactive measures to manage its size effectively. By implementing best practices for PST file management, as well as regularly cleaning up your mailbox and utilizing archiving features, you can prevent the PST file from exceeding its limit and ensure a smooth and reliable Outlook experience.
What Happens When PST Files Reach the Size Limit?
When a PST file reaches its size limit, it can lead to a range of issues that can affect the functionality and accessibility of your Outlook data. Understanding what happens when PST files reach the size limit is crucial for effectively managing and maintaining your Outlook environment.
Here are some common consequences that occur when PST files reach their size limit:
- Data corruption: When a PST file exceeds its size limit, it becomes more vulnerable to corruption. Corruption can occur due to the file structure constraints being exceeded, resulting in issues with accessing or reading the data stored within the PST file. This corruption can lead to the loss of emails, contacts, and other important information.
- Slower performance: Overly large PST files can significantly impact the performance of Outlook. As the file size increases, it takes longer for Outlook to open, search for specific items, and perform other operations. This can cause delays and frustration for users, hampering their productivity.
- Increased risk of file errors: When a PST file exceeds its size limit, it becomes more susceptible to file errors. These errors can manifest in various forms, such as freezing or crashing of Outlook, error messages during file operations, or difficulty accessing specific folders or emails within the file.
- Difficulty in file backup: As PST files grow larger, backing them up becomes more time-consuming and resource-intensive. Large PST files require more storage space for backups, which can lead to longer backup times, slower restoration processes, and potential issues with maintaining a reliable backup of your Outlook data.
- Restricted sending and receiving of emails: When a PST file reaches its size limit, it may prevent you from sending or receiving new emails. Outlook may display error messages indicating that the file size limit has been exceeded, inhibiting your ability to communicate effectively via email.
- Storage limitations: Large PST files can consume a significant amount of disk space on your computer or mail server. This can lead to storage capacity issues and impact other applications or services that rely on available disk space.
To avoid these potential issues, it is crucial to proactively manage the size of your PST files. Regularly delete unnecessary emails, archive older items, and consider splitting or compacting the PST file to optimize its size. By taking these preventive measures, you can ensure the integrity and performance of your Outlook data while avoiding the limitations imposed by the file size limit.
How to Manage PST File Size
Managing the size of your PST file is essential for maintaining optimal performance and preventing potential issues related to reaching the file size limit. By following these best practices, you can effectively manage your PST file size and ensure a smooth and efficient Outlook experience:
- Regularly clean up your mailbox: Delete or archive old and unnecessary emails. This helps reduce the overall size of your PST file and keeps your mailbox organized.
- Manage attachments: Save attachments to your computer or cloud storage and remove them from email messages to reduce the size of your PST file. Large attachments can consume a significant amount of space.
- Empty the Deleted Items folder: Clear out your Deleted Items folder regularly to permanently remove unnecessary emails and free up valuable space in your PST file.
- Compact the PST file: Utilize the built-in compact feature in Outlook to remove any unused space and optimize the size of your PST file. This helps reduce the file’s size and improve performance. To compact a PST file, go to the File menu, select Account Settings, choose Data Files, select the desired PST file, click on the Settings button, go to the Advanced tab, and click on Compact Now.
- Consider using archive files: Outlook provides the option to create archive files (PST) to store older or less frequently accessed data. Archiving helps reduce the size of your working PST file and improves overall performance.
- Split large PST files: If your PST file is rapidly approaching the size limit, consider splitting it into multiple smaller PST files. You can use third-party software or utilize the Import/Export feature in Outlook to export specific portions of your mailbox to separate PST files.
- Monitor your PST file size: Regularly check the size of your PST file to ensure that it does not approach or exceed the file size limit. This proactive approach allows you to take necessary actions before encountering issues.
By implementing these strategies and maintaining good practices for PST file management, you can effectively keep your PST file size under control, improve Outlook performance, prevent data corruption, and ensure a seamless email experience.
Splitting PST Files: How to Divide Large Outlook Data Files
As your Outlook data grows, you may encounter situations where your PST file becomes too large to manage efficiently. In such cases, splitting the PST file into smaller, more manageable files can be a practical solution. Here’s how you can divide large Outlook data files:
- Use the Import/Export feature in Outlook: Outlook provides a built-in feature that allows you to export specific folders or items from your existing PST file and create a new PST file. Simply go to the File menu, choose Open & Export, and select Import/Export. Follow the prompts to export the desired folders or items to a new PST file.
- Third-party tools: There are various third-party tools available that specialize in splitting large PST files. These tools offer advanced features and flexibility to split the PST file based on a specific size limit, date range, or other criteria. Research reputable tools and select one that best suits your needs.
- Archive feature in Outlook: Another way to divide your PST file is by utilizing the archive feature in Outlook. You can set up automatic archiving to move older or less frequently accessed emails to a separate archive PST file. This helps keep your main PST file smaller and more manageable.
- Create new PST files: If you prefer manual control, you can create new PST files and manually move specific folders or items from your existing PST file to the new files. This can be done by going to the File menu, selecting New, and choosing Outlook Data File. Once the new PST file is created, you can drag and drop folders or items from the original file into the new file.
When splitting your PST file, it’s important to consider how you want to organize your data and what size limits each new file should have. Dividing the data logically can make it easier to manage and locate specific items in the future.
Remember to regularly monitor the size of your new PST files and manage them alongside your original PST file. This includes cleaning up, archiving, and compacting the new files to prevent them from becoming overly large and to maintain optimal performance.
By splitting your large PST file into smaller ones, you can improve Outlook performance, enhance data organization, and prevent potential issues related to exceeding the size limit of the PST file.
Best Practices for Managing PST Files and Avoiding Size Limit Issues
To effectively manage PST files and avoid running into size limit issues, it is important to follow these best practices:
- Regularly clean up your mailbox: Review your mailbox on a regular basis and delete or archive emails that are no longer needed. This helps reduce the size of your PST file and keeps your mailbox organized.
- Utilize archiving: Take advantage of Outlook’s archiving feature to automatically move older or less frequently accessed items to separate archive PST files. This helps keep your main PST file smaller and more manageable.
- Manage attachments: Save attachments to your computer or cloud storage and remove them from email messages to reduce the size of your PST file. Large attachments consume considerable storage space.
- Empty the Deleted Items folder: Regularly empty your Deleted Items folder to permanently delete unnecessary emails and free up valuable space in your PST file.
- Compact your PST file: Use the built-in compact feature in Outlook to optimize the size of your PST file. This removes any unused space and improves performance. To compact a PST file, go to the File menu, select Account Settings, choose Data Files, select the desired PST file, click on the Settings button, go to the Advanced tab, and click on Compact Now.
- Keep an eye on file size: Monitor the size of your PST file regularly to avoid approaching its size limit. This allows you to take proactive actions before encountering issues.
- Consider splitting large PST files: If your PST file is becoming too large to manage efficiently, consider splitting it into smaller files using the methods mentioned earlier. This helps improve performance and organization.
- Backup your PST files: Regularly back up your PST files to protect against data loss. Having a reliable backup ensures that your Outlook data is safe and accessible in case of any unexpected issues.
- Stay up to date: Install the latest updates and service packs for Outlook. These updates often include improvements and bug fixes that can enhance the performance and stability of PST files.
By implementing these best practices, you can effectively manage your PST files, prevent them from reaching their size limits, and maintain a smooth and efficient Outlook experience.