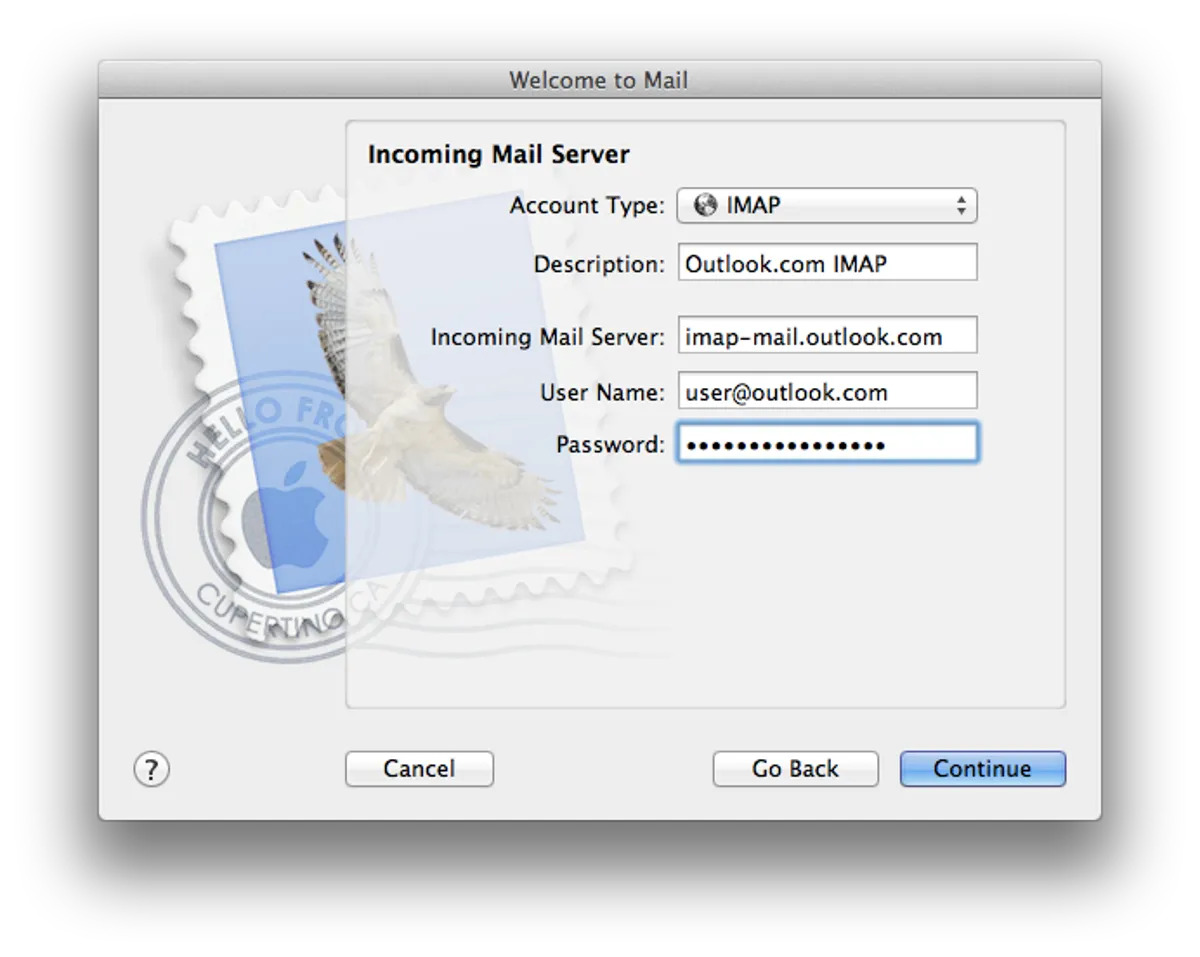What is Outlook.com IMAP
Outlook.com IMAP (Internet Message Access Protocol) is a protocol that allows you to access your Outlook.com emails from any email client or device. It provides a way to sync your emails, folders, and other account information across multiple devices, ensuring that you can access your emails regardless of whether you are using a desktop computer, a laptop, a smartphone, or a tablet.
IMAP is especially useful if you prefer to use a different email client than the default Outlook.com web interface. With IMAP, you can use popular email clients like Microsoft Outlook, Apple Mail, Mozilla Thunderbird, or any other client that supports the IMAP protocol.
By using IMAP, you can have your emails stored both on the server and on your local device. This means that any changes you make to your emails or folders (such as deleting, moving, or marking them as read) will be synchronized across all devices.
Additionally, IMAP allows you to view not only your inbox but also all other folders on the server, including sent items, drafts, and any custom folders you may have created. This ensures that you have access to your complete email history, no matter which device or email client you are using.
Overall, Outlook.com IMAP offers increased flexibility and convenience, allowing you to manage your emails seamlessly across various devices and email clients. It removes the limitations of being tied to a specific device or software and empowers you to access and manage your emails in a way that fits your personal or professional needs.
How to enable IMAP in Outlook.com
To enable IMAP in your Outlook.com account, follow these simple steps:
- Login to your Outlook.com account using your email address and password.
- Click on the “Settings” icon (gear icon) in the top-right corner of the Outlook.com interface, and then select “View all Outlook settings”.
- In the Settings menu, click on “Mail” and then select “Sync email”.
- Under the “POP and IMAP” section, toggle the “IMAP” switch to the ON position.
- Once you have enabled IMAP, click on “Save” to apply the changes.
After you have enabled IMAP, you can proceed to set up your email client or device to access your Outlook.com emails using the IMAP protocol. Make sure to note down the IMAP server settings, which will be required during the setup process.
Note: It may take a few minutes for the changes to take effect. During this time, it is recommended to refrain from accessing your Outlook.com account via any email client or device.
Enabling IMAP in Outlook.com provides you with the flexibility to access your emails using your preferred email client or device while keeping them synchronized across all your devices. It allows for efficient email management and ensures that you can stay connected and organized no matter where you are or what device you are using.
IMAP Server Settings for Outlook.com
When setting up an email client or device to access your Outlook.com emails using the IMAP protocol, you will need to provide the following server settings:
- Incoming Mail Server (IMAP): imap-mail.outlook.com
- Incoming Mail Server Port: 993
- Security: SSL/TLS
- Authentication: Password
Ensure that you specify the correct server address and port for the incoming mail server. Additionally, make sure that you enable SSL/TLS encryption for a secure connection and choose the password-based authentication method.
For outgoing mail (SMTP) server settings, you can use the following details:
- Outgoing Mail Server (SMTP): smtp-mail.outlook.com
- Outgoing Mail Server Port: 587
- Security: STARTTLS
- Authentication: Password
Again, it is crucial to ensure that you enter the correct server address and port for the outgoing mail server. Use the STARTTLS security option for a secure connection, and choose the password-based authentication method.
During the email client or device setup, you will be prompted to enter these server settings. Once configured correctly, the email client or device will be able to connect to your Outlook.com account using the IMAP protocol, allowing you to read, send, and manage your emails seamlessly.
Please note that the server settings may vary slightly depending on the email client or operating system you are using. It is always recommended to refer to the documentation or support resources of your specific email client or device for the most accurate and up-to-date information.
Incoming Server Settings (IMAP)
In order to access your Outlook.com emails using an email client through the IMAP protocol, you will need to configure the incoming server settings correctly. Here are the details you will need:
- Server Address: imap-mail.outlook.com
- Port: 993
- Secure Connection: SSL/TLS
- Authentication: Password
The server address corresponds to the IMAP server for Outlook.com, which allows your email client to communicate with your account and retrieve your emails. Ensure that you enter the server address as “imap-mail.outlook.com”.
The port number represents the specific communication endpoint for IMAP connections. For Outlook.com, the recommended port for incoming mail is 993. This port is reserved for secure IMAP traffic over SSL/TLS encryption.
Enabling SSL/TLS encryption ensures that your email communications are securely transmitted between your email client and the server. It encrypts the data and helps protect your sensitive information from unauthorized access during transmission.
Authentication with a password is required to prove your identity and gain access to your emails. When setting up your email client, make sure to provide your correct Outlook.com email address and password in order to establish a successful connection.
By correctly configuring these incoming server settings, your email client will be able to connect to your Outlook.com account and retrieve your emails using the IMAP protocol. This allows for synchronization of your email across devices, ensuring that any changes made are reflected consistently between your email client and Outlook.com web interface.
It’s important to note that different email clients may have slightly different configuration steps or terminologies for entering these server settings. Consult the documentation or support resources of your specific email client for detailed instructions on how to configure the incoming server settings for IMAP.
Outgoing Server Settings (SMTP)
When setting up an email client or device to send emails through your Outlook.com account using the SMTP protocol, you will need to configure the outgoing server settings correctly. Here are the details you will need:
- Server Address: smtp-mail.outlook.com
- Port: 587
- Security: STARTTLS
- Authentication: Password
The server address corresponds to the SMTP server for Outlook.com, which handles the sending of your emails. Make sure to enter the server address as “smtp-mail.outlook.com”.
The port number represents the specific communication endpoint for SMTP connections. For Outlook.com, the recommended port for outgoing mail is 587. This port is commonly used for secure SMTP traffic and supports STARTTLS encryption.
STARTTLS is a way to upgrade a plain text connection to a secure encrypted connection during the SMTP session. By using STARTTLS, your email client will establish a secure connection with the server, encrypting the data transmitted during the sending of your emails.
Authentication with a password is essential to verify your identity and allow you to send emails through your Outlook.com account. Make sure to provide your correct Outlook.com email address and password when setting up your email client.
With the correct configuration of these outgoing server settings, your email client will be able to send emails through your Outlook.com account using the SMTP protocol. This ensures that your outgoing emails are delivered and properly authenticated.
Remember that the steps to enter these server settings may vary slightly depending on the email client or device you are using. Refer to the documentation or support resources for your specific email client for detailed instructions on configuring the outgoing server settings for SMTP.
Troubleshooting Common Issues with Outlook.com IMAP
While using Outlook.com IMAP, you may encounter certain issues that can disrupt the smooth functionality of your email client or device. Here are some common problems that you may come across and their possible solutions:
1. Authentication errors: If you are experiencing issues with logging in to your Outlook.com account through IMAP, ensure that you are using the correct username (your full email address) and password. Double-check for any typing errors or incorrect character case in both fields. Also, make sure that your account is not temporarily suspended or locked, which can sometimes occur due to suspicious activity.
2. Connection problems: If your email client is unable to establish a connection with the Outlook.com IMAP server, check your internet connection. Make sure you have a stable and reliable internet connection. Additionally, verify that you have entered the correct server address and port numbers for the incoming and outgoing mail servers. Disable any firewall or antivirus software temporarily, as they might be interfering with the connection.
3. Synchronization issues: If your emails, folders, or other account data are not syncing properly across your devices, first ensure that IMAP is properly enabled in your Outlook.com account settings. Make sure that the email client or device you are using supports IMAP and is configured correctly. Try refreshing or restarting your email client to initiate a manual synchronization. If the problem persists, remove and re-add your Outlook.com account in the email client or device settings.
4. Folder visibility problems: If you are unable to see certain folders in your email client, ensure that you have subscribed to those folders. Some email clients allow you to select which folders you want to sync with your device. Check the folder settings in your email client and make sure all the desired folders are selected for synchronization.
5. Performance issues: If your email client is sluggish or slow while using Outlook.com with IMAP, try reducing the number of email clients you have connected to your account simultaneously. Having multiple clients accessing your account simultaneously can put a strain on the server and affect performance. Additionally, regularly clean up your mailbox by deleting unwanted emails, archiving old messages, or moving them to local folders.
6. Configuration problems: Double-check the configuration settings in your email client to ensure that they match the recommended IMAP server settings for Outlook.com. Verify the server addresses, port numbers, security settings, and authentication method. Incorrect configuration can prevent your email client from properly communicating with the Outlook.com server.
If you are unable to resolve the issue on your own, consider reaching out to the support resources provided by your email client or device manufacturer. They can offer specific troubleshooting steps or escalate the issue to a higher level of support if necessary.
Remember that troubleshooting steps may vary depending on the email client or device you are using. Refer to the official documentation or contact support for your specific email client or device for more detailed assistance.