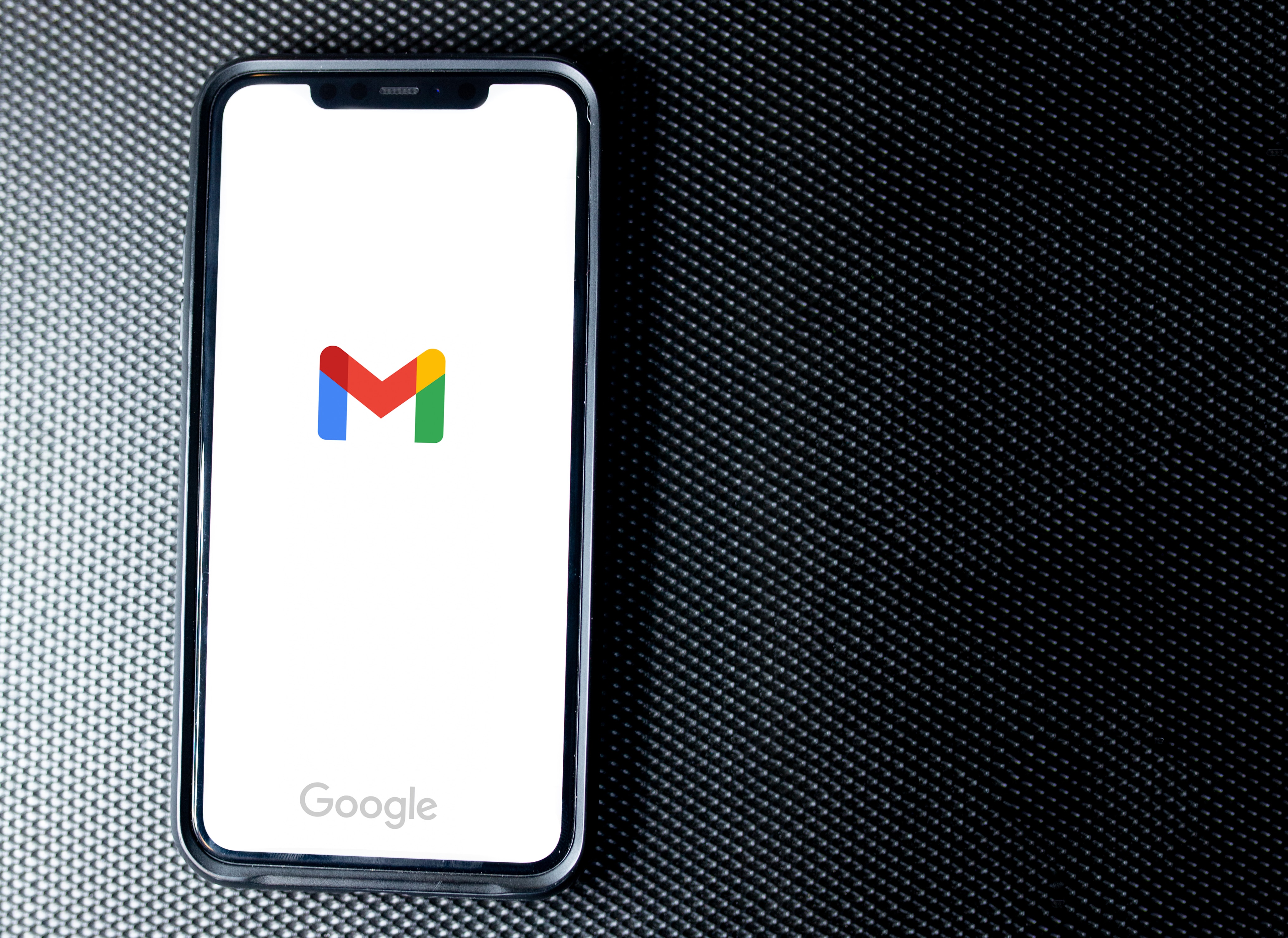Enable IMAP in Gmail
To import your mail and folders from Gmail to Outlook.com, you first need to enable IMAP (Internet Message Access Protocol) in your Gmail account. IMAP allows email clients like Outlook.com to access your Gmail emails and folders while maintaining synchronization between different devices. Follow these steps to enable IMAP in Gmail:
- Login to your Gmail account using your credentials.
- Click on the gear icon located in the top-right corner of the Gmail interface and select “Settings” from the dropdown menu.
- In the Settings page, click on the “Forwarding and POP/IMAP” tab.
- Scroll down to the “IMAP Access” section.
- Select the “Enable IMAP” option.
- Click on the “Save Changes” button at the bottom of the page to apply the changes.
Once you have enabled IMAP in Gmail, you are ready to add your Gmail account to Outlook.com and start the importing process. Enabling IMAP ensures that your Gmail emails and folders are accessible and transferable to Outlook.com without any issues.
Add your Gmail account to Outlook.com
After enabling IMAP in your Gmail account, the next step is to add your Gmail account to Outlook.com. By adding your Gmail account, you can easily import your Gmail emails and folders into Outlook.com. Follow these steps to add your Gmail account to Outlook.com:
- Login to your Outlook.com account using your credentials.
- Click on the gear icon located in the top-right corner of the Outlook.com interface and select “View all Outlook settings” from the dropdown menu.
- In the Settings page, click on the “Mail” tab.
- Under the “Sync email” section, click on the “Add an email account” option.
- Enter your Gmail email address in the provided field and click on the “Connect” button.
- You will be redirected to the Gmail login page. Enter your Gmail login credentials and click on the “Next” button.
- Follow the prompts to authorize Outlook.com to access your Gmail account. Grant the necessary permissions.
- Once the authorization process is complete, your Gmail account will be added to Outlook.com.
By adding your Gmail account to Outlook.com, you have established a connection between the two email services, allowing you to import your Gmail emails and folders into Outlook.com seamlessly. This integration streamlines the process of migrating your emails and ensures that you have access to all your messages in one central location.
Customize your mailbox settings
Once you have added your Gmail account to Outlook.com, it’s time to customize your mailbox settings according to your preferences. Outlook.com offers various customization options that allow you to personalize your email experience. Follow these steps to customize your mailbox settings in Outlook.com:
- Login to your Outlook.com account.
- Click on the gear icon located in the top-right corner of the Outlook.com interface and select “View all Outlook settings” from the dropdown menu.
- In the Settings page, click on the “General” tab.
- Explore the different customization options available, such as choosing a theme color, setting up a signature, and managing rules for organizing your emails.
- Under the “Reading pane” section, choose whether you want your emails to be displayed in the reading pane or open in a new window.
- Under the “Compose and reply” section, customize the default font, email formatting, and other composing options.
- Click on the “Save” button to apply the changes to your mailbox settings.
Customizing your mailbox settings allows you to tailor your Outlook.com experience to suit your needs and preferences. Whether it’s selecting a visually appealing theme or configuring advanced email organization rules, these customization options enhance your productivity and overall email management in Outlook.com.
Import mail from your Gmail account
Now that you have enabled IMAP, added your Gmail account to Outlook.com, and customized your mailbox settings, it’s time to import your mail from your Gmail account. This process will transfer your Gmail emails to Outlook.com, ensuring that you have all your messages in one place. Follow these steps to import mail from your Gmail account:
- Login to your Outlook.com account.
- Click on the gear icon located in the top-right corner of the Outlook.com interface and select “View all Outlook settings” from the dropdown menu.
- In the Settings page, click on the “Mail” tab.
- Under the “Sync email” section, click on the “Import email account” option.
- Select “Gmail” from the list of email providers.
- Enter your Gmail email address and click on the “Connect” button.
- Follow the prompts to authorize Outlook.com to access your Gmail account and grant the necessary permissions.
- Choose whether you want to import all your Gmail emails or specify a certain timeframe.
- Click on the “Start import” button to initiate the import process.
- Outlook.com will start importing your mail from your Gmail account. The time it takes depends on the number of emails being imported.
- Once the import is complete, you will find your Gmail emails in your Outlook.com mailbox.
Importing your mail from your Gmail account into Outlook.com allows you to consolidate your emails and access them conveniently in one centralized location. This simplifies the management of your email accounts and ensures that you have all your important messages within reach, whether you are using Outlook.com or Gmail.
Import folders from your Gmail account
In addition to importing your mail, you can also import folders from your Gmail account to Outlook.com. This allows you to replicate your Gmail folder structure and keep your emails organized within Outlook.com. Follow these steps to import folders from your Gmail account:
- Login to your Outlook.com account.
- Click on the gear icon located in the top-right corner of the Outlook.com interface and select “View all Outlook settings” from the dropdown menu.
- In the Settings page, click on the “Mail” tab.
- Under the “Sync email” section, click on the “Import email account” option.
- Select “Gmail” from the list of email providers.
- Enter your Gmail email address and click on the “Connect” button.
- Follow the prompts to authorize Outlook.com to access your Gmail account and grant the necessary permissions.
- Choose the option to import Gmail folders.
- Select the folders you want to import and click on the “Start import” button.
- Outlook.com will begin importing your selected Gmail folders and their corresponding emails.
- Once the import is complete, you will find your Gmail folders and their contents in your Outlook.com mailbox, mirroring your Gmail account’s folder structure.
Importing folders from your Gmail account into Outlook.com ensures that you maintain your email organization and have a seamless transition between the two email services. By replicating your folder structure, you can easily access your emails within the same familiar organization system and continue working efficiently in Outlook.com.
Sync your Gmail contacts with Outlook.com
To have all your Gmail contacts accessible in Outlook.com, you can easily sync your Gmail contacts with Outlook.com. This synchronization ensures that you have a complete and up-to-date contact list across both email platforms. Follow these steps to sync your Gmail contacts with Outlook.com:
- Login to your Outlook.com account.
- Click on the “People” icon located at the bottom of the Outlook.com interface to open the Contacts page.
- In the Contacts page, click on the gear icon and select “Settings” from the dropdown menu.
- In the Settings page, click on the “Sync contacts” option.
- Choose “Gmail” from the list of contact providers.
- Enter your Gmail email address and click on the “Connect” button.
- Follow the prompts to authorize Outlook.com to access your Gmail contacts and grant the necessary permissions.
- Once you have authorized the synchronization, Outlook.com will start syncing your Gmail contacts with your Outlook.com contact list.
- Wait for the synchronization process to complete. The time it takes will depend on the number of contacts being synced.
- Once the sync is finished, your Gmail contacts will be available in the “People” section of Outlook.com, accessible through the “Contacts” icon.
By syncing your Gmail contacts with Outlook.com, you can manage and access all your contacts in one place. This synchronization ensures that you have a consistent and unified contact list, making it easier to communicate and stay connected with your contacts, regardless of whether you are using Gmail or Outlook.com.
Troubleshooting tips
While importing mail and folders from Gmail to Outlook.com is a straightforward process, you may sometimes encounter issues or face challenges along the way. Here are some troubleshooting tips to help you resolve common problems and ensure a successful import:
- Double-check that you have enabled IMAP in your Gmail account. Without enabling IMAP, Outlook.com won’t be able to access your Gmail emails and folders.
- Verify that you have entered the correct login credentials for both your Gmail and Outlook.com accounts. Incorrect credentials can prevent the import process from starting.
- Ensure that you have granted the necessary permissions and authorizations when prompted during the import process. Without the proper permissions, Outlook.com may not be able to access your Gmail account.
- If the import process is taking longer than expected, be patient. The time it takes to import depends on the number of emails or folders being transferred. Large amounts of data may require more time to process.
- Check your internet connection to ensure it is stable and reliable. A weak or intermittent connection can interrupt the import process or cause errors.
- If you encounter any error messages or issues during the import, try restarting the process or contacting the support teams of either Gmail or Outlook.com for assistance.
- Remember to keep a backup of your Gmail emails and folders before initiating the import process. This precaution ensures that you have a copy of your data in case of any unforeseen data loss or issues.
By following these troubleshooting tips, you can overcome potential hurdles and successfully import your Gmail mail and folders to Outlook.com. If you still experience difficulties, don’t hesitate to seek help from the respective customer support channels of Gmail and Outlook.com for more specialized assistance.