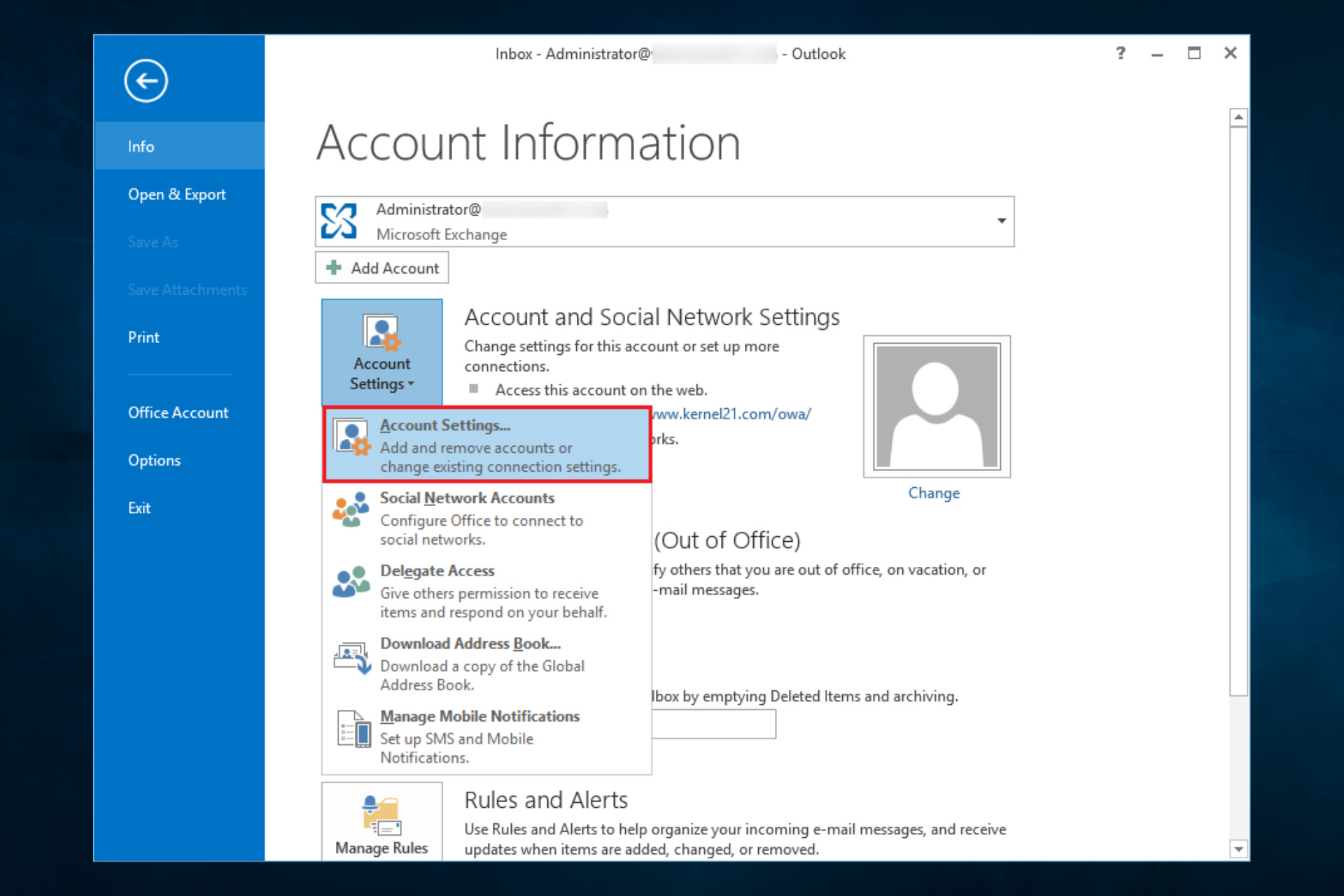What are Exchange Server Settings in Outlook.com?
Exchange Server settings in Outlook.com refer to the configuration parameters that allow users to connect and synchronize their Outlook.com email accounts with the Exchange Server. The Exchange Server is a robust email and collaboration platform developed by Microsoft, providing advanced features for businesses and individuals.
With Exchange Server settings, users can access their email, contacts, calendars, and other data seamlessly across multiple devices and platforms. By configuring the Exchange Server settings in Outlook.com, users can take advantage of features like real-time email synchronization, automatic email archiving, and enhanced collaboration tools.
Exchange Server settings typically include parameters such as server address, username, password, and encryption method. These settings enable the secure communication between Outlook.com and the Exchange Server, ensuring the confidentiality and integrity of the data exchanged.
Exchange Server settings allow users to centralize their email management, making it easier to stay organized and efficient. By configuring these settings, users can keep their email synchronized and up-to-date across all devices, ensuring that they have access to their crucial messages and data, no matter where they are.
Moreover, Exchange Server settings enable additional features, such as shared calendars and contacts, allowing users to collaborate seamlessly with colleagues, clients, or team members. These settings also facilitate the integration of Outlook.com with other Microsoft productivity tools, like Microsoft Teams, OneDrive, and SharePoint.
Overall, Exchange Server settings in Outlook.com provide a powerful solution for managing emails, calendars, contacts, and more. By configuring these settings, users can streamline their communications, improve collaboration, and enhance productivity in both personal and professional settings.
How to Access Exchange Server Settings in Outlook.com
Accessing the Exchange Server settings in Outlook.com is a straightforward process that allows users to configure their email account for seamless synchronization with the Exchange Server. Here’s a step-by-step guide on how to access these settings:
- Log in to your Outlook.com account using your credentials.
- Once you’re logged in, click on the gear icon located in the upper-right corner of the Outlook.com interface. This will open the Settings menu.
- In the Settings menu, scroll down and click on “View all Outlook settings” at the bottom of the list. This will open the full settings menu.
- In the settings menu, click on the “Sync email” tab located on the left-hand side.
- Under the “Sync email” tab, you will find the Exchange Server settings. These settings include parameters such as server address, username, password, and encryption method.
- Make sure to have the necessary information such as the server address, username, and password provided by your Exchange Server administrator or provider.
- Enter the required details into the corresponding fields in the Exchange Server settings section.
- Once you’ve entered the correct information, click on the “Save” button to save your changes.
By following these simple steps, you can easily access the Exchange Server settings in Outlook.com and configure your email account for seamless synchronization with the Exchange Server.
It’s worth mentioning that the availability and accessibility of the Exchange Server settings may vary depending on the Outlook.com version or any specific customization made by your organization or service provider. If you encounter difficulties accessing these settings, it’s recommended to reach out to your IT department or service provider for assistance.
How to Set Up Exchange Server Settings in Outlook.com
Setting up Exchange Server settings in Outlook.com is essential for users who want to connect their email accounts to the Exchange Server. Here’s a step-by-step guide on how to set up these settings:
- Log in to your Outlook.com account using your credentials.
- Click on the gear icon located in the upper-right corner of the Outlook.com interface to open the Settings menu.
- Select “View all Outlook settings” at the bottom of the Settings menu to access the full settings menu.
- In the settings menu, select the “Sync email” tab on the left-hand side.
- Under the “Sync email” tab, locate the Exchange Server settings section.
- Enter the required information provided by your Exchange Server administrator or provider. This includes the server address, username, password, and encryption method.
- Review and confirm the entered information for accuracy.
- Click on the “Save” button to save your Exchange Server settings.
Once you’ve successfully set up the Exchange Server settings in Outlook.com, your email account will be configured to synchronize with the Exchange Server. This will enable seamless communication and synchronization of emails, contacts, calendars, and other data across multiple devices and platforms.
It’s important to ensure the accuracy of the entered information, as any incorrect or incomplete details may result in authentication errors or improper synchronization. If you’re uncertain about any specific settings, it’s recommended to consult with your IT department or service provider for guidance.
Setting up Exchange Server settings in Outlook.com is a crucial step for users who require advanced email and collaboration features. By following the step-by-step instructions provided above, you can establish a reliable connection to the Exchange Server and enjoy the benefits of seamless email synchronization and enhanced collaboration tools.
How to Configure Exchange Server Settings in Outlook.com
Once you have accessed and set up the basic Exchange Server settings in Outlook.com, you may need to configure additional parameters to fine-tune your email account’s behavior and functionality. Here’s a step-by-step guide on how to configure the Exchange Server settings in Outlook.com:
- Log in to your Outlook.com account using your credentials.
- Click on the gear icon located in the upper-right corner of the Outlook.com interface to open the Settings menu.
- Select “View all Outlook settings” at the bottom of the Settings menu to access the full settings menu.
- In the settings menu, select the “Sync email” tab on the left-hand side.
- Under the “Sync email” tab, locate the Exchange Server settings section.
- Click on the “Advanced settings” link to access the additional configuration options.
- Adjust the settings according to your preferences and requirements. Some common configurations include setting email synchronization frequency, choosing to download only headers or full emails, and determining the retention period of synchronized emails.
- Review and confirm the configured settings.
- Click on the “Save” button to save your changes.
Configuring Exchange Server settings in Outlook.com allows you to customize your email account’s behavior to best suit your needs. By adjusting the synchronization frequency and email retention settings, you can optimize storage space and ensure that your crucial emails are readily accessible.
Additionally, the advanced settings provide options for managing email attachments, configuring automatic replies, and setting up rules to categorize and organize incoming messages effectively.
It’s recommended to take the time to explore and understand the available configuration options. By tailoring the Exchange Server settings in Outlook.com to your preferences, you can optimize your email management and improve productivity.
Remember that certain configuration options may be restricted or unavailable depending on your organization’s policies or specific service provider settings. If you encounter any difficulties or limitations during the configuration process, it’s advisable to consult with your IT department or service provider for guidance.
Troubleshooting Exchange Server Settings in Outlook.com
While configuring the Exchange Server settings in Outlook.com, you may encounter certain issues that can prevent successful synchronization and functionality of your email account. Here are some common troubleshooting steps to resolve Exchange Server settings-related problems:
- Double-check your entered settings: Ensure that the server address, username, password, and encryption method are correctly entered in the Exchange Server settings. Even a small typo can cause authentication errors or connectivity issues.
- Verify network connectivity: Make sure you have a stable and reliable internet connection. Unstable network connections can hinder the proper synchronization of your Outlook.com email account with the Exchange Server.
- Check firewall and antivirus settings: Configure your firewall and antivirus software to allow Outlook.com and the Exchange Server to communicate without any restrictions. Sometimes, overly strict security configurations can interfere with the connection.
- Update your email client: Ensure that you are using the latest version of the Outlook.com client or web interface. Outdated software may have compatibility issues with the Exchange Server settings.
- Clear cache and cookies: Deleting temporary files, cache, and cookies from your browser or email client can resolve some syncing issues. Restart your email client after clearing the cache to refresh the settings and configuration.
- Try alternative settings: If you’re unable to connect using the standard Exchange Server settings, consult your Exchange Server administrator or service provider for alternative configurations. They may provide specific settings for your organization or network.
- Contact your IT department or service provider: If none of the above steps resolve the issue, reach out to your IT support team or service provider for further assistance. They can help troubleshoot and diagnose any server-side problems or network related issues.
It’s important to remember that Exchange Server settings troubleshooting can vary depending on your organization’s configuration, network setup, and specific circumstances. If you’re unsure about performing any troubleshooting steps, it’s recommended to seek expert advice.
By following these troubleshooting steps, you can resolve common issues that arise when configuring the Exchange Server settings in Outlook.com.Email account synchronization and functionality can be restored, allowing you to experience seamless communication and collaboration using Outlook.com and the Exchange Server.
Common Issues with Exchange Server Settings in Outlook.com
While setting up and configuring Exchange Server settings in Outlook.com, users may encounter several common issues that can impact the functionality and synchronization of their email accounts. Here are some of the commonly faced problems:
- Authentication errors: Incorrectly entered username or password can result in authentication failures and prevent Outlook.com from connecting to the Exchange Server. Double-check the entered credentials to ensure accuracy.
- Connection issues: Unstable or weak internet connectivity can lead to connection problems between Outlook.com and the Exchange Server. Verify your network connection strength and stability to resolve this issue.
- Syncing problems: In some cases, emails, contacts, or calendar events may fail to synchronize properly with the Exchange Server. This can be due to incorrect server address or settings, conflicts with other email clients or apps, or server-side issues.
- Compatibility conflicts: Outdated versions of Outlook.com or email clients may have compatibility issues with the Exchange Server settings. Ensure that you are using the latest version of the software to avoid any conflicts.
- Firewall or antivirus interference: Overly restrictive firewall or antivirus settings can block the communication between Outlook.com and the Exchange Server. Adjust the settings to allow proper connectivity.
- Server downtime: Temporary server outages or maintenance activities can interrupt the synchronization process. If you suspect that the Exchange Server is experiencing downtime, contact your service provider or IT department for updates and assistance.
- Invalid certificate error: If the Exchange Server is using a self-signed or expired SSL certificate, it can trigger security warnings or errors in Outlook.com. Contact your IT department or service provider to resolve this issue.
- Configuration conflicts: Conflicting configuration settings, such as different encryption or port settings between Outlook.com and the Exchange Server, can cause synchronization issues. Compare the settings and ensure consistency for a seamless connection.
When facing any of these issues, ensure that you have entered the correct settings, have a stable internet connection, and check for any compatibility or security conflicts. If the problem persists, it is recommended to seek assistance from your IT department or service provider for a prompt resolution.
By understanding and addressing these common issues, you can effectively troubleshoot and resolve problems related to the Exchange Server settings in Outlook.com, ensuring smooth synchronization and optimal functionality of your email account.
Best Practices for Managing Exchange Server Settings in Outlook.com
Managing Exchange Server settings in Outlook.com requires attention to detail and following best practices to ensure smooth functionality and optimal performance. Here are some recommended practices for managing and maintaining your Exchange Server settings:
- Regularly update software: Keep your Outlook.com client or web interface up to date by installing the latest updates and patches. Updating the software helps in addressing security vulnerabilities and ensures compatibility with the Exchange Server.
- Secure your account: Use strong and unique passwords for your Outlook.com and Exchange Server accounts. Enable two-factor authentication for an extra layer of security. Regularly review your account’s security settings and be cautious of suspicious emails or links.
- Configure email retention policies: Define email retention policies based on your organization’s requirements. This helps in managing email storage and complying with legal and regulatory obligations. Set guidelines for archiving, deleting, or moving emails based on their importance and relevance.
- Use folder organization: Organize your emails into folders to maintain a structured and efficient mailbox. Create and categorize folders to store and find emails based on topics, projects, or priorities. Regularly clean up or archive old emails to avoid clutter.
- Implement spam filters: Configure spam filters to reduce the amount of unwanted and malicious emails that reach your inbox. Customize the spam filter settings to better identify and block spam, phishing attempts, and other suspicious messages.
- Backup your data: Regularly backup your Outlook.com data to ensure that you have a copy of important emails, contacts, calendars, and other information. This backup can be useful in case of accidental deletion, data loss, or server issues.
- Optimize email synchronization: Adjust the email synchronization settings based on your preferences and network bandwidth. Choosing to download only headers or setting specific sync frequency can help manage data usage and improve performance.
- Be mindful of shared folders: If you have access to shared calendars or folders, be mindful of making changes or deleting items. Communicate with others using the shared folders to maintain transparency and avoid accidental modifications.
- Regularly review and update settings: Periodically review your Exchange Server settings to ensure they align with your evolving requirements. Update settings such as auto-replies, signature, and notification preferences to reflect any changes in your role or communication needs.
By following these best practices, you can effectively manage your Exchange Server settings in Outlook.com, promote productivity, enhance security, and maintain a well-organized and efficient email environment.
Keep in mind that your organization’s policies and guidelines may also influence the management of Exchange Server settings. It’s advisable to consult with your IT department or service provider to understand any specific recommendations or restrictions.