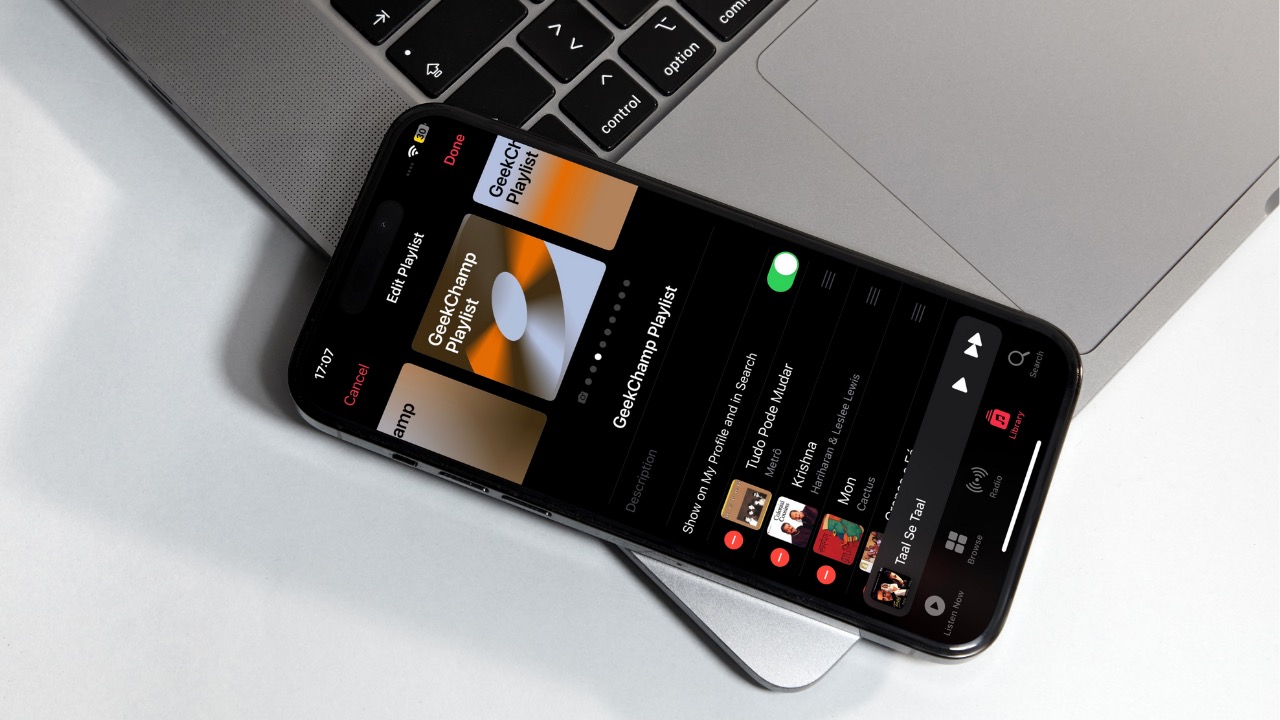Preparing Music Files on Windows Computer
Before transferring music files to your iPhone 10 from a Windows computer, it's essential to ensure that the music files are organized and compatible with your device. Here's a step-by-step guide to preparing your music files for seamless transfer:
-
Organize Your Music Library: Start by organizing your music library on your Windows computer. Create folders and categorize your music based on genres, artists, or albums. This will make it easier to locate and transfer specific music files to your iPhone 10.
-
Check File Formats: Ensure that the music files you intend to transfer are in compatible formats supported by the iPhone 10. Commonly supported formats include MP3, AAC, and WAV. If you have music files in other formats, consider converting them using a reliable audio conversion tool to ensure compatibility with your iPhone 10.
-
Remove Duplicate Files: Over time, your music library may accumulate duplicate files, which can clutter your collection and consume unnecessary storage space on your device. Use a duplicate file finder tool to identify and remove any duplicate music files, streamlining your library for a more efficient transfer process.
-
Update Metadata: Review and update the metadata of your music files, including song titles, album names, and artist information. Accurate metadata not only enhances the organization of your music library but also ensures a seamless browsing experience on your iPhone 10.
-
Backup Your Music: As a precautionary measure, consider creating a backup of your music library on an external storage device or cloud storage platform. This backup will safeguard your music collection in the event of any unforeseen data loss during the transfer process.
By following these preparatory steps, you can optimize your music files for a smooth and hassle-free transfer to your iPhone 10 from your Windows computer. This proactive approach not only streamlines the transfer process but also enhances the overall organization and accessibility of your music library.
Connecting iPhone 10 to Windows Computer
Connecting your iPhone 10 to your Windows computer is a fundamental step in the process of transferring music files. This seamless connection allows for the efficient exchange of data between your devices. Here's a detailed guide on how to establish a reliable connection between your iPhone 10 and Windows computer:
-
Use a Certified USB Cable: Begin by selecting a certified USB cable to connect your iPhone 10 to your Windows computer. It's essential to use a high-quality cable to ensure a stable and secure connection, minimizing the risk of data transfer interruptions.
-
Unlock Your iPhone 10: Before connecting your iPhone 10 to your Windows computer, ensure that your device is unlocked. This step is crucial as it allows your computer to recognize and establish a connection with your iPhone 10 seamlessly.
-
Trust This Computer: Upon connecting your iPhone 10 to your Windows computer via the USB cable, a prompt may appear on your iPhone 10 asking whether you "Trust This Computer." It's important to tap "Trust" to authorize the connection. This action establishes a secure and trusted link between your devices, enabling seamless data transfer.
-
Windows Computer Recognition: Once the connection is established, your Windows computer should recognize your iPhone 10 as a connected device. You can verify this by accessing the "File Explorer" and checking for your iPhone 10 under the list of connected devices.
-
Install Required Drivers (if necessary): In some cases, your Windows computer may require the installation of specific drivers to facilitate the connection with your iPhone 10. If prompted to install drivers, follow the on-screen instructions to complete the installation process, ensuring that your computer can communicate effectively with your device.
-
Ensure a Stable Connection: Throughout the data transfer process, it's important to maintain a stable connection between your iPhone 10 and Windows computer. Avoid moving the USB cable excessively or disrupting the connection, as this can lead to interruptions in the transfer process.
By following these steps, you can establish a reliable and secure connection between your iPhone 10 and Windows computer, laying the groundwork for the seamless transfer of music files. This connection not only facilitates the transfer of music but also opens the door to various other data exchange possibilities, enhancing the overall synergy between your devices.
Using iTunes to Transfer Music Files
iTunes serves as the official media player and management software for Apple devices, offering a comprehensive suite of features for organizing, playing, and transferring music files. When it comes to transferring music files from a Windows computer to an iPhone 10, iTunes provides a seamless and intuitive platform for managing your music library. Here's a detailed walkthrough of the process:
-
Install iTunes: If you haven't already installed iTunes on your Windows computer, begin by downloading and installing the latest version from the official Apple website. Once installed, launch the iTunes application to initiate the music transfer process.
-
Connect Your iPhone 10: Using a certified USB cable, connect your iPhone 10 to your Windows computer. Upon establishing the connection, your iPhone 10 should appear within the iTunes interface, allowing for seamless interaction between your computer and device.
-
Navigate to the Music Library: Within iTunes, navigate to the "Music" section, where your music library is displayed. Here, you can browse through your collection of music files, including songs, albums, and playlists, organizing them as desired before initiating the transfer.
-
Select Music for Transfer: Choose the specific music files or entire albums that you wish to transfer to your iPhone 10. You can select individual songs by holding down the "Ctrl" key while clicking on each song, or select entire albums by clicking on the album cover art.
-
Initiate the Transfer: Once you have selected the desired music files, proceed to the "Devices" section within iTunes and locate your connected iPhone 10. From here, simply drag and drop the selected music files onto your iPhone 10 icon, initiating the transfer process.
-
Monitor the Transfer Progress: As the music files are transferred to your iPhone 10, iTunes provides real-time progress updates, allowing you to monitor the status of each transfer. This visibility ensures that you can track the completion of the transfer process efficiently.
-
Eject Your iPhone 10: Upon successful completion of the music transfer, safely eject your iPhone 10 from your Windows computer. This step ensures that the transfer process is finalized, and your device is ready to enjoy the newly added music files.
By leveraging the robust capabilities of iTunes, you can seamlessly transfer music files from your Windows computer to your iPhone 10, enriching your device with a personalized collection of music. This intuitive process not only streamlines the transfer of music but also empowers you to curate and manage your music library with ease, enhancing your overall listening experience on your iPhone 10.
Using Third-Party Software to Transfer Music Files
In addition to traditional methods such as iTunes, leveraging third-party software provides an alternative approach to transferring music files from a Windows computer to an iPhone 10. These software solutions offer diverse functionalities and user-friendly interfaces, catering to varying preferences and requirements. Here's an in-depth exploration of the process of using third-party software to facilitate the seamless transfer of music files:
-
Research and Select a Reliable Software: Begin by researching reputable third-party software designed for transferring music files between a Windows computer and an iPhone 10. Look for software that is well-reviewed, user-friendly, and compatible with both your computer's operating system and your iPhone 10. Popular options include iMazing, WALTR 2, and AnyTrans, each offering unique features for efficient music transfers.
-
Download and Install the Software: Once you've identified the preferred third-party software, download it from the official website or a trusted software repository. Follow the installation instructions to set up the software on your Windows computer, ensuring that it is ready for seamless integration with your iPhone 10.
-
Connect Your iPhone 10: Using a certified USB cable, establish a secure connection between your iPhone 10 and your Windows computer. Upon connecting your device, ensure that it is recognized by the third-party software, signaling the readiness to initiate the music transfer process.
-
Navigate the Software Interface: Launch the installed third-party software and navigate to the music transfer or management section within the interface. Here, you can explore the various features and tools offered by the software, including options to select, organize, and transfer music files to your iPhone 10.
-
Select and Transfer Music Files: Within the software interface, browse through your music library on your Windows computer and select the specific music files or playlists that you wish to transfer to your iPhone 10. Utilize the intuitive controls and features provided by the software to initiate the transfer process, ensuring a seamless and efficient transfer of your music collection.
-
Monitor the Transfer Progress: As the music files are being transferred, the third-party software typically provides real-time progress updates, allowing you to monitor the status of each transfer. This visibility ensures that you can track the completion of the transfer process and address any potential issues promptly.
-
Verify the Transfer on Your iPhone 10: Once the transfer process is complete, disconnect your iPhone 10 from your Windows computer and verify the presence of the transferred music files on your device. Navigate to the music library on your iPhone 10 to ensure that the transferred files are seamlessly integrated and ready for playback.
By leveraging the capabilities of third-party software, you can streamline the transfer of music files from your Windows computer to your iPhone 10, offering a flexible and tailored approach to managing your music library. These software solutions not only simplify the transfer process but also provide additional features for music organization, backup, and device management, empowering you to curate a personalized music experience on your iPhone 10.