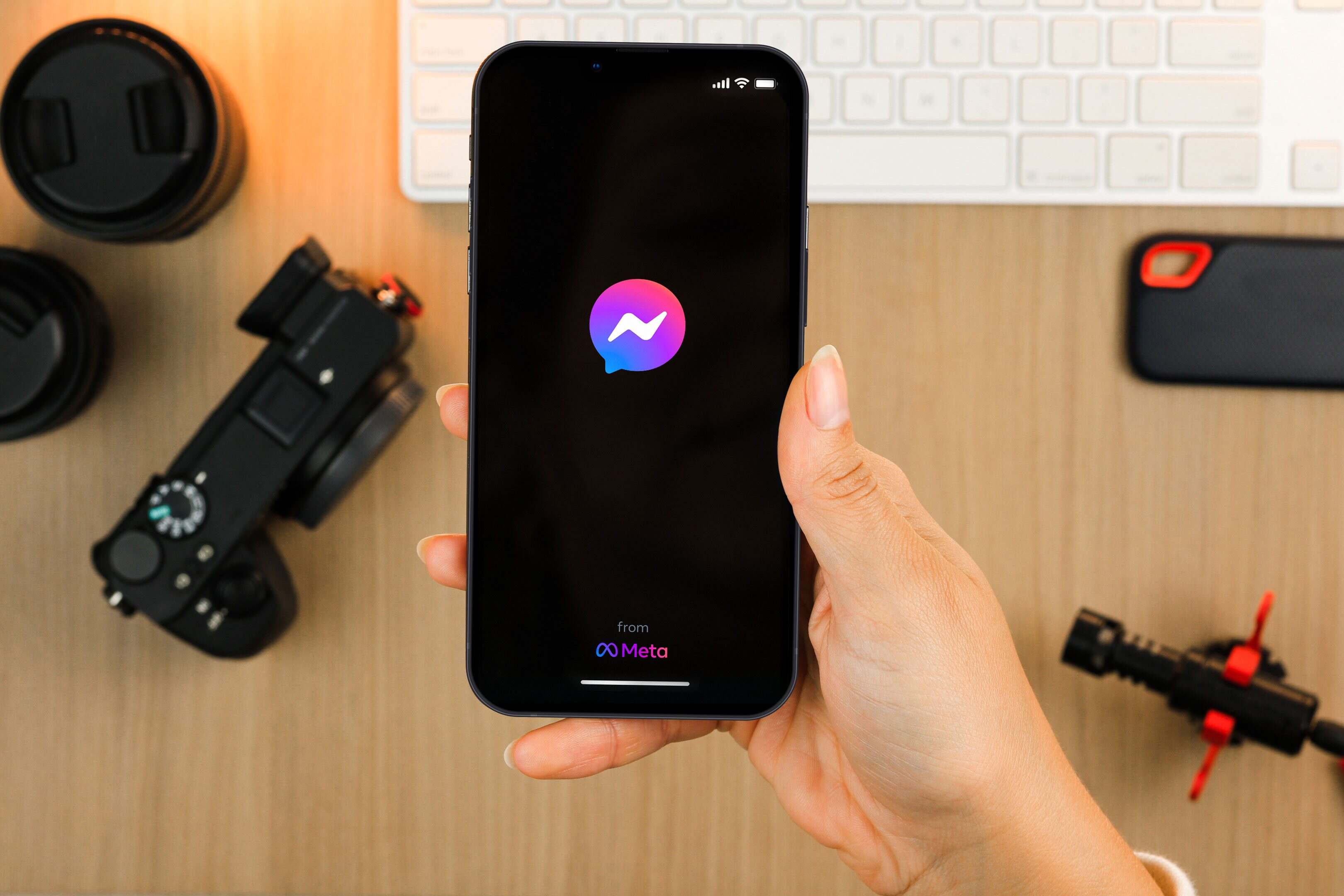Check Your Internet Connection
When experiencing issues with Messenger calls not coming through, the first step is to assess your internet connection. A stable and strong internet connection is crucial for the smooth functioning of Messenger calls. Here are some steps to troubleshoot your internet connection:
- Switch to Wi-Fi: If you are using cellular data, try switching to a Wi-Fi connection. Wi-Fi often provides a more reliable and faster connection, which can significantly improve the quality of your Messenger calls.
- Check Signal Strength: Ensure that you have a strong signal if you are using cellular data. Weak signals can lead to dropped calls or prevent incoming calls from reaching your device.
- Test Your Internet Speed: Use a reliable internet speed testing tool to check the speed and stability of your internet connection. If the speed is significantly lower than expected, it could be the cause of your Messenger call issues.
- Restart Your Router: Sometimes, a simple restart of your router can resolve connectivity issues. Unplug your router, wait for a few seconds, and then plug it back in. This can help refresh the connection and resolve any temporary glitches.
By ensuring a robust internet connection, you can minimize the chances of missed Messenger calls and enjoy uninterrupted communication with your contacts.
Ensure Messenger App is Updated
Keeping your Messenger app updated is essential for optimal performance and to mitigate potential issues with call notifications. Here’s why and how to ensure your Messenger app is up to date:
Regular updates often include bug fixes, security patches, and performance enhancements, which can directly impact the functionality of Messenger calls. To ensure you have the latest version of the app:
- Check App Store or Play Store: Open the respective app store on your device and navigate to the “Updates” section. If there’s an available update for Messenger, tap “Update” to install it.
- Automatic Updates: Enable automatic updates for Messenger to ensure that new versions are downloaded and installed as soon as they become available. This can prevent you from missing important updates that might address call notification issues.
- Review Update Notes: Before updating, take a moment to review the update notes for Messenger. Developers often include details about bug fixes and improvements, which can indicate whether the update addresses call-related issues.
By maintaining the latest version of the Messenger app, you can leverage the most recent enhancements and fixes, potentially resolving issues related to call notifications.
Check App Permissions
Ensuring that the Messenger app has the necessary permissions is vital for seamless call notifications and functionality. Here’s how to review and manage app permissions on your device:
On both iOS and Android devices, you can manage app permissions through the device settings. Follow these steps to check Messenger’s permissions:
- iOS (iPhone and iPad): Navigate to “Settings” and scroll down to find Messenger in the list of installed apps. Tap on Messenger and review the permissions. Ensure that permissions such as “Notifications,” “Microphone,” and “Camera” are enabled to allow for incoming call notifications and access to essential features during calls.
- Android: Access the device’s “Settings,” then select “Apps” or “Applications.” Find and tap on Messenger, then navigate to the “Permissions” section. Verify that permissions related to notifications, microphone, and camera are granted to Messenger.
If any permissions are disabled, toggle them on to grant the necessary access to Messenger. This can potentially resolve issues related to missed call notifications and ensure that the app functions as intended.
By reviewing and managing app permissions, you can empower the Messenger app to deliver call notifications and utilize essential features without hindrance.
Restart Your Phone
Performing a simple restart of your phone can often resolve various technical glitches, including issues with Messenger call notifications. Here’s how restarting your device can help:
When your phone is in operation for extended periods, temporary software issues may arise, affecting the performance of apps and system functions. Restarting your phone can help clear these temporary glitches and refresh the device’s software environment, potentially resolving call notification issues. Here’s how to restart your phone:
- iOS (iPhone and iPad): Press and hold the power button until “Slide to Power Off” appears. Drag the slider, wait for the device to power off completely, then press and hold the power button again until the Apple logo appears, indicating that the device is restarting.
- Android: Press and hold the power button, then select “Restart” or “Reboot” from the menu that appears. The device will then proceed to restart.
After the restart, check if the Messenger call notifications are functioning as expected. This simple troubleshooting step can often clear temporary system issues and restore the proper functioning of app notifications, including Messenger calls.
By restarting your phone, you can potentially resolve underlying software issues that may be impacting the delivery of Messenger call notifications, ensuring that you do not miss important calls from your contacts.
Make Sure Do Not Disturb Mode is Turned Off
Do Not Disturb mode can inadvertently silence incoming call notifications, including those from Messenger. It’s important to ensure that this feature is turned off to allow for the proper delivery of call notifications. Here’s how to check and disable Do Not Disturb mode on your device:
For both iOS and Android devices, the process of managing Do Not Disturb mode is straightforward:
- iOS (iPhone and iPad): Access the Control Center by swiping down from the top-right corner of the screen (iPhone X and later) or swiping up from the bottom of the screen (iPhone 8 and earlier). If the crescent moon icon is highlighted, indicating that Do Not Disturb is active, tap the icon to turn it off. You can also access the “Settings” app, select “Do Not Disturb,” and ensure that the feature is toggled off.
- Android: Swipe down from the top of the screen to access the Quick Settings panel. If “Do Not Disturb” or “DND” is enabled, tap the icon to turn it off. Alternatively, navigate to the device’s “Settings,” select “Sound,” “Do Not Disturb,” or a similar option, and disable the feature if it’s active.
Once Do Not Disturb mode is disabled, test the Messenger call notifications to ensure that they are now being delivered correctly. Disabling this feature can prevent missed calls and ensure that you are reachable via Messenger.
By confirming that Do Not Disturb mode is turned off, you can eliminate the possibility of call notifications being suppressed, allowing you to stay accessible and responsive to incoming calls on Messenger.
Check for Software Updates
Keeping your device’s operating system up to date is crucial for maintaining compatibility with apps like Messenger and ensuring the smooth functioning of call notifications. Here’s how to check for and install software updates on your device:
Both iOS and Android devices receive periodic software updates, which often include bug fixes, security patches, and performance enhancements that can directly impact the functionality of apps and system processes. To check for software updates:
- iOS (iPhone and iPad): Open the “Settings” app, select “General,” and then tap “Software Update.” If an update is available, follow the on-screen instructions to download and install it. It’s essential to have a stable internet connection and sufficient battery life to complete the update process.
- Android: Access the device’s “Settings,” then navigate to “System” or “About phone.” Select “Software Update” or a similar option to check for available updates. If an update is found, follow the prompts to download and install it. Ensure that your device is adequately charged or connected to a power source during the update.
After installing any available software updates, test the Messenger call notifications to verify if the issue has been resolved. Updated system software can address underlying compatibility issues and improve the overall performance of apps and system functions.
By regularly checking for and installing software updates, you can ensure that your device is equipped with the latest enhancements and fixes, potentially resolving issues related to call notifications and enhancing the overall user experience.
Reinstall Messenger App
If you continue to experience issues with Messenger call notifications despite troubleshooting the settings and updates, reinstalling the Messenger app may help resolve underlying software issues. Here’s how to reinstall the Messenger app on your device:
Before proceeding with the reinstallation, it’s important to note that reinstalling the app will remove any locally stored chat history and preferences. If necessary, consider backing up important conversations before uninstalling the app.
To reinstall the Messenger app:
- iOS (iPhone and iPad): Press and hold the Messenger app icon on the home screen until it starts shaking. Tap the “X” icon on the Messenger app to uninstall it. Visit the App Store, search for “Messenger,” and download the app again. After installation, log in with your credentials and test the call notifications.
- Android: Open the “Settings” app, select “Apps” or “Applications,” then find and tap on Messenger. Select “Uninstall” to remove the app from your device. Next, visit the Google Play Store, search for “Messenger,” and reinstall the app. Upon reinstallation, log in to Messenger and check for improved call notifications.
After reinstalling the Messenger app, test the call notifications to determine if the issue has been resolved. Reinstalling the app can help eliminate any corrupted installation files or settings that may have been causing the notification problem.
By reinstalling the Messenger app, you can potentially address underlying software issues, ensuring that call notifications function as intended and restoring the app’s performance to its optimal state.
Contact Messenger Support
If you have exhausted all troubleshooting steps and are still encountering issues with Messenger call notifications, reaching out to Messenger’s support team can provide personalized assistance in resolving the issue. Here’s how to contact Messenger support:
Directly engaging with Messenger’s support team can offer tailored solutions and insights into the specific challenges you are facing with call notifications. To contact Messenger support:
- Within the Messenger App: Open the Messenger app, navigate to the settings or help section, and look for the option to contact support. Some apps have a direct link to support within the settings menu, allowing you to submit a support request or chat with a representative.
- Official Website or Help Center: Visit the official Messenger website or help center, where you may find resources, FAQs, and contact options for reaching the support team. Look for a “Contact Us” or “Support” section to explore available communication channels.
- Social Media Platforms: Messenger’s official social media accounts may also serve as channels for seeking support. Check for dedicated support handles or official pages where users can submit inquiries or direct messages for assistance.
When reaching out to Messenger support, provide a detailed description of the issue, including any relevant troubleshooting steps you have already taken. This can help the support team better understand the nature of the problem and provide targeted assistance.
By contacting Messenger support, you can access expert guidance and potentially uncover specific solutions to the call notification issues you are experiencing, ultimately ensuring a smoother and more reliable communication experience on the platform.