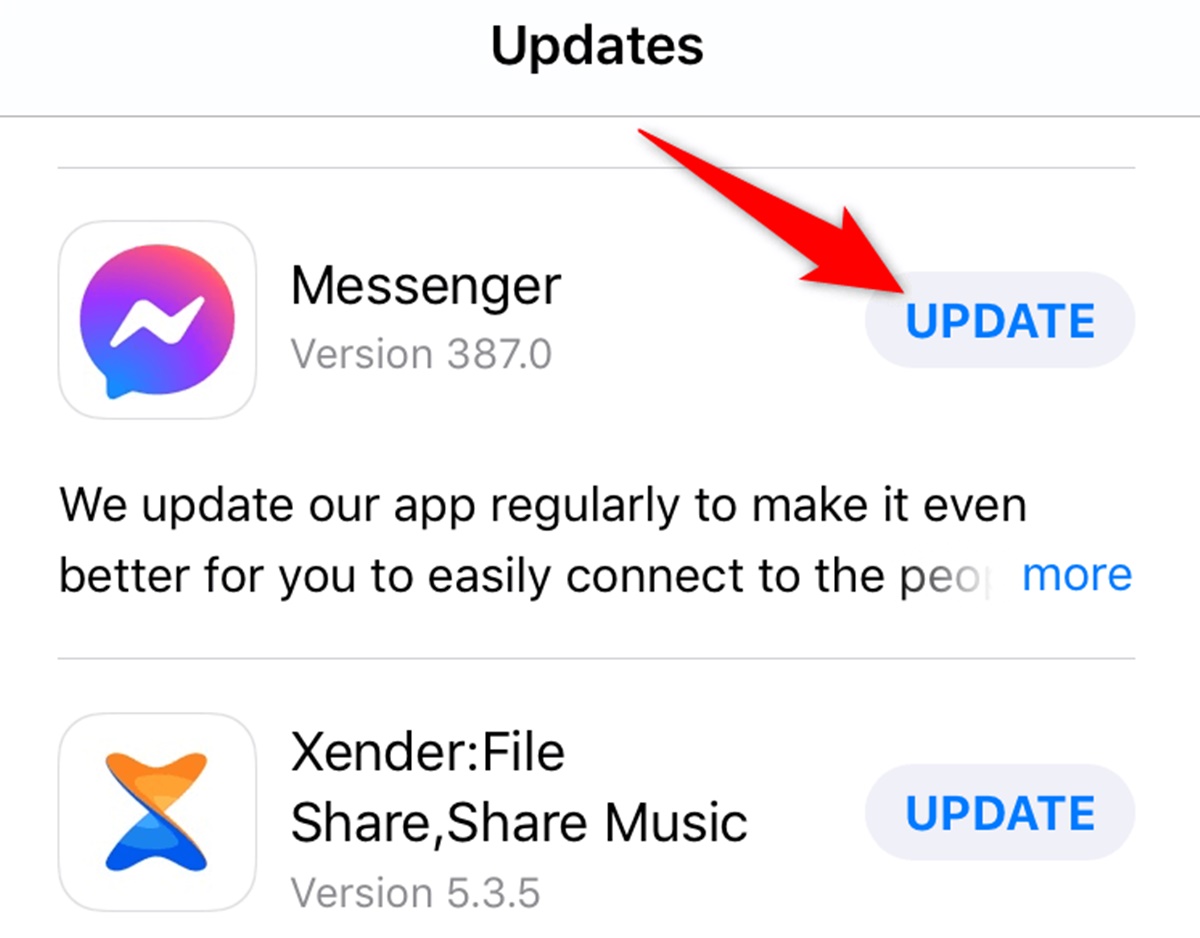Clear Facebook Messenger Cache
Facebook Messenger is a popular messaging app that allows you to stay connected with your friends and family. However, like any other app on your phone, it can sometimes encounter technical issues. One common problem users face is when Facebook Messenger won’t load messages. If you’re experiencing this issue, one of the first troubleshooting steps you should try is clearing the cache of the app. Here’s how you can do it:
- Open the settings menu on your phone by tapping on the gear icon.
- Scroll down and find the “Apps” or “Applications” option, depending on your device.
- Look for Facebook Messenger in the list of apps and tap on it.
- You will now see the app info page for Facebook Messenger. Tap on the “Storage” option.
- On the storage screen, you will see the “Clear Cache” button. Tap on it to clear the cache of the app.
- Once the cache is cleared, go back to the home screen and open Facebook Messenger again.
Clearing the cache of the app can resolve many common issues, including the problem of Facebook Messenger not loading messages. When you clear the cache, you’re essentially deleting temporary files and data that may have become corrupted or outdated. By doing so, you’re giving the app a fresh start, which can help resolve any underlying issues.
It’s worth noting that clearing the cache will not delete your conversations or any other data associated with your account. It will simply remove temporary files that are not necessary for the functioning of the app. If clearing the cache doesn’t solve the problem, you can move on to the next troubleshooting step.
Update Facebook Messenger App
If you’re experiencing issues with Facebook Messenger not loading messages, another step you can take is to update the app to the latest version. App updates often contain bug fixes and improvements that can resolve compatibility issues and enhance the app’s performance. Here’s how you can update Facebook Messenger:
- Open the app store on your phone (App Store for iOS or Google Play Store for Android).
- Search for “Facebook Messenger” in the search bar.
- If an update is available for the app, you will see an “Update” button next to it. Tap on the “Update” button to start the update process.
- Wait for the update to download and install on your device.
- Once the update is complete, open Facebook Messenger again and check if the issue has been resolved.
Updating the app to the latest version ensures that you have the most recent features and fixes that Facebook has released. It’s possible that a bug or compatibility issue in the previous version was causing Facebook Messenger to not load messages properly.
If you have automatic updates enabled on your phone, the app updates will be downloaded and installed automatically. However, it’s a good practice to manually check for updates regularly to make sure you’re running the latest version of Facebook Messenger.
If updating the app doesn’t solve the problem, don’t worry. There are still other troubleshooting steps you can try. In the next sections, we’ll explore some additional solutions that can help you fix the issue of Facebook Messenger not loading messages.
Check Internet Connection
One of the most common reasons why Facebook Messenger may not load messages is due to a poor or unstable internet connection. Before diving into more complex troubleshooting steps, it’s important to check your internet connection and ensure that it is stable and functioning properly. Here’s what you can do:
- Open a web browser on your phone and try visiting a few different websites to see if they load properly. This will help you determine if the issue is specific to Facebook Messenger or if it’s a broader internet connectivity issue.
- If other websites load fine, but Facebook Messenger still won’t load messages, try switching from Wi-Fi to mobile data (or vice versa) to see if the issue is related to your current internet source.
- Restart your router or modem to refresh the internet connection. Sometimes, a simple reset can resolve connectivity issues.
- Move closer to your Wi-Fi router if you’re connected to Wi-Fi. Weak signal strength can cause delays and problems with loading messages.
- If you’re using mobile data, check your data plan to ensure that you have sufficient data and that you haven’t exceeded any usage limits or restrictions.
If your internet connection is unstable or weak, it can result in slow loading times or timeouts when using Facebook Messenger. By following these steps, you can rule out any potential internet-related issues and ensure that your connection is stable enough to load messages.
If the problem persists even with a stable internet connection, continue with the next troubleshooting step to resolve the issue of Facebook Messenger not loading messages.
Restart Your Phone
When you encounter issues with Facebook Messenger not loading messages, a simple yet effective troubleshooting step is to restart your phone. Restarting your phone can resolve temporary glitches and refresh the operating system, potentially fixing any underlying issues that may be causing the problem. Here’s how you can restart your phone:
- Press and hold the power button on your phone until a menu appears on the screen.
- On the menu, select the option to restart or reboot your device.
- Wait for your phone to shut down completely and then turn it back on.
- Once it’s powered back on, open Facebook Messenger and check if the issue has been resolved.
Restarting your phone can help clear temporary system files, refresh the software, and resolve any issues that may have been affecting the performance of Facebook Messenger. It’s a simple and quick step that is often effective in resolving various app-related problems.
If after restarting your phone, Facebook Messenger still won’t load messages, don’t worry. There are more troubleshooting steps to try. In the next sections, we’ll explore other solutions to fix the issue of Facebook Messenger not loading messages.
Force Stop Facebook Messenger App
If Facebook Messenger is still not loading messages even after restarting your phone, you can try force stopping the app. Force stopping an app can help refresh its processes and resolve any temporary issues that may be causing the problem. Here’s how you can force stop Facebook Messenger:
- Open the settings menu on your phone.
- Scroll down and find the “Apps” or “Applications” option, depending on your device.
- Look for Facebook Messenger in the list of apps and tap on it.
- You will now see the app info page for Facebook Messenger. Tap on the “Force Stop” button.
- A confirmation message will appear. Tap “OK” to confirm and force stop the app.
- Once the app has been force stopped, go back to the home screen and open Facebook Messenger again.
Force stopping Facebook Messenger can help refresh its background processes and potentially resolve any issues that may be preventing it from loading messages. This action is similar to closing and reopening an app, but it ensures that all the app’s processes are completely stopped and restarted.
If force stopping the app doesn’t fix the problem, don’t worry. There are still more troubleshooting steps you can take. In the following sections, we’ll explore additional solutions to resolve the issue of Facebook Messenger not loading messages.
Clear Storage Space on Your Phone
When your phone’s storage is full or near capacity, it can cause various performance issues, including problems with Facebook Messenger not loading messages. Clearing up storage space on your phone can help improve its overall performance and resolve any storage-related issues. Here are some steps you can take to clear storage space:
- Review and delete unnecessary apps on your phone. Go through the list of installed apps and uninstall any apps that you no longer use or need.
- Delete old messages, photos, and videos from your messaging apps. Over time, messaging apps like Facebook Messenger can accumulate a large amount of data, including media files. Delete any unnecessary conversations and media to free up space.
- Transfer media files to an external storage device or cloud storage service. If you have a lot of photos and videos taking up space, consider moving them to an external SD card or cloud storage to free up space on your phone.
- Clear cache files and temporary data. Similar to clearing the cache of Facebook Messenger, you can clear the cache for other apps as well. Go to the app settings and look for the option to clear cache or temporary files.
- Move apps to an SD card. If your phone has an SD card slot, you can move some apps to the SD card to free up internal storage.
By taking these steps to clear storage space on your phone, you can create more room for Facebook Messenger and other apps to function properly. Removing unnecessary files and apps can help improve the overall performance of your phone and potentially resolve any issues related to Facebook Messenger not loading messages.
If clearing storage space doesn’t solve the problem, continue with the next troubleshooting step to try and fix the issue of Facebook Messenger not loading messages.
Disable VPN or Proxy
If you’re using a Virtual Private Network (VPN) or a proxy server on your device, it may interfere with the proper functioning of Facebook Messenger and prevent it from loading messages. VPNs and proxies can change your IP address and route your internet traffic through different servers, which can sometimes cause compatibility issues with certain apps. Disabling your VPN or proxy can help resolve issues with Facebook Messenger. Here’s how you can disable them:
- Open the settings menu on your phone.
- Scroll down and find the “Network & internet” section or a similar option depending on your device.
- Look for the VPN or Proxy settings and tap on it.
- If you have a VPN enabled, toggle the switch to disable it.
- If you’re using a proxy, tap on the proxy server settings and disable it.
Once you have disabled your VPN or proxy, go back to the home screen and open Facebook Messenger. Check if the issue of Facebook Messenger not loading messages has been resolved.
Disabling VPN or proxy can help ensure that your internet connection is not being routed through any third-party servers or networks, which can potentially interfere with the proper functioning of Facebook Messenger. However, if you need to use a VPN or proxy for other purposes, you can try using a different server or contact the VPN or proxy provider for assistance in resolving the compatibility issues.
If disabling VPN or proxy doesn’t solve the problem, there are still other troubleshooting steps you can take. Continue with the next solution to try and resolve the issue of Facebook Messenger not loading messages.
Check for Facebook Messenger Updates
Keeping your apps up to date is crucial for optimal performance and to avoid compatibility issues. If Facebook Messenger is not loading messages, it’s important to check if there are any updates available for the app. Updates often contain bug fixes, stability improvements, and new features that can help resolve issues like this. Here’s how you can check for updates:
- Open the app store on your phone (App Store for iOS or Google Play Store for Android).
- Search for “Facebook Messenger” in the search bar.
- If an update is available for the app, you will see an “Update” button next to it. Tap on the “Update” button to start the update process.
- Wait for the update to download and install on your device. This may take a few minutes depending on your internet connection speed.
- Once the update is complete, open Facebook Messenger again and check if the issue has been resolved.
Checking for updates ensures that you have the latest version of Facebook Messenger installed on your device, which can help fix any bugs or compatibility issues that may be causing the problem. It’s recommended to enable automatic app updates on your phone to ensure that you always have the latest versions installed.
If updating Facebook Messenger doesn’t resolve the issue, don’t worry. There are still additional troubleshooting steps you can try. In the following sections, we’ll explore other solutions to fix the problem of Facebook Messenger not loading messages.
Reset Network Settings on Your Phone
If you’re still encountering the issue of Facebook Messenger not loading messages, resetting the network settings on your phone can help resolve any network-related issues that may be interfering with the app’s functionality. Resetting network settings will remove all saved Wi-Fi networks, Bluetooth connections, and cellular settings on your device, so you may need to reconfigure them afterward. Here’s how you can reset your network settings:
- Open the settings menu on your phone.
- Scroll down and find the “System” or “General Management” section, depending on your device.
- Look for the “Reset” option and tap on it.
- Select “Reset Network Settings” or a similar option.
- You will be prompted to confirm the action. Tap on “Reset Settings” to proceed.
- Your phone will then restart and all network settings will be reset to default.
- Once your phone has restarted, reconnect to your Wi-Fi network and check if Facebook Messenger is now able to load messages.
Resetting network settings can help resolve any issues related to network connectivity or configurations that may be affecting Facebook Messenger. It’s important to note that this will not erase any personal data or apps from your phone, but it will remove saved Wi-Fi passwords and other network-related settings.
If resetting network settings doesn’t fix the problem, there are still additional steps you can take to troubleshoot the issue of Facebook Messenger not loading messages. Continue with the next solution to explore further solutions.
Uninstall and Reinstall Facebook Messenger
If you’re still facing issues with Facebook Messenger not loading messages, uninstalling and reinstalling the app can often help resolve any underlying problems. This process will remove the current version of the app from your device and install the latest version available. Here’s how you can uninstall and reinstall Facebook Messenger:
- Go to the home screen of your phone and find the Facebook Messenger app.
- Press and hold the app icon until a menu or options appear.
- Select the option to uninstall or remove the app. Confirm the action if prompted.
- Once the app is successfully uninstalled, open the app store on your phone.
- Search for “Facebook Messenger” in the search bar.
- Tap on the “Install” or “Get” button to download and reinstall the app.
- Wait for the app to finish installing, and then open Facebook Messenger.
Uninstalling and reinstalling the app can help resolve any issues with the app’s installation or data corruption that may be causing Facebook Messenger not to load messages. This process essentially gives you a fresh start with a clean installation of the app.
After reinstalling Facebook Messenger, sign in to your account and check if the problem has been resolved. Be sure to grant any necessary permissions required by the app to function properly.
If the issue persists even after reinstalling the app, there may be deeper underlying problems. In such cases, reaching out to Facebook support or seeking assistance from technical experts may be necessary to resolve the issue.