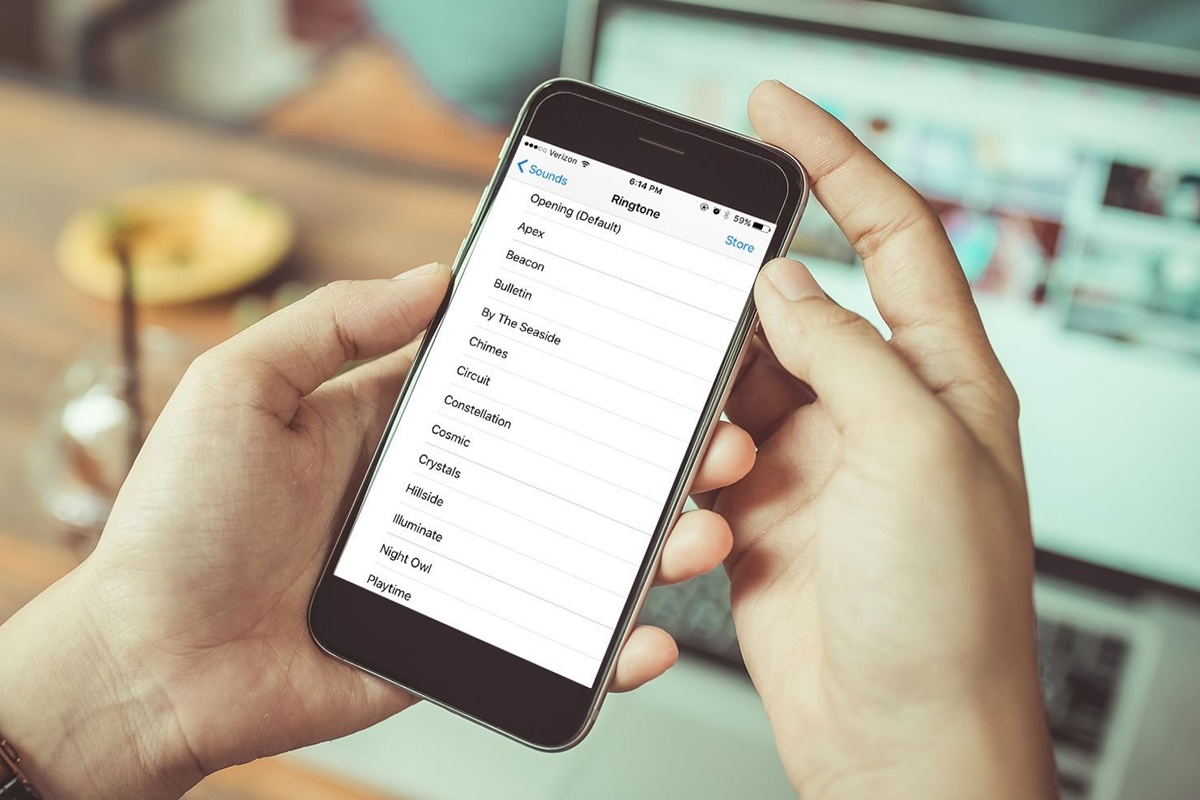Check the Silent Mode Switch
If you’re facing the frustrating issue of your iPhone not ringing, the first thing you should check is the silent mode switch. Located on the side of your iPhone, above the volume buttons, this switch silences all incoming calls and notifications when it’s flipped to the “silent” position.
To check the status of your silent mode switch, look at the side of your iPhone. If you see a small orange strip, it means your phone is in silent mode. In this case, simply flip the switch towards the volume up button to turn off silent mode. You should now hear your phone ring when you receive a call.
However, if there is no orange strip visible, then your iPhone is not in silent mode, and the issue may lie elsewhere. In such cases, proceed to the next troubleshooting steps.
If you have recently used a protective case or cover on your iPhone, it’s also worth checking if the case is obstructing the silent mode switch. Sometimes, the case can accidentally press the switch into silent mode, resulting in your iPhone not ringing.
It’s important to note that the silent mode switch only affects the ringer and notification sounds. It does not impact other audio, such as media playback or call volume. So, if you can hear music or other audio from your device but not the incoming calls, the silent mode switch is likely the cause.
In summary, check the status of your iPhone’s silent mode switch to ensure it is not in silent mode. If it is, flip the switch towards the volume up button to disable silent mode. However, if the switch is already in the correct position or there is no orange strip visible, proceed to the next troubleshooting steps to fix the iPhone not ringing problem.
Adjust the Volume Settings
If your iPhone is not ringing, the volume settings may be the culprit. Sometimes, the volume can accidentally be turned down low or muted, causing you to miss incoming calls. Here’s how you can adjust the volume settings to fix the issue.
Start by checking the volume buttons on the side of your iPhone. Press the volume up button to increase the ringer volume. You can also use the volume down button to decrease the volume. Make sure the volume is set to an audible level and not muted.
Alternatively, you can adjust the volume through the Control Center. Simply swipe down from the top-right corner of the screen (iPhone X and later) or swipe up from the bottom of the screen (iPhone 8 and earlier) to access the Control Center. Look for the volume slider and adjust it to your desired level.
Another important setting to check is the Change with Buttons option. Go to the Settings app on your iPhone and navigate to Sounds & Haptics. Ensure that the Change with Buttons option is toggled on. This allows you to control the ringer volume using the physical volume buttons on the side of your iPhone.
In addition to the ringer volume, you should also check the volume settings for individual apps. Some apps have independent volume controls that may be set to a lower level. Open an app that should produce sound, such as Music or YouTube, and check if the volume is at an adequate level.
If adjusting the volume settings doesn’t solve the problem, then proceed to the next troubleshooting steps to further diagnose the issue.
To summarize, make sure your iPhone’s volume settings are properly adjusted and not muted. Use the volume buttons or the Control Center to increase the ringer volume. Also, check the Change with Buttons setting and app-specific volume settings. If the volume is already set correctly and the iPhone is still not ringing, move on to the next troubleshooting steps.
Check the Do Not Disturb Mode
If your iPhone is not ringing, it’s possible that the Do Not Disturb mode is activated. Do Not Disturb is a feature that silences all incoming calls, alerts, and notifications, allowing you to focus or have uninterrupted sleep. Here’s how you can check and disable the Do Not Disturb mode on your iPhone.
Start by checking the Do Not Disturb toggle in the Control Center. Swipe down from the top-right corner of the screen (iPhone X and later) or swipe up from the bottom (iPhone 8 and earlier) to access the Control Center. Look for the crescent moon icon. If it’s highlighted or highlighted in purple, it means Do Not Disturb mode is enabled. Simply tap on the icon to toggle it off and allow your phone to ring again.
Alternatively, you can check the Do Not Disturb settings in the Settings app. Open the Settings app and navigate to Do Not Disturb. Ensure that the toggle switch next to Do Not Disturb is set to off. You can also customize the settings to allow calls from specific contacts even when in Do Not Disturb mode.
It’s important to note that there is a Schedule option within the Do Not Disturb settings. If this option is enabled, your iPhone will automatically enter Do Not Disturb mode during certain hours. Ensure that the schedule aligns with your preferences. If the schedule is causing your iPhone not to ring, either adjust the time range or disable the Schedule option altogether.
Another setting to check is the Bedtime Mode, which is a feature within the Clock app. Bedtime Mode dims the screen and silences calls and notifications during your specified sleeping hours. Make sure that Bedtime Mode is not interfering with your iPhone’s ability to ring.
In summary, check the Do Not Disturb toggle in the Control Center and the settings within the Settings app to ensure that Do Not Disturb mode is turned off. Pay attention to any schedules or bedtime settings that may be affecting the ringer functionality of your iPhone. Once you have disabled Do Not Disturb, your iPhone should start ringing again.
Disable Bluetooth
If your iPhone is not ringing, one possible culprit is a Bluetooth connection that is interfering with the audio output. Bluetooth can sometimes disrupt the normal functioning of your iPhone’s ringer, resulting in missed calls. Here’s how you can disable Bluetooth to resolve the issue.
First, check if Bluetooth is enabled on your iPhone. Swipe down from the top-right corner of the screen (iPhone X and later) or swipe up from the bottom (iPhone 8 and earlier) to access the Control Center. Look for the Bluetooth icon and make sure it is not highlighted or turned on. If it is, tap on the Bluetooth icon to disable it.
If you prefer to disable Bluetooth through the Settings app, open the app and navigate to Bluetooth. Toggle the switch off to disable Bluetooth. This ensures that your iPhone is not connected to any Bluetooth devices that may be interfering with the ringer.
It’s worth noting that certain Bluetooth devices, such as wireless headphones or speakers, can redirect audio output from your iPhone. If you have connected your iPhone to a Bluetooth device for audio playback, the ringer may be redirected to that device. In such cases, disconnect your iPhone from the Bluetooth device or adjust the audio output settings to prioritize the iPhone’s speakers instead.
Once Bluetooth is disabled or disconnected, test your iPhone by making a call to see if the issue has been resolved and the ringer is working properly.
In summary, check if Bluetooth is enabled on your iPhone and disable it through the Control Center or the Settings app. Disconnect your iPhone from any connected Bluetooth devices that may be affecting the ringer functionality. After disabling Bluetooth, test your iPhone to ensure that it now rings when receiving calls.
Restart the iPhone
If you’re experiencing issues with your iPhone not ringing, sometimes a simple restart can resolve the problem. Restarting your iPhone can help refresh the system and clear any temporary glitches or software bugs that may be causing the issue. Here’s how you can restart your iPhone to potentially fix the problem.
Start by pressing and holding the power button (also known as the sleep/wake button) on the side or top of your iPhone, depending on the model. After a few seconds, a slider will appear on the screen with the option to power off. Slide the power off slider to turn off your iPhone.
Wait for a few seconds to ensure that your iPhone is completely turned off. Then, press and hold the power button again until the Apple logo appears on the screen. This indicates that your iPhone is restarting.
Once your iPhone has restarted, test it by making a call to see if the issue has been resolved and the ringer is functioning correctly. Sometimes, a restart can quickly fix any software-related problems, including the issue of your iPhone not ringing.
If a simple restart doesn’t resolve the problem, proceed to the next troubleshooting steps to further diagnose the issue and find a solution.
In summary, restarting your iPhone can help refresh the system and eliminate any temporary glitches. Press and hold the power button to turn off your iPhone, then turn it back on again to see if the issue of your iPhone not ringing has been resolved.
Update iOS Software
If your iPhone is not ringing, it could be due to outdated software that is causing compatibility issues. Keeping your iOS software up to date is essential for maintaining optimal performance and resolving any software-related problems. Here’s how you can update the iOS software on your iPhone.
Start by checking if there is an available software update for your iPhone. Open the Settings app and navigate to General, then Software Update. Your iPhone will automatically check for any available updates. If an update is found, tap on the “Download and Install” option to begin the update process.
Ensure that you have a stable Wi-Fi connection, as software updates can be large in size and may require a significant amount of data. Also, make sure your iPhone is connected to a power source to avoid any interruptions during the update.
Once the update has finished downloading, tap on “Install Now” to start the installation process. Your iPhone will restart and the update will be applied. This may take some time, so be patient and wait for your iPhone to complete the update.
Updating your iOS software not only fixes bugs and improves performance but also addresses potential compatibility issues that may be causing your iPhone not to ring. It’s important to regularly check for updates and install them as they become available to ensure a smooth functioning device.
After the update is complete, test your iPhone by making a call to see if the issue has been resolved and the ringer is working properly. If the problem persists, move on to the next troubleshooting steps to further investigate the issue.
In summary, checking for and installing software updates can resolve compatibility issues and fix problems with your iPhone not ringing. Update your iOS software to the latest version using the Settings app, and then test your iPhone to see if the issue has been resolved.
Reset All Settings
If you’ve tried the previous troubleshooting steps and your iPhone is still not ringing, resetting all settings may help resolve the issue. Resetting the settings on your iPhone will not erase your personal data, but it will revert all settings to their default values. Here’s how you can reset all settings on your iPhone.
To begin, open the Settings app on your iPhone and navigate to General. Scroll down and tap on “Reset” to access the reset options. Choose “Reset All Settings” from the list of options.
You’ll be prompted to enter your device passcode or Apple ID password to proceed with the reset. Once verified, your iPhone will begin the process of resetting all settings. This may take a few minutes, and your iPhone will restart afterwards.
After the reset is complete, your iPhone’s settings will be reverted to their original state. This includes network settings, display settings, privacy settings, and more. However, your personal data, such as photos, contacts, and apps, will remain intact.
It’s important to note that resetting all settings may require you to reconfigure certain preferences and settings, such as Wi-Fi passwords, screen brightness, and notification preferences. Take note of any custom settings you have before proceeding with the reset.
Once your iPhone has restarted, test it by making a call to see if the issue of your iPhone not ringing has been resolved. In many cases, resetting all settings helps eliminate any software-related issues that may have been causing the problem.
If the issue still persists after resetting all settings, further troubleshooting steps may be required to determine the cause and find a solution.
In summary, if your iPhone is still not ringing after previous troubleshooting attempts, resetting all settings can be an effective solution. Access the reset options in the Settings app, choose “Reset All Settings,” and confirm the reset. Once your iPhone restarts, test it to see if the issue has been resolved.
Check Ringtone Settings
If your iPhone is not ringing, it’s worth checking the ringtone settings to ensure they are properly configured. Sometimes, a simple change or adjustment in the ringtone settings can fix the problem. Here’s how you can check the ringtone settings on your iPhone.
Start by opening the Settings app on your iPhone and navigate to Sounds & Haptics. Look for the “Ringtone” or “Sound and Vibration Patterns” option. Tap on it to access the ringtone settings.
Ensure that a specific ringtone is selected for incoming calls. You can choose from the default ringtones available on your iPhone or personalize it by selecting a custom ringtone.
If you have assigned a custom ringtone to specific contacts, check if the ringtone assigned to those contacts is set to “None” or a silent ringtone. To do this, go to the Contacts app, select a contact, tap “Edit,” and then check the ringtone assigned to that contact. Make sure it is set to a ringtone that actually plays sound.
In addition to the ringtone, check the volume of the ringtone. You can adjust the ringtone volume using the volume buttons on the side of your iPhone or through the volume slider in the Control Center.
It’s also worth noting that some iPhone models have a feature called “Ringer and Alerts” under the Sounds & Haptics settings. This allows you to adjust the volume separately for ringer and alert sounds. Make sure the volume for the ringer is turned up to an audible level.
Once you have checked and adjusted the ringtone settings, test your iPhone by making a call to see if the issue of the iPhone not ringing has been resolved.
If the problem persists, proceed to the next troubleshooting steps to further investigate the issue.
In summary, ensure that a specific ringtone is selected for incoming calls and that the volume is turned up to an audible level. Check the ringtone settings in the Sounds & Haptics menu, including any custom ringtones assigned to specific contacts. Test your iPhone to see if the issue has been resolved after adjusting the ringtone settings.
Reset Network Settings
If your iPhone is still not ringing, resetting the network settings can help resolve any connectivity issues that may be causing the problem. Resetting the network settings will remove all saved Wi-Fi networks, cellular settings, and VPN configurations, but it won’t affect your personal data. Here’s how you can reset network settings on your iPhone.
Start by opening the Settings app on your iPhone and navigate to General. Scroll down and tap on “Reset” to access the reset options. Choose “Reset Network Settings” from the list of options.
You’ll be prompted to enter your device passcode to proceed with the reset. Once confirmed, your iPhone will begin the process of resetting the network settings. This may take a few moments, and your iPhone will restart afterwards.
After the reset is complete, you’ll need to reconnect to Wi-Fi networks and re-enter any Wi-Fi passwords. Cellular settings and VPN configurations will also need to be reconfigured if necessary.
Resetting network settings can often resolve connectivity issues that might be affecting the ability of your iPhone to receive calls. It helps clear any network-related glitches or misconfigurations that may be causing the problem.
After reconnecting to Wi-Fi and reconfiguring any necessary cellular settings or VPN, test your iPhone by making a call to see if the issue has been resolved and the ringer is functioning properly.
If the problem persists, there might be other factors contributing to the issue, and further troubleshooting steps may be required to diagnose and resolve the problem.
In summary, resetting network settings can help resolve connectivity issues that might be causing your iPhone not to ring. Access the reset options in the Settings app, choose “Reset Network Settings,” and confirm the reset. After reconnecting to Wi-Fi and necessary configurations, test your iPhone to see if the issue has been resolved.
Restore iPhone to Factory Settings
If all else fails and your iPhone is still not ringing, restoring your device to factory settings can be a last resort option. Restoring to factory settings will erase all data and settings on your iPhone, so it’s crucial to backup your device before proceeding. Here’s how you can restore your iPhone to factory settings.
Start by making sure you have a current backup of your iPhone, either through iCloud or iTunes. This will allow you to restore your data and settings after the reset process is complete.
Once you have a backup, open the Settings app on your iPhone and navigate to General. Scroll down and tap on “Reset” to access the reset options. Choose “Erase All Content and Settings” from the list of options.
You’ll be prompted to enter your device passcode and confirm the reset. After confirming, your iPhone will begin the process of erasing all content and settings. This can take some time, and your iPhone will restart once the reset is complete.
After the factory reset, your iPhone will be restored to its original state, just like when you first unboxed it. You’ll need to go through the setup process, including connecting to a Wi-Fi network, signing in with your Apple ID, and restoring your data from the backup you created earlier.
Once your iPhone is set up again, test it by making a call to see if the issue has been resolved and the ringer is now working as expected.
It’s important to note that restoring your iPhone to factory settings should only be considered as a last resort, as it will delete all data and settings on your device. It is recommended to exhaust all other troubleshooting steps before resorting to this option.
In summary, restoring your iPhone to factory settings can be a final step to attempt to resolve the issue of your iPhone not ringing. Make sure to back up your data first, then access the reset options in the Settings app and choose “Erase All Content and Settings.” After the reset, set up your iPhone again and test it to see if the issue has been resolved.