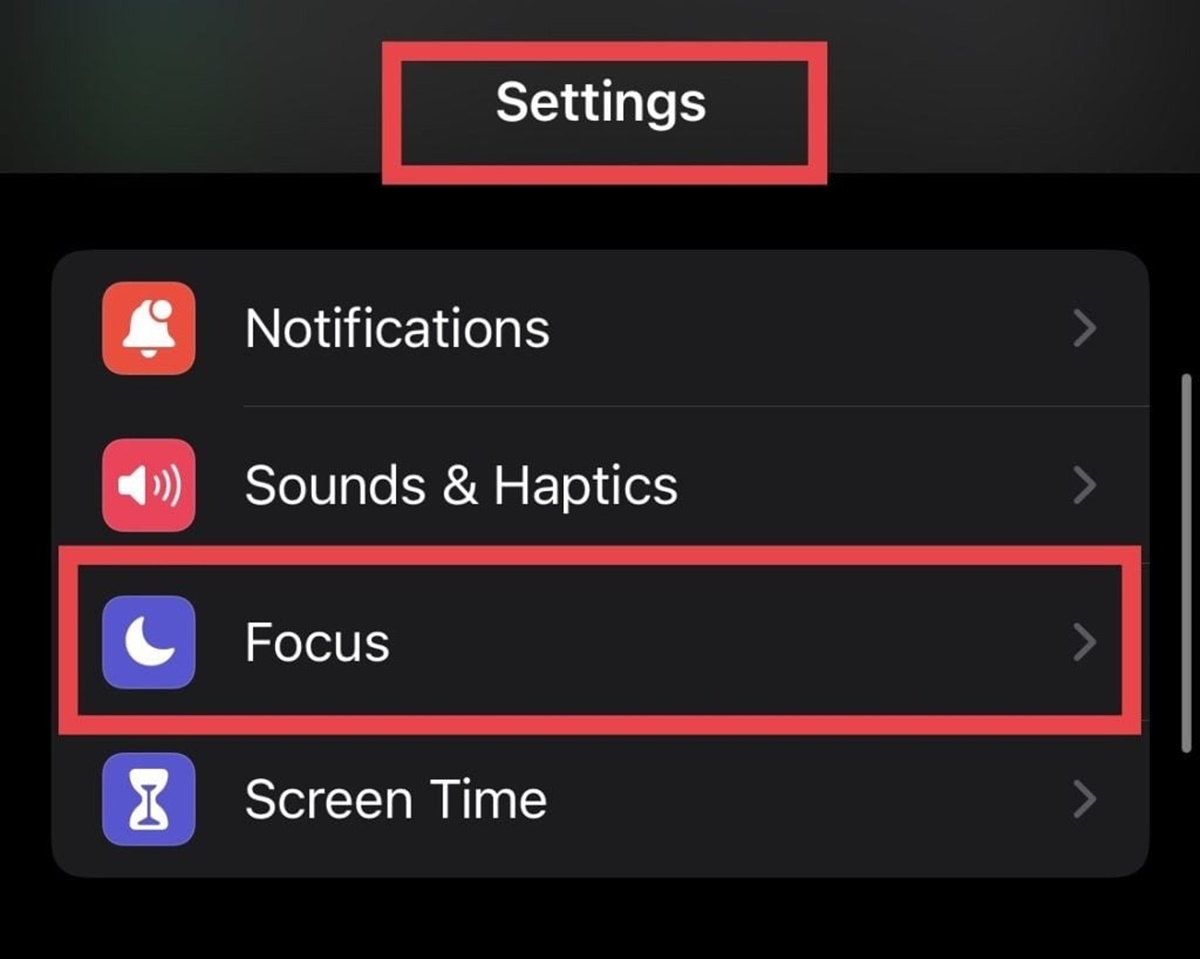Check the Silent Mode switch
One of the first things you should do when your iPhone is not ringing for incoming calls is to check the Silent Mode switch. This small switch is located on the side of your iPhone, just above the volume buttons. When the switch is turned on, you will see an orange line on the switch, indicating that the Silent Mode is active. In this mode, your iPhone will not ring for incoming calls or notifications, and the sound will be disabled. Therefore, if your device is not ringing, it is possible that you accidentally turned on the Silent Mode switch.
To check and deactivate the Silent Mode switch, simply locate the switch on the side of your iPhone and make sure that there is no orange line visible. If there is an orange line, flip the switch towards the screen of your iPhone to turn off Silent Mode. Once the Silent Mode is turned off, your iPhone should start ringing for incoming calls as usual. It is also a good idea to double-check the volume settings after disabling Silent Mode, as sometimes the volume may be too low to hear the ringer.
Remember, the Silent Mode switch is a quick and convenient way to mute your iPhone in situations where you don’t want it to make any noise, such as during meetings or in quiet environments. However, it can often be easily turned on accidentally, leading to missed calls and frustration. Therefore, always make sure to check the Silent Mode switch first when experiencing issues with your iPhone not ringing for incoming calls.
Adjust the volume settings
If you’ve checked the Silent Mode switch and it’s turned off, but your iPhone still isn’t ringing for incoming calls, it’s time to look into the volume settings. The volume controls on your iPhone not only affect the audio for media playback, but also control the volume of the ringer and alerts. Follow the steps below to adjust the volume settings and potentially resolve the issue.
1. Check the physical volume buttons on the side of your iPhone. Press the Volume Up button to increase the volume and ensure it’s not set too low. You can also see the current volume level on the screen when you press these buttons.
2. Tap the Settings app on your iPhone home screen and select “Sounds & Haptics” or “Sounds” depending on your iOS version.
3. Under the “Ringer and Alerts” section, make sure the volume slider is set to an audible level. If it’s turned all the way down, slide it to the right to increase the volume.
4. Toggle the “Change with Buttons” switch to enable volume adjustments with the physical buttons on the side of your iPhone. This ensures that adjusting the volume buttons will affect the ringer and alerts volume.
5. To test whether the volume settings are affecting the ringer and alerts, have someone call your iPhone while you check the volume level. If it’s set too low, increase it until you hear the ringtone clearly.
By adjusting the volume settings and ensuring that the volume is set to an audible level, you should be able to hear your iPhone ringing for incoming calls. It’s always a good idea to double-check the volume controls, as sometimes they can be accidentally lowered or muted.
Enable the Ringer and Alerts
If your iPhone is not ringing for incoming calls, make sure that the Ringer and Alerts settings are enabled. Follow the steps below to ensure that you have the necessary settings enabled on your device.
1. Open the Settings app on your iPhone and tap on “Sounds & Haptics” or “Sounds” (depending on your iOS version).
2. Check if the “Ringer and Alerts” section is turned on. If it is not enabled, toggle the switch to the right to enable it. This will allow your iPhone to ring for incoming calls and notifications.
3. Ensure that the volume slider under “Ringer and Alerts” is set to an audible level. If it’s turned all the way down, slide it to the right to increase the volume.
4. To customize the ringtone, tap on “Ringtone” and select the desired ringtone from the list. You can also set different ringtones for specific contacts by tapping on “Text Tone” and selecting a tone from the available options.
5. Additionally, you can enable the “Vibrate on Ring” and “Vibrate on Silent” options if you want your iPhone to vibrate in addition to ringing for incoming calls and notifications. This can be helpful in situations where you may have your iPhone in your pocket or if you often keep it in silent mode.
By enabling the Ringer and Alerts settings, you ensure that your iPhone will ring for incoming calls. It’s important to check these settings periodically, as sometimes they can accidentally be turned off or muted. With these settings properly enabled, you should now be able to hear your iPhone ringing for incoming calls.
Restart your iPhone
Sometimes, a simple restart can solve many issues, including the problem of your iPhone not ringing for incoming calls. Restarting your iPhone can help refresh the system and resolve any temporary software glitches that might be causing the problem. Follow the steps below to restart your iPhone.
1. Press and hold the Power button (located on the side or top of your iPhone) until the “Slide to power off” slider appears on the screen.
2. Slide the power off slider from left to right to turn off your iPhone.
3. Once your iPhone is completely powered off, press and hold the Power button again until the Apple logo appears on the screen. This indicates that your iPhone is restarting.
4. Release the Power button and wait for your iPhone to finish restarting. This typically takes a few seconds.
After your iPhone restarts, check if the issue of not ringing for incoming calls has been resolved. If not, continue with the next troubleshooting steps. Restarting your iPhone is a simple yet effective solution that can often fix minor software issues and restore normal functionality to your device.
Check for software updates
Keeping your iPhone’s software up to date is crucial for optimal performance and bug fixes. It’s possible that the issue of your iPhone not ringing for incoming calls could be due to a software bug that has been resolved in a later update. Follow the steps below to check for and install any available software updates.
1. Open the Settings app on your iPhone and tap on “General”.
2. Scroll down and tap on “Software Update”. Your iPhone will now check for any available updates.
3. If there is an update available, tap on “Download and Install” to begin the update process. Make sure your iPhone is connected to a stable Wi-Fi network and has sufficient battery level or is connected to a power source.
4. Follow the on-screen instructions to download and install the update. Your iPhone may restart during the installation process.
5. Once the update is successfully installed, your iPhone will be running the latest software version. Check if the issue of your iPhone not ringing for incoming calls has been resolved.
Software updates often include bug fixes and improvements that can address various issues, including problems with the ringtone and notification settings. By ensuring that your iPhone is running the latest software, you increase the chances of resolving any software-related issues that could be causing your iPhone not to ring for incoming calls.
Reset all settings
If none of the previous solutions have resolved the issue of your iPhone not ringing for incoming calls, you can try resetting all settings on your device. This can help to reset any customized settings that might be causing conflicts or issues with the ringtone and notification settings. However, please note that this will not erase any data or content on your iPhone. Follow the steps below to reset all settings.
1. Open the Settings app on your iPhone and tap on “General”.
2. Scroll down and tap on “Reset”.
3. Select “Reset All Settings” from the list of options. You may be prompted to enter your passcode or Apple ID password.
4. Confirm your selection by tapping on “Reset All Settings” again.
5. Your iPhone will now reset all settings to default. It may take a few minutes for the process to complete and your iPhone to restart.
After the reset, you will need to go through the initial setup process and customize your settings again. However, any data or content on your iPhone will remain intact. Check if the issue of your iPhone not ringing for incoming calls has been resolved. If not, continue with the next troubleshooting steps.
Resetting all settings can help to resolve any conflicts or misconfigurations that might be affecting the ringtone and notification settings on your iPhone. However, please note that this will not fix any hardware issues. If the problem persists, you may need to consider further troubleshooting or contact Apple Support for assistance.
Restore your iPhone to factory settings
If all else fails and your iPhone is still not ringing for incoming calls, you can try restoring your device to factory settings. This is a more drastic step and should be considered as a last resort, as it will erase all data and settings from your iPhone. Before proceeding, make sure to backup your iPhone to iCloud or iTunes to prevent data loss. Follow the steps below to restore your iPhone to factory settings.
1. Connect your iPhone to a computer with iTunes installed using the appropriate cable.
2. Open iTunes on your computer and select your iPhone when it appears in the iTunes window.
3. In the Summary tab, click on “Restore iPhone”.
4. A popup window will appear asking if you want to backup your iPhone. Choose the option to “Back Up Then Restore”. This will create a backup of your iPhone on your computer before restoring it.
5. Follow the on-screen instructions to complete the restore process. Your iPhone will restart and be restored to its original factory settings.
6. After the restore is complete, choose to set up your iPhone as a new device or restore from a previous backup. If you choose to restore from a backup, make sure to select the most recent backup available.
Restoring your iPhone to factory settings can help resolve persistent software issues that may be causing your iPhone not to ring for incoming calls. However, please be aware that this process will erase all data and settings from your device, so it’s important to backup your iPhone before proceeding.
If the problem of your iPhone not ringing for incoming calls persists even after restoring your device, it is recommended to contact Apple Support for further assistance, as it may be indicative of a hardware issue.