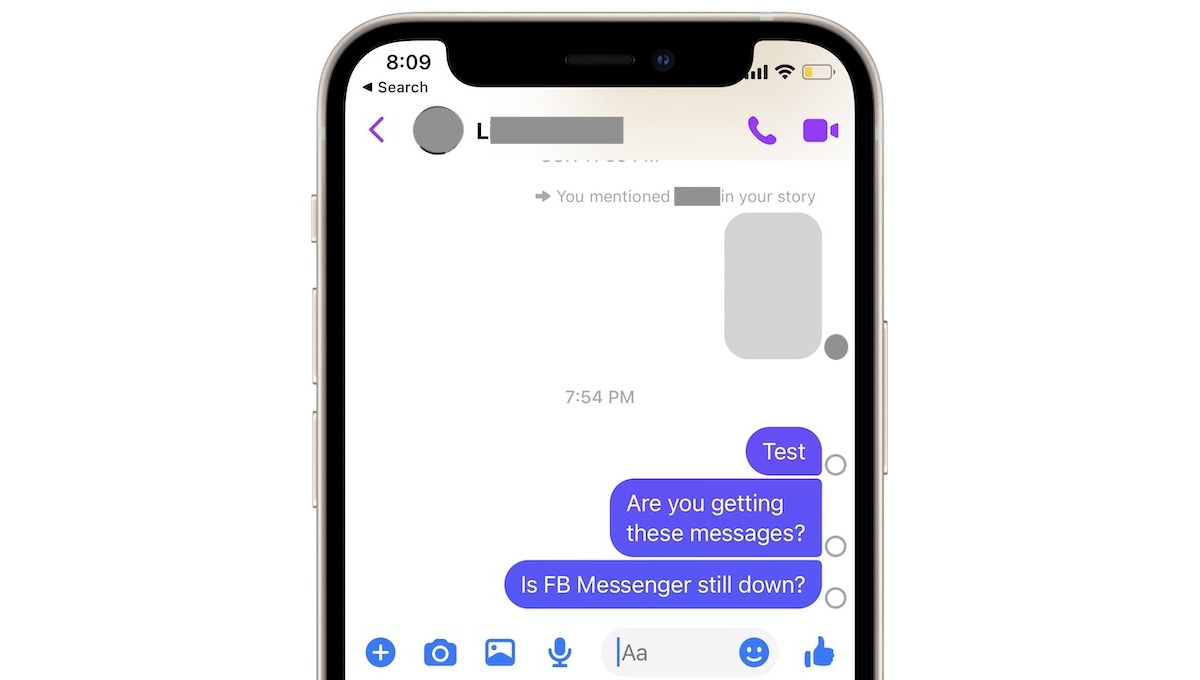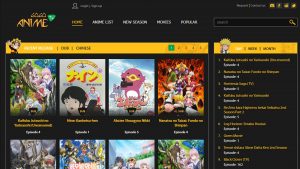Check your internet connection
Having a stable internet connection is crucial for the proper functioning of Facebook Messenger. If you find that your messages are not being sent, the first step is to check your internet connection. Here are some steps to help you troubleshoot and resolve this issue:
- Switch to a different network: If you’re connected to Wi-Fi, try switching to mobile data or vice versa. This will help determine if the issue is specific to your network.
- Restart your router: Sometimes, a simple restart of your router can solve internet connectivity problems. Unplug your router, wait for a few seconds, and then plug it back in. Allow the router to reboot fully before reconnecting.
- Check signal strength: Ensure that you have a strong and stable signal on your device. Weak Wi-Fi or cellular signals can cause problems with message delivery.
- Try a different device: If possible, try using Facebook Messenger on a different device to see if the issue persists. This can help determine if the problem lies with your device or the network.
- Test your internet speed: Use a reliable internet speed testing tool to check the speed and stability of your connection. If your internet speed is significantly slower than usual, contact your internet service provider.
By following these steps, you can rule out any potential issues with your internet connection. If your messages still fail to send after checking your internet connection, continue to the next steps to troubleshoot further.
Update the Facebook Messenger app
Outdated versions of the Facebook Messenger app can often lead to various issues, including problems with sending messages. If you’re experiencing difficulties, it’s crucial to ensure that you have the latest version installed. Follow these steps to update the Facebook Messenger app on your device:
- App Store (iOS): Open the App Store on your iPhone or iPad and navigate to the “Updates” tab. If an update is available for Facebook Messenger, you will see it there. Tap the “Update” button next to the app to install the latest version.
- Google Play Store (Android): Launch the Google Play Store app on your Android device and go to the “My apps & games” section. Look for Facebook Messenger in the list of installed apps. If an update is available, you will see the “Update” button. Tap on it to update the app.
- Huawei AppGallery (Huawei devices): Open the Huawei AppGallery on your Huawei smartphone and search for Facebook Messenger. If there is an update available, you will see the “Update” button. Tap on it to update the app to the latest version.
After updating the app, relaunch Facebook Messenger and check if the issue persists. Updating to the latest version ensures that you have access to the most recent bug fixes and improvements, which can help resolve any messaging problems you may be facing.
If updating the app doesn’t solve the issue, proceed to the next troubleshooting steps to identify and fix the problem.
Clear the app cache
Clearing the app cache of Facebook Messenger can often resolve issues related to message sending. The app cache is a temporary storage space where the app stores data to help it run more efficiently. However, over time, this cache can become corrupted or outdated, causing various problems. Follow the steps below to clear the app cache of Facebook Messenger:
- Android:
- Open “Settings” on your Android device and go to “Apps” or “Applications”.
- Find and tap on “Facebook Messenger” from the list of installed apps.
- Select the “Storage” option and then tap on “Clear cache”.
- iOS:
- On your iPhone or iPad, go to the “Settings” app.
- Scroll down and tap on “General”.
- Find and select “iPhone Storage” or “iPad Storage”.
- Scroll down to find “Facebook Messenger” and tap on it.
- Tap “Offload App” to clear the cache.
- Alternatively, you can delete and reinstall the app to clear the cache.
Once you have cleared the app cache, open Facebook Messenger and check if you can now send messages without any issues. Clearing the cache helps remove any temporary data that may be causing conflicts within the app, potentially resolving the problem you were experiencing.
If clearing the app cache doesn’t solve the issue, continue to the next troubleshooting steps to further narrow down the cause and find a solution.
Restart your device
Sometimes, simple technical glitches can prevent Facebook Messenger from sending messages. Restarting your device can help resolve these issues by refreshing the system and clearing any temporary errors. Follow the steps below to restart your device:
- Android:
- Press and hold the power button on your Android device.
- A menu will appear on the screen.
- Select “Restart” or “Reboot” from the options provided.
- Wait for your device to power off and then turn it back on.
- iOS:
- Press and hold the power button on your iPhone or iPad.
- A slider will appear on the screen.
- Drag the slider to power off your device.
- After a few seconds, press and hold the power button again until the Apple logo appears, indicating that your device has started.
Once your device has restarted, open Facebook Messenger and check if you can now send messages successfully. Restarting your device helps clear any temporary glitches or conflicts that may have been causing message sending problems.
If restarting your device doesn’t resolve the issue, continue to the next troubleshooting steps to identify and fix the underlying problem.
Check for app permission settings
Sometimes, incorrect or restricted app permissions can prevent Facebook Messenger from sending messages. It’s important to ensure that the necessary permissions are granted to the app for it to function properly. Follow the steps below to check and adjust the app permission settings for Facebook Messenger:
- Android:
- Open the “Settings” app on your Android device.
- Scroll down and tap on “Apps” or “Applications”.
- Select “Facebook Messenger” from the list of installed apps.
- Tap on “Permissions”.
- Make sure that permissions such as “Camera”, “Microphone”, and “Storage” are enabled.
- If any permissions are disabled, toggle the switch to enable them.
- iOS:
- On your iPhone or iPad, go to the “Settings” app.
- Scroll down and tap on “Privacy”.
- Select “Microphone” and make sure that Facebook Messenger is toggled on.
- Go back to the “Privacy” menu and tap on “Camera”.
- Ensure that Facebook Messenger has permission to access your device’s camera.
- Similarly, check the “Photos” section to grant access to your device’s photos and videos.
After adjusting the app permissions, launch Facebook Messenger and attempt to send messages again. By ensuring that the necessary permissions are granted, you can eliminate any potential permission-related hurdles that may have been hindering message sending.
If the issue persists even after adjusting the app permission settings, continue to the next troubleshooting steps to further diagnose and resolve the problem.
Disable VPN or proxy settings
If you’re using a Virtual Private Network (VPN) or proxy server, it’s possible that these settings are interfering with the proper functioning of Facebook Messenger. VPNs and proxies can alter your IP address and route your internet traffic through different servers, which may lead to connectivity issues. To see if this is the cause of the problem, follow the steps below to disable VPN or proxy settings:
- VPN:
- Open the settings of your VPN app.
- Toggle the switch or select an option to turn off the VPN connection.
- Wait for the VPN to disconnect and ensure that your device is using the regular internet connection.
- Proxy settings:
- Open the “Settings” app on your device.
- Navigate to the “Network & Internet” or “Connections” section.
- Select “Proxy” or “Proxy Settings”.
- Disable any proxy settings by toggling off the switch or selecting “None”.
Once you have disabled the VPN or proxy settings, launch Facebook Messenger and attempt to send messages again. Disabling these settings will remove any potential barriers created by the VPN or proxy server, allowing your device’s regular internet connection to be used for message sending.
If the issue persists even after disabling VPN or proxy settings, proceed to the next troubleshooting steps to further investigate and resolve the problem.
Reset network settings on your device
Resetting the network settings on your device can help resolve connectivity issues that may be preventing Facebook Messenger from sending messages. This step will reset all network-related settings back to their default configurations. Please note that this process may remove saved Wi-Fi networks and require you to re-enter passwords. Follow the steps below to reset network settings on your device:
- Android:
- Open the “Settings” app on your Android device.
- Scroll down and tap on “System” or “General Management”.
- Select “Reset” or “Reset Options”.
- Tap on “Reset Network Settings” or “Reset Wi-Fi, Mobile & Bluetooth”.
- Confirm the action and enter your device’s security code or pattern if prompted.
- Your device will restart, and the network settings will be reset to their default values.
- iOS:
- Open the “Settings” app on your iPhone or iPad.
- Scroll down and tap on “General”.
- Scroll to the bottom and select “Reset”.
- Tap on “Reset Network Settings”.
- Enter your device’s passcode if prompted.
- Confirm the action, and your device will restart, resetting the network settings.
After resetting the network settings, reconnect to your Wi-Fi network and launch Facebook Messenger. Check if you’re now able to send messages without any issues. Resetting the network settings can help resolve any network-related problems that were affecting the proper functioning of the app.
If the problem persists even after resetting the network settings, continue to the next troubleshooting steps to further diagnose and resolve the issue.
Log out and log back in to Messenger
Sometimes, logging out and logging back into Facebook Messenger can refresh the app’s settings and alleviate issues related to message sending. This step essentially restarts your session and can help resolve any temporary glitches or conflicts. Follow the steps below to log out and log back in to Messenger:
- Android/iOS:
- Open the Facebook Messenger app on your device.
- Tap on your profile picture or icon in the top left or right corner, depending on your device.
- Scroll down and select “Log Out” or “Sign Out”.
- Confirm your action when prompted.
- Once you are logged out, close the app completely.
- Wait for a few minutes before reopening the app.
- Tap on “Log In” or “Sign In” and enter your Facebook credentials to log back in to Messenger.
After logging back in, try sending messages on Facebook Messenger to check if the issue has been resolved. By logging out and logging back in, you essentially refresh your session and establish a new connection, which can help overcome any temporary issues that were hindering message sending.
If the problem persists even after logging out and logging back in, proceed to the next troubleshooting steps to further investigate and resolve the issue.
Uninstall and reinstall the app
If you’re still experiencing issues with sending messages on Facebook Messenger, it may be necessary to uninstall and reinstall the app. This step can help resolve any corrupted app files or settings that may be causing the problem. Here’s how you can uninstall and reinstall Facebook Messenger on your device:
- Android:
- Go to the “Settings” app on your Android device.
- Scroll down and tap on “Apps” or “Applications”.
- Find and select “Facebook Messenger” from the list of installed apps.
- Tap on “Uninstall” and confirm your action.
- Open the Google Play Store app and search for “Facebook Messenger”.
- Select the app from the search results and tap on “Install” to reinstall it on your device.
- iOS:
- Locate the Facebook Messenger app on your iPhone or iPad.
- Press and hold the app icon until it starts to jiggle.
- Tap on the “X” symbol on the corner of the app icon to uninstall it.
- Go to the App Store and search for “Facebook Messenger”.
- Download and reinstall the app by tapping on the “Get” or “Install” button.
Once the app is reinstalled, launch Facebook Messenger and log in with your Facebook credentials. Check if you can now send messages without any issues. Reinstalling the app ensures that you have a fresh installation with updated files, potentially resolving any underlying problems that were causing message sending difficulties.
If reinstalling the app doesn’t resolve the issue, continue to the next troubleshooting steps or consider contacting Facebook support for further assistance.
Contact Facebook support
If you’ve tried all the troubleshooting steps above and you’re still unable to send messages on Facebook Messenger, it may be necessary to reach out to Facebook support for further assistance. The support team can provide personalized solutions and help resolve any technical issues you’re facing. Here’s how you can contact Facebook support:
- Help Center:
- Go to the Facebook Help Center website.
- Search for “Messenger” or browse the available topics to find relevant articles and troubleshooting guides.
- If you can’t find a solution, click on the “Get Help” button to submit a request or chat with a support representative.
- Report a Problem:
- Open the Facebook Messenger app on your device.
- Tap on your profile picture or icon in the top left or right corner, depending on your device.
- Scroll down and select “Report a Problem”.
- Follow the prompts to provide details about the issue you’re experiencing.
- Submit the report and wait for a response from Facebook support.
- Facebook Community:
- Join Facebook groups or communities where experienced users can offer troubleshooting tips and solutions.
- Ask your question or describe the issue you’re facing, and community members may provide helpful insights or suggestions.
Contacting Facebook support is recommended when you’ve exhausted all other troubleshooting options. They have the expertise and resources to address complex issues and can provide specific solutions tailored to your situation.
Make sure to provide clear and detailed information about the problem you’re encountering when reaching out to support, as this will help them diagnose and resolve the issue more efficiently.