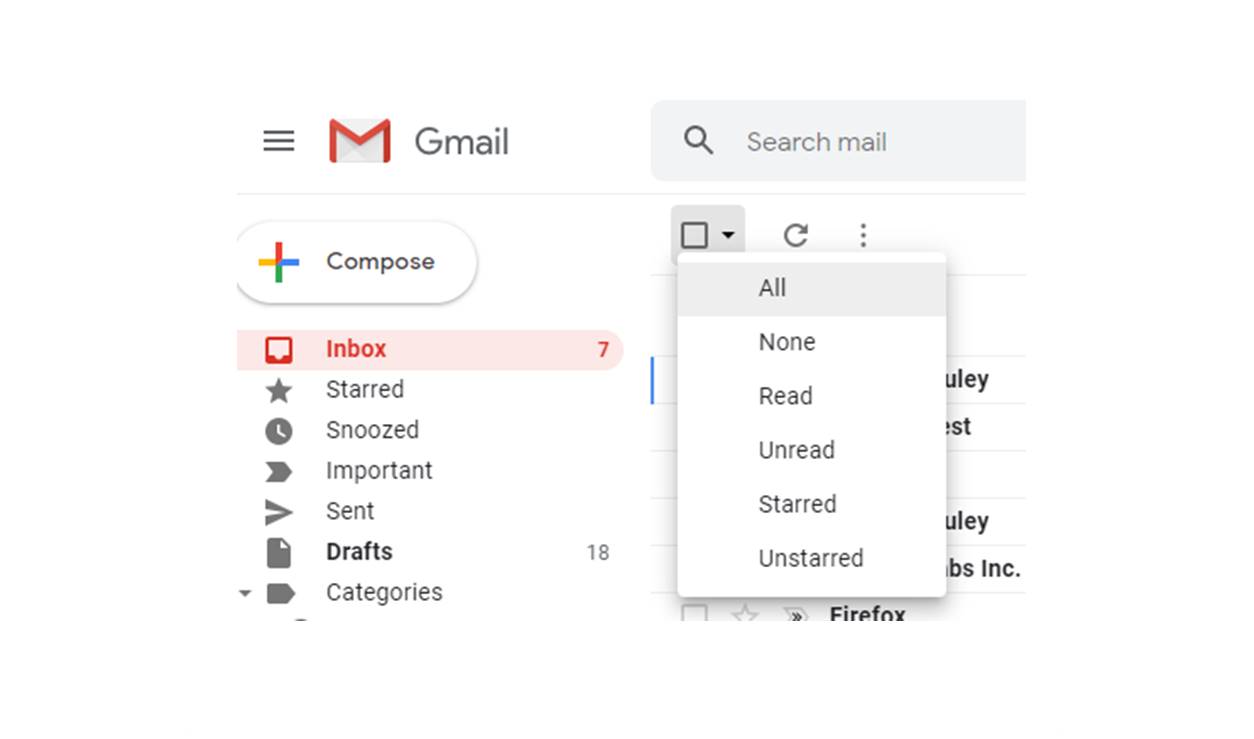Why Mark Conversations or Individual Emails as Unread in Gmail
When it comes to managing your email inbox, there may be instances where you want to mark conversations or individual emails as unread in Gmail. This feature can be particularly useful for various reasons:
- Reminder: Marking a conversation or email as unread serves as a visual reminder to attend to it later. It helps ensure that important messages are not overlooked amidst a flood of incoming emails.
- Organization: By marking conversations or emails as unread, you can categorize them separately from your already read messages, making it easier to identify which ones need your attention.
- Follow-up: If you receive an email that requires a response or further action, marking it as unread can serve as a signal to follow up on that particular message.
- Data Tracking: Keeping conversations or emails marked as unread can track the status of ongoing tasks or projects. It allows you to quickly identify which emails are still pending or require your attention.
Overall, marking conversations or individual emails as unread in Gmail offers a practical way to better manage your inbox, prioritize your tasks, and ensure that important messages do not get lost in the clutter.
How to Mark a Conversation Unread in Gmail
Marking a conversation as unread in Gmail is a simple process. Follow these steps:
- Open your Gmail inbox and locate the conversation that you want to mark as unread.
- Hover your mouse over the conversation to reveal a small empty circle on the left side.
- Click on the empty circle to mark the conversation as unread. The selected conversation will now appear in bold, indicating that it is unread.
You can find the conversation easily in your inbox or under the “Unread” tab in the sidebar, depending on your Gmail settings.
By marking a conversation as unread, you ensure that it stands out in your inbox, reminding you to address it later. You can also use this feature as an organizational tool to separate important conversations from those you have already read.
Remember, marking a conversation as unread doesn’t affect the read/unread status of individual emails within it. It simply changes the visual representation of the conversation as a whole.
How to Mark Individual Emails Unread in Gmail
In addition to marking entire conversations as unread, Gmail also allows you to mark individual emails as unread. This can be beneficial when you want to give specific attention to certain messages within a conversation. Follow these steps:
- Open your Gmail inbox and locate the email that you want to mark as unread.
- Hover your mouse over the email to reveal a small empty circle on the left side.
- Click on the empty circle to mark the email as unread. The selected email will now appear in bold, indicating that it is unread.
Similar to marking a conversation as unread, marking an individual email as unread helps you prioritize and keep track of important messages. It allows you to focus on specific emails that require further attention.
After marking an individual email as unread, you can navigate to the “Unread” tab in the sidebar or use the search feature to quickly find and access the email when you’re ready to address it.
It’s worth noting that marking an individual email as unread does not affect the read/unread status of other emails within the same conversation. Each email can be managed independently, giving you flexibility and control over your inbox.
Using the Unread Filter in Gmail
Gmail offers a convenient feature called the Unread filter, which allows you to easily view all your unread emails in one place. This filter helps streamline your email management process and ensures that no important messages go unnoticed. Here’s how you can use the Unread filter in Gmail:
- Open your Gmail inbox.
- Locate the search bar at the top of the page and click on it to activate the search function.
- In the search bar, type “is:unread” (without quotes) and hit enter or click on the magnifying glass icon to execute the search.
- Gmail will automatically filter and display all your unread emails, irrespective of the labels or categories they belong to.
By using the Unread filter, you can quickly access and manage all your unread emails in one central location. This saves you valuable time and ensures that you don’t miss any important messages that require your attention.
Furthermore, you can further refine your search using additional search operators in combination with “is:unread”. For example, you can search for unread emails from specific senders by using the syntax “is:unread from:sender@example.com”. This allows you to target and prioritize specific emails based on your requirements.
With the Unread filter in Gmail, you can stay organized and on top of your unread emails, making it easier to address them promptly and efficiently.
Keyboard Shortcut to Mark Emails Unread in Gmail
Gmail provides a range of keyboard shortcuts to help users navigate and manage their emails more efficiently. Among these shortcuts is the ability to quickly mark emails as unread without having to use the mouse. Here’s how you can use the keyboard shortcut to mark emails unread in Gmail:
- Open your Gmail inbox.
- Select the email or emails that you want to mark as unread by using the checkbox next to each email.
- Press the “Shift” + “U” keys together on your keyboard.
By pressing “Shift” + “U”, Gmail will instantly mark the selected emails as unread. This keyboard shortcut eliminates the need to manually change the read status of each email individually.
It’s important to note that the keyboard shortcut “Shift” + “U” works in both the inbox view and while viewing individual emails. This means you can quickly mark multiple emails as unread without having to navigate away from your current location.
Using keyboard shortcuts in Gmail can significantly improve your email management workflow, saving you time and effort. If you find yourself frequently marking emails as unread, mastering this keyboard shortcut can boost your productivity and help you stay on top of your inbox.
Managing Unread Emails in Gmail’s Priority Inbox
Gmail’s Priority Inbox is a feature designed to help users focus on their most important emails. It automatically separates your inbox into several sections, with the “Important and Unread” section being the default view. Here’s how you can effectively manage your unread emails in Gmail’s Priority Inbox:
- Enable Priority Inbox: If you haven’t already, activate Gmail’s Priority Inbox feature by going to Settings > Inbox > Inbox Type and selecting “Priority Inbox”.
- Configure Priority Inbox Sections: Once you enable Priority Inbox, you can customize the different sections based on your preferences. By default, the “Important and Unread” section appears at the top.
- Review and Respond to Important Unread Emails: The “Important and Unread” section displays emails that Gmail determines to be important based on your email habits. It helps you prioritize and respond to these unread emails promptly.
- Archive or Mark as Done: After responding or taking action on an important email, you can choose to archive it or mark it as done to remove it from the “Important and Unread” section.
- Check other Unread Sections: Apart from the “Important and Unread” section, Gmail’s Priority Inbox may also feature sections like “Starred”, “Promotions”, or “Social”. It’s essential to periodically review these sections for any unread emails that require your attention.
Gmail’s Priority Inbox provides a streamlined view of your unread emails, helping you focus on what matters most. By taking advantage of this feature, you can efficiently manage your inbox and stay on top of important emails without being overwhelmed by the entire email stream.
Remember to customize the Priority Inbox settings and sections to tailor it to your specific needs. This way, you can optimize your workflow and ensure that unread emails receive the attention they deserve.
Marking Unread Emails on Gmail Mobile App
Managing unread emails on the go is made easy with the Gmail mobile app, available for both Android and iOS devices. The mobile app provides several methods to mark emails as unread, allowing you to stay organized and on top of your inbox. Here’s how you can mark unread emails on the Gmail mobile app:
- Open the Gmail app on your mobile device and navigate to your inbox.
- Locate the email that you want to mark as unread.
- Swipe the email to the right and release to reveal a menu of options.
- Tap on the “Mark as unread” option from the menu. The email will now be marked as unread.
You can also mark multiple emails as unread by using the checkbox feature. Simply tap on the checkbox next to each email that you want to mark as unread and then tap on the menu icon (often represented by three dots or lines). From the menu, select the “Mark as unread” option to apply the change to all selected emails.
The Gmail mobile app provides a seamless and intuitive method to manage your unread emails, even when you’re away from your computer. By utilizing these features, you can prioritize important messages and ensure they receive the attention they require.
It’s worth noting that any changes made on the Gmail mobile app, such as marking emails as unread, will sync with your Gmail account across all devices. This ensures consistency and allows you to seamlessly transition between mobile and desktop email management.
Customizing Gmail Notifications for Unread Emails
Gmail provides the ability to customize your notifications to ensure that you never miss important unread emails. With the help of these notification settings, you can stay informed and promptly respond to critical messages. Here’s how you can customize Gmail notifications for unread emails:
- Open the Gmail app or access Gmail via a web browser.
- Click on the gear icon in the top right corner of the screen to access the settings menu.
- Select “See all settings” (if using the web browser version) or “Settings” (if using the mobile app).
- Navigate to the “Notifications” section.
- Choose your desired notification settings for unread emails. Options may include:
- New Mail Notifications: Enable or disable notifications for new incoming emails.
- Important Mail Notifications: Choose to receive notifications only for important emails, as determined by Gmail’s algorithm.
- Inbox Category Notifications: Customize which categories of emails trigger notifications, such as Primary, Social, Promotions, etc.
- Notification Sound: Select a specific sound for unread email notifications.
- Save your settings to apply the changes.
By customizing Gmail notifications for unread emails, you can tailor the alerts to your preferences and optimize your email management experience. These settings ensure that you are promptly notified about important emails without being overwhelmed by less urgent messages.
Remember to strike a balance with your notification settings to avoid constant interruptions throughout the day. Customize them according to your workflow and priorities, so you can effectively manage your unread emails while maintaining productivity.
Tips and Tricks for Managing Unread Emails in Gmail
Managing unread emails effectively is crucial for maintaining an organized and productive inbox. Here are some tips and tricks to help you stay on top of your unread emails in Gmail:
- Set Priorities: Prioritize your unread emails based on their importance and urgency. Address the most critical emails first, and leave less urgent ones for later.
- Use Labels and Filters: Take advantage of Gmail’s labeling and filtering features to categorize and sort your emails. Create specific labels for different types of unread emails to quickly identify and manage them.
- Archive or Delete Unnecessary Emails: Regularly review your unread emails and remove unnecessary clutter from your inbox. Archive or delete emails that no longer require your attention to keep your inbox clean and organized.
- Flag or Star Important Emails: Utilize Gmail’s flagging or starring feature to mark important unread emails that need immediate attention. This helps you easily prioritize and locate them later.
- Schedule Email Blocks: Dedicate specific time blocks throughout the day to focus solely on dealing with unread emails. This avoids constant interruptions and allows you to allocate dedicated time to address them efficiently.
- Utilize Keyboard Shortcuts: Learn and utilize Gmail’s keyboard shortcuts to streamline your email management. Familiarize yourself with shortcuts for marking emails as unread, archiving, deleting, and more.
- Use the Snooze Feature: Gmail’s snooze feature allows you to temporarily hide unread emails and resurface them at a later time when you are ready to address them. This helps prioritize your inbox effectively.
- Regularly Review Unread Email Folders: If you utilize folders or custom labels to organize your unread emails, make sure to review them regularly. Ensure that no critical emails are missed within these specific folders.
By implementing these tips and tricks, you can effectively manage your unread emails in Gmail. Remember that finding a system that works best for you might involve a combination of these strategies. Experiment and adjust your workflow until you discover the approach that helps you maintain an organized and stress-free inbox.