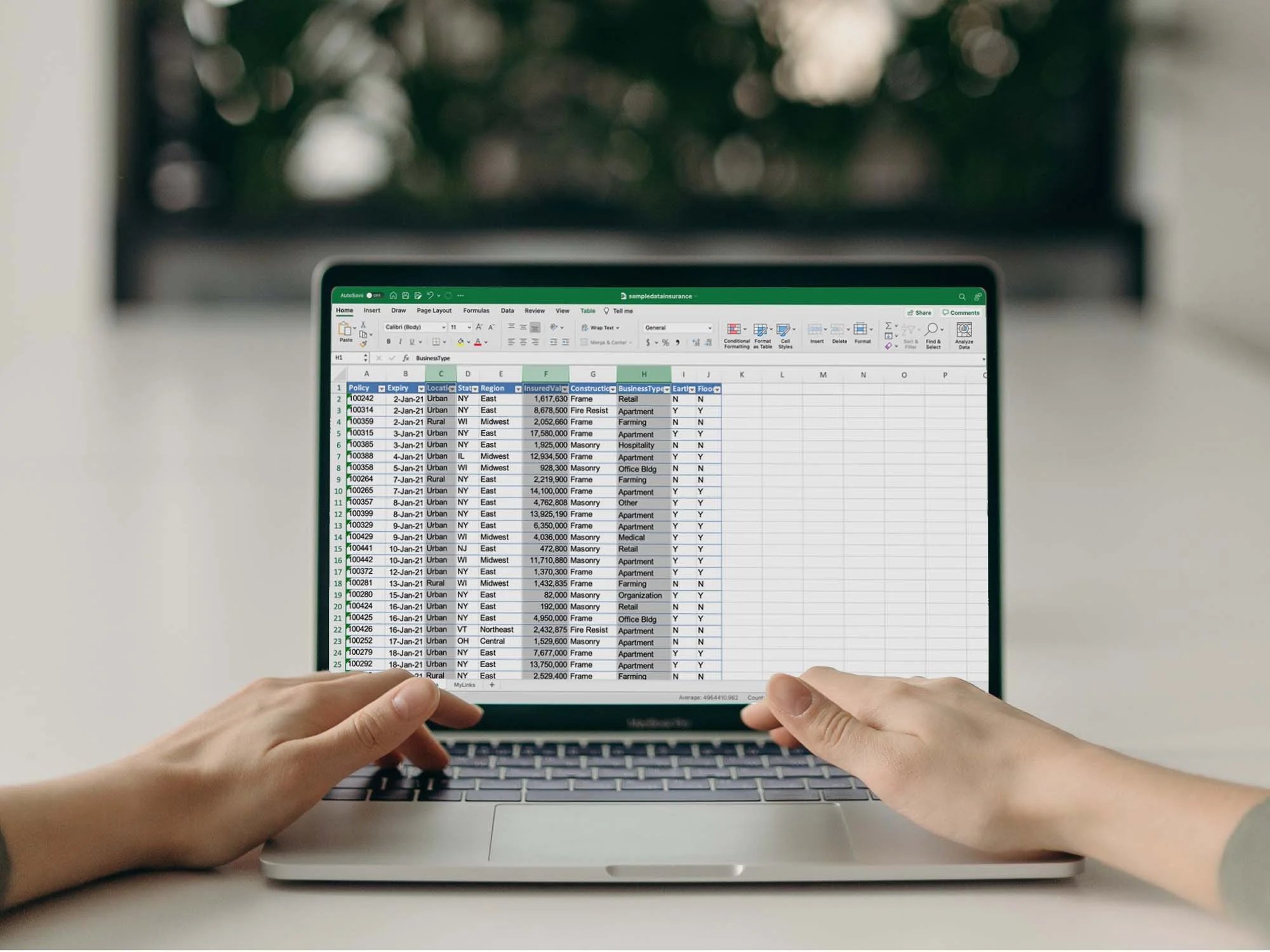Importing Excel Data into a Database
Importing Excel data into a database is a crucial step in managing and organizing your data effectively. It allows you to take advantage of the relational structure of a database and the powerful querying capabilities it offers. Here’s a step-by-step guide on how to import Excel data into a database.
1. Prepare your Excel data: Before importing, ensure that your Excel data is structured properly. Each column should represent a specific attribute or field, while each row should contain a single record. This ensures that the data can be mapped correctly to the database.
2. Choose a database management system: There are various database management systems available, such as MySQL, Microsoft SQL Server, and Oracle. Choose the one that suits your needs and install it on your computer.
3. Set up a database: Once the database management system is installed, create a new database that will store your imported data. Give it a meaningful name that reflects the purpose of the data.
4. Open the database management tool: Open the database management tool associated with your chosen database management system. This tool will allow you to interact with the database and perform administrative tasks.
5. Connect to the database: Within the database management tool, establish a connection to the newly created database. This connection will enable you to transfer the Excel data into the database.
6. Import the Excel data: Find the import data feature within the database management tool and select the Excel file you want to import. Specify the destination table where the data should be imported.
7. Map columns and data types: Map the columns in your Excel file to the corresponding fields in the database table. Ensure that the data types match between the Excel file and the database to avoid any compatibility issues.
8. Validate and import the data: Run the import process and validate that the data is imported correctly. Check for any errors or warnings during the import process and make any necessary adjustments to ensure data integrity.
9. Review and optimize the imported data: After the import is complete, review the imported data in the database table. Look for any inconsistencies or missing information that may require further cleanup or enrichment.
By following these steps, you can efficiently import Excel data into a database and leverage the power of a relational database management system. This will help you streamline your data management, enable advanced querying and reporting, and improve the overall efficiency of your data-driven processes.
Converting Excel Data into Database Tables
Converting Excel data into database tables is a fundamental process in managing and organizing your data effectively. By transforming Excel data into structured tables within a database, you can take advantage of the many benefits that a database management system offers. Here’s a step-by-step guide on how to convert Excel data into database tables.
1. Understand the structure of your Excel data: Before converting the data, examine the structure of your Excel file. Identify the columns that represent individual attributes or fields, and ensure that each row contains a single record. This will help you define the structure of your database table.
2. Choose a database management system: Select a database management system that suits your needs, such as MySQL, Microsoft SQL Server, or Oracle. Install the database management system on your computer if it’s not already installed.
3. Create a new database: Open the database management tool associated with your chosen database management system and create a new database. Give it a meaningful name that reflects the purpose of the data.
4. Define the table structure: Identify the fields or attributes that will make up the database table. Create a table within the database and specify the field names, data types, and any constraints or validations that are required.
5. Import the Excel data into the database: It’s time to import the Excel data into the newly created table. Use the import data feature provided by the database management tool and select the Excel file. Map the columns in the Excel file to the respective fields in the database table.
6. Validate and transform the data: During the import process, validate the data to ensure its accuracy and consistency. Fix any errors or anomalies that may arise during the import process. If needed, transform the data to match the desired format or data types in the database table.
7. Review and optimize the table: Once the data is imported, review the table structure and data. Verify that the data is correctly stored in the database table and make any necessary adjustments or optimizations to enhance the table’s performance.
By converting your Excel data into database tables, you can benefit from a structured and organized approach to managing your data. This allows for more efficient data retrieval, advanced querying capabilities, and improved data integrity. With the flexibility and power of a database management system, you can unlock the full potential of your data for better decision-making and analysis.
Creating Database Records from Excel Data
Creating database records from Excel data is a vital step in managing and organizing your data efficiently. By converting Excel data into database records, you can take advantage of the relational structure of a database and easily manipulate data for various purposes. Here’s a step-by-step guide on how to create database records from Excel data.
1. Prepare your Excel data: Before creating database records, ensure that your Excel data is well-structured. Each row should represent a separate record, while each column should correspond to a specific attribute or field in the database.
2. Choose a database management system: Select a database management system that best fits your requirements, such as MySQL, Microsoft SQL Server, or Oracle. Install and set up the database management system on your computer.
3. Open the database management tool: Launch the database management tool associated with your chosen database management system. This tool allows you to interact with the database and perform tasks like creating records.
4. Connect to the database: Establish a connection to the database within the database management tool. This connection is essential for transferring the Excel data into the database and creating records.
5. Create a new table in the database: If you don’t have an existing table in the database to hold the records, create a new table. Define the fields or attributes that each record will have, including their data types and any constraints or validations.
6. Import the Excel data: Locate the import data feature within the database management tool and select the Excel file to import. Specify the destination table where the records should be created.
7. Map columns to fields: Map the columns in the Excel file to the corresponding fields in the database table. Ensure that the data types match to avoid any compatibility issues. If necessary, transform the data to match the expected format.
8. Validate and create records: Run the import process and validate that the records are created correctly. Check for any errors or warnings during the import process and make any necessary adjustments to ensure data integrity.
9. Review and optimize the records: Once the records are created, review them in the database table. Ensure that all fields are populated correctly and that the data is accurate. Make any necessary modifications or optimizations to improve data quality.
By following these steps, you can efficiently create database records from Excel data. This process enables you to organize and manage your data effectively within a structured database, making it easier to query, analyze, and manipulate the data for various purposes.
Understanding Database Fields and Excel Columns
Understanding the relationship between database fields and Excel columns is essential when working with data management systems. Both fields and columns represent the individual data elements that make up a dataset. Here’s an in-depth look at the concept of fields in databases and how they relate to columns in Excel.
In a database, a field refers to a specific data point or attribute within a record. It represents a single piece of information, such as a name, age, or address. Fields are the building blocks of a database, and they define the structure and organization of the data.
On the other hand, columns in Excel represent the vertical sections within a spreadsheet. Similarly to database fields, Excel columns contain data points for a particular attribute, such as a first name or sales amount.
Mapping between database fields and Excel columns is crucial for importing and exporting data between the two systems. Ensuring a proper match between columns in Excel and fields in the database is key to preserving data integrity and accurately representing the information.
When importing Excel data into a database, you need to map the columns in the Excel file to the corresponding fields in the database table. This mapping process ensures that the data is correctly transferred and aligned within the database structure.
It’s important to note that the data types in the Excel column and the corresponding database field should be compatible. For example, if an Excel column contains text data, it should be mapped to a database field with a compatible text data type, such as VARCHAR or TEXT.
Understanding the relationship between database fields and Excel columns also allows for seamless data analysis and querying. With well-defined fields in the database and mapped columns in Excel, you can easily perform operations such as sorting, filtering, and aggregating data in both systems.
Additionally, this understanding enables efficient data synchronization between the database and Excel, ensuring that any changes or updates made to the data in one system are accurately reflected in the other.
By grasping the concept of fields in databases and their relationship to columns in Excel, you can effectively manage and manipulate your data across different systems. This understanding enhances data integrity, facilitates data analysis, and streamlines data operations, ultimately leading to better decision-making and improved productivity.
Modifying and Updating Database Records using Excel Data
Modifying and updating database records using Excel data can be a convenient and efficient way to manage and update large sets of data. By leveraging the power of Excel’s editing capabilities and the flexibility of a database management system, you can make changes to existing records and update your database seamlessly. Here’s a step-by-step guide on how to modify and update database records using Excel data.
1. Extract the data from the database: Start by exporting the relevant data from the database into an Excel file. This can be done through an export function or query in the database management tool.
2. Make changes in Excel: Open the exported Excel file and make the necessary modifications to the data. You can add, update, or delete information within the spreadsheet, ensuring each change corresponds to the correct record.
3. Identify the unique identifier: Look for a field or combination of fields that serves as the unique identifier for each record. This could be an ID, a customer code, or any other attribute that uniquely identifies each entry in the database.
4. Match Excel data with database records: Use the unique identifier to match the Excel data with the corresponding database records. This ensures that changes made in Excel can be accurately applied to the correct records in the database.
5. Update the database records: Once the matching between Excel data and database records is established, update the database records with the modified data. This can be done through an update query using the unique identifier to identify and update the specific records.
6. Validate the changes: After updating the database records, validate the changes to ensure they have been applied correctly. Review the updated records in the database to verify that the modifications match the changes made in Excel.
7. Handle any errors: If any errors or discrepancies are found during the validation, investigate and address them accordingly. This may involve checking for data inconsistencies, resolving conflicts, or reapplying the necessary updates.
8. Communicate the changes: If the modifications made in Excel affect multiple users or systems, it’s important to communicate the changes. Notify relevant stakeholders and ensure that everyone is aware of the updated data to avoid any confusion or discrepancies.
9. Refresh Excel data (optional): If needed, refresh the Excel data from the database to ensure that the modifications made in the database are reflected in the Excel file. This ensures data synchronization between the two systems.
By following these steps, you can effectively modify and update database records using Excel data. This approach allows for efficient data management, quick updates, and seamless integration between Excel and your database management system.
Deleting Database Records with Excel Data
Deleting database records using Excel data can be a convenient way to remove unwanted or obsolete data from your database. By leveraging the flexibility of Excel and the power of a database management system, you can easily identify and delete records based on specific criteria. Here’s a step-by-step guide on how to delete database records using Excel data.
1. Extract the relevant data: Export the data from the database into an Excel file. This can be achieved through an export function or query in the database management tool.
2. Identify the records to be deleted: Review the data in Excel and identify the records that need to be deleted from the database. This could be based on certain criteria such as date, status, or any other condition that determines the eligibility for deletion.
3. Determine the unique identifier: Look for a unique identifier in the Excel data that corresponds to the database records. This could be an ID, a customer code, or any other attribute that uniquely identifies each record in the database.
4. Match Excel data with the database: Use the unique identifier to match the Excel data with the corresponding records in the database. This ensures that the deletion is accurately targeted to the correct records.
5. Create a delete query: Once the matching between the Excel data and the database records is established, create a delete query. This query should specify the criteria for deletion, such as the unique identifier or any other condition that identifies the records to be deleted.
6. Execute the delete query: Execute the delete query to delete the identified records from the database. Make sure to review the query and double-check that the correct records will be deleted before executing it.
7. Validate the deletion: After executing the delete query, validate the deletion to ensure that the specified records have been successfully removed from the database. Verify that the records are no longer present in the database or perform a query to confirm their deletion.
8. Communicate the changes: If the deleted records have any impact on other systems or users, it is important to communicate the changes. Notify relevant stakeholders and make sure everyone is aware of the deleted records to avoid any confusion or discrepancies.
9. Refresh Excel data (optional): If needed, refresh the Excel data from the database to reflect the changes made in the database. This ensures that the deleted records are also removed from the Excel file.
By following these steps, you can effectively delete database records using Excel data. This approach offers efficient data management, precise deletions, and seamless integration between Excel and your database management system.
Sorting and Filtering Database Data in Excel
Sorting and filtering database data in Excel is a powerful way to analyze and manipulate the data according to specific criteria. Excel provides robust features that allow you to organize and extract valuable insights from your database. Here’s a step-by-step guide on how to sort and filter database data in Excel.
1. Import the database data: Start by exporting the desired data from the database into an Excel file. This can be done through an export function or query in the database management tool.
2. Open the Excel file: Once the data is exported, open the Excel file that contains the database data. This file will serve as the platform for sorting and filtering the data.
3. Identify the columns to sort: Determine the columns in the Excel file that you want to sort. These columns should contain the relevant data on which you want to perform the sorting operation.
4. Sort the data: Select the entire dataset or the range of cells you want to sort. Go to the “Data” tab in Excel and choose the “Sort” option. Specify the column(s) you want to sort by and choose the sorting order (ascending or descending).
5. Apply filter to the data: To filter the data based on certain criteria, select the headers of your dataset. Go to the “Data” tab and click on the “Filter” option. This will enable filter dropdowns next to each header in your dataset.
6. Set filtering conditions: In the filter dropdowns, you can set filtering conditions to display only the data that meets specific criteria. For example, you can filter records based on a certain value, date range, or text pattern. Excel will dynamically update the dataset to show only the filtered data.
7. Combine multiple filters: You can combine multiple filters to create advanced filtering conditions. For example, you can filter data that matches one condition in column A and another condition in column B. This allows for greater flexibility in extracting specific subsets of data.
8. Clear filters and revert sorting: If you want to remove the filters and revert the sorting, simply click on the filter dropdowns and choose the “Clear filter” option. This will display the entire dataset and restore the original order of the data.
9. Refresh the data (optional): If your database is regularly updated and you want to reflect the changes in Excel, you can refresh the data. This ensures that any modifications made in the database are updated in the Excel file.
By following these steps, you can effectively sort and filter database data in Excel. This allows for easy data analysis, identification of patterns, and extraction of specific subsets of data. Excel’s sorting and filtering capabilities provide powerful tools for manipulating and gaining insights from your database.
Exporting Database Data to Excel
Exporting database data to Excel is a common practice that allows you to analyze, manipulate, and share data in a more versatile format. Excel provides a user-friendly interface and a wide range of features that enhance data analysis and reporting. Here’s a step-by-step guide on how to export database data to Excel.
1. Connect to the database: Start by connecting to the database using a database management tool that supports exporting data to Excel, such as MySQL Workbench or Microsoft SQL Server Management Studio.
2. Run a query: Write a query to retrieve the specific data you want to export from the database. The query can include filtering criteria, joins, or any other SQL operations needed to obtain the desired dataset.
3. Execute the query: Execute the query to retrieve the data from the database. Ensure that the data is accurately fetched and meets your requirements before proceeding with the export.
4. Export the data as a CSV file: In the database management tool, look for an option to export the data. Choose to export the data as a CSV (Comma-Separated Values) file, which is a compatible format that can be easily opened in Excel.
5. Open Excel: Open a new or existing Excel file where you want to import the database data. This will be the file that will contain the exported data.
6. Import the CSV file into Excel: In Excel, go to the “Data” tab and select the “From Text/CSV” option. Browse and locate the exported CSV file and follow the prompts to import the data into Excel. Excel will guide you through the import process, allowing you to specify the delimiters and the format of the incoming data.
7. Review and format the data: Once the data is imported into Excel, review the dataset and ensure that it is correctly represented. Format the data, adjust the column widths, and apply any necessary formatting options to improve the readability and visual appeal of the data.
8. Analyze and manipulate the data: With the data in Excel, you can now leverage its powerful features to analyze and manipulate the data as needed. Use Excel’s formula functions, sorting, filtering, and charting capabilities to gain insights and generate reports based on the exported database data.
9. Save and share the Excel file: After analyzing and manipulating the data, save the Excel file and share it with relevant stakeholders, colleagues, or clients. This enables easy dissemination of the data and allows others to interact with and further analyze the exported database data.
By following these steps, you can easily export database data to Excel and leverage the flexibility and functionality of Excel for data analysis, reporting, and sharing purposes. Excel’s familiar interface and powerful features make it a versatile tool for working with exported database data.