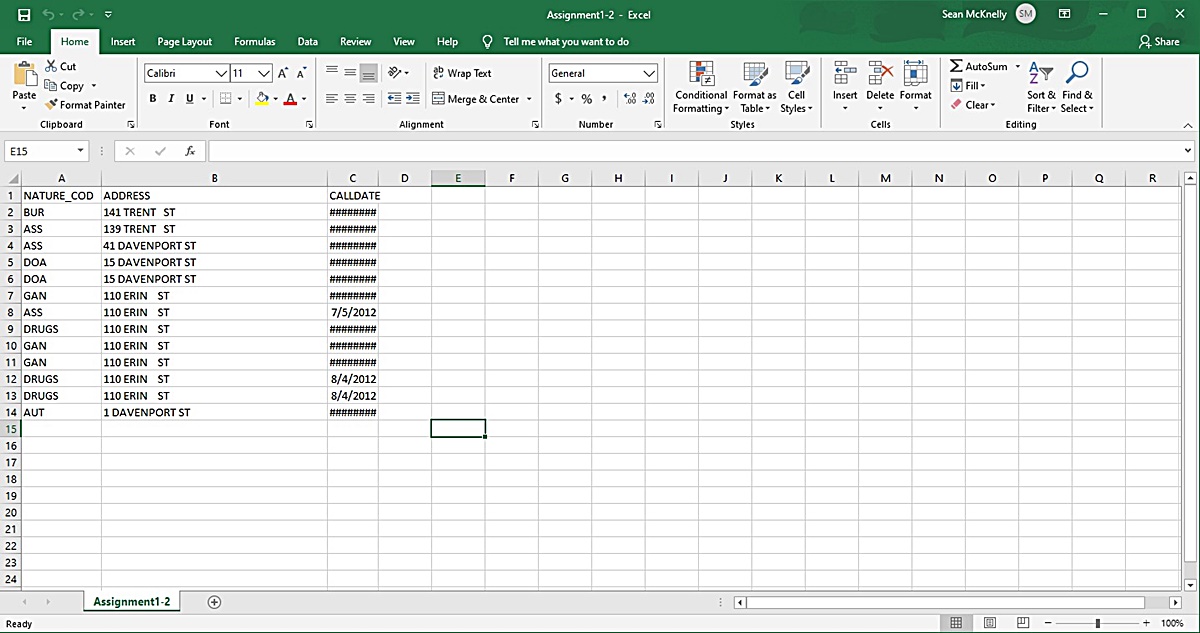What is a DBF file?
A DBF file, short for DataBase File, is a widely-used database file format that stores structured data. It was originally developed by dBase, a popular database management system, in the 1980s, and it has since become a standard format for data storage in various applications.
DBF files are typically used to store tabular data, such as spreadsheets or database tables, consisting of multiple fields or columns and records or rows. Each field represents a specific data attribute, such as a person’s name or age, while each record represents a complete set of data for an individual entity, such as a person or a product.
DBF files are binary files, meaning that they are encoded using binary code rather than plain text. This binary format allows for efficient storage and retrieval of data, ensuring faster processing and smaller file sizes. However, it also means that DBF files cannot be opened and read directly in a text editor like Notepad.
Despite being an older file format, DBF files are still widely used today, especially in legacy systems or industries that rely on older software applications. They offer a lightweight and straightforward way to store and manage structured data without the need for complex database systems.
One of the key advantages of DBF files is their simplicity. Unlike modern database formats, such as SQL-based databases, DBF files do not require a separate database engine or server to function. Instead, they can be directly accessed and manipulated using various software applications capable of interacting with DBF files.
While DBF files have limited features compared to more advanced database formats, they provide a practical solution for small to medium-sized datasets that do not require complex querying or transactional capabilities. They are commonly utilized in industries such as finance, healthcare, logistics, and government sectors where simplicity and ease of use are prioritized over advanced functionalities.
In the next section, we will explore some common use cases for DBF files and how to open them in popular software applications.
Why would someone use a DBF file?
Despite being an older file format, DBF files still have several advantages that make them a viable option for various use cases. Here are some reasons why someone might choose to use a DBF file:
1. Compatibility:
DBF files can be accessed and manipulated by a wide range of software applications. This makes them compatible with different operating systems, including Windows, Mac, and Linux. Additionally, DBF files can be easily transported and shared between different systems without the need for complex data conversions.
2. Lightweight and Fast:
DBF files are lightweight and require minimal system resources to operate. They have a smaller file size compared to more advanced database formats, which makes them ideal for managing small to medium-sized datasets. The simplicity and efficiency of the DBF file structure also contribute to faster data retrieval and processing times.
3. Simplicity:
DBF files have a simple and straightforward structure, making them easy to understand and work with. They do not require a separate database management system or complex SQL queries to manage the data. This simplicity makes DBF files a practical choice for applications that don’t require advanced functionalities or complex data relationships.
4. Legacy System Support:
Many older software applications, especially those developed before the widespread adoption of modern database formats, still rely on DBF files as their primary data storage mechanism. By using DBF files, these legacy systems can continue to function without requiring significant changes to their underlying infrastructure.
5. Cost-Effective:
As an open and widely-supported file format, DBF files offer a cost-effective solution for storing and managing structured data. Unlike premium database systems that require licensing fees, DBF files can be accessed and manipulated using free or low-cost software applications.
6. Portability:
DBF files can be easily transported and shared, making them an ideal choice for data exchange between different software applications. They can be exported to other popular file formats, such as CSV or Excel, allowing data to be easily imported and analyzed by different tools.
In summary, DBF files continue to be used as a practical and efficient data storage option in various industries and applications. Their compatibility, simplicity, and cost-effectiveness make them a viable choice for managing structured data, especially in scenarios where advanced database functionalities are not required.
How to open a DBF file in Microsoft Excel
Microsoft Excel is a widely-used spreadsheet application that can also handle DBF files. Here are the steps to open a DBF file in Microsoft Excel:
- Launch Microsoft Excel on your computer.
- Click on the “File” tab in the top-left corner of the Excel window.
- Select “Open” from the dropdown menu. This will open the file explorer window.
- Navigate to the location of the DBF file on your computer.
- Choose the DBF file you want to open and click on the “Open” button.
- A dialog box will appear asking if you want to convert the DBF file. Click on the “Yes” button to proceed with the conversion.
- Excel will then import the DBF file and display a preview of the data in a “Text Import Wizard” dialog box.
- Make sure the “Delimited” option is selected and click on the “Next” button.
- In the next step, select the appropriate delimiter that separates the fields in your DBF file. Common delimiters include commas, tabs, or semicolons.
- Review the data preview and make any necessary adjustments. You can change the data format, column widths, or skip certain rows if needed.
- Once you are satisfied with the settings, click on the “Finish” button to complete the import process.
- The DBF file will now be opened in Microsoft Excel, and you can view and edit the data as you would with any other Excel spreadsheet.
Note that the steps may vary slightly depending on the version of Microsoft Excel you are using. If you encounter any issues or have specific requirements, consult the Microsoft Excel documentation or help resources for more detailed instructions.
Opening a DBF file in Microsoft Excel allows you to take advantage of Excel’s powerful data analysis and manipulation features. You can perform calculations, create charts and graphs, apply formatting, and use Excel functions to analyze the data within the DBF file.
How to open a DBF file in LibreOffice Calc
LibreOffice Calc is a free and open-source spreadsheet application that can also handle DBF files. Here are the steps to open a DBF file in LibreOffice Calc:
- Launch LibreOffice Calc on your computer.
- Click on the “File” menu in the top-left corner of the Calc window.
- Select “Open” from the dropdown menu. This will open the file explorer window.
- Navigate to the location of the DBF file on your computer.
- Choose the DBF file you want to open and click on the “Open” button.
- LibreOffice Calc will detect that the file is in DBF format and will display a dialog box with import options.
- In the dialog box, make sure the “Other” option is selected under “File type”.
- From the dropdown menu next to “Separator options”, choose the appropriate delimiter that separates the fields in your DBF file. This is typically a comma, tab, or semicolon.
- Review the data preview and make any necessary adjustments. You can specify the character set, columns to import, and the destination cell range.
- Once you are satisfied with the settings, click on the “OK” button to complete the import process.
- The DBF file will now be opened in LibreOffice Calc, and you can view and edit the data in a familiar spreadsheet interface.
LibreOffice Calc offers a range of features and functionalities that allow you to work with the DBF file data. You can perform calculations, create charts and graphs, apply formatting, and use Calc’s native functions to analyze and manipulate the data.
Keep in mind that the steps and options may vary slightly depending on the version of LibreOffice you are using. If you encounter any difficulties or have specific requirements, refer to the LibreOffice documentation or support resources for more detailed instructions.
Opening a DBF file in LibreOffice Calc provides you with a free and accessible solution for managing and working with DBF files, without the need for proprietary software.
How to open a DBF file in Google Sheets
Google Sheets is a web-based spreadsheet application that allows you to open and work with various file formats, including DBF files. Here are the steps to open a DBF file in Google Sheets:
- Go to the Google Sheets website and sign in to your Google account.
- Click on the “+ Blank” button to create a new blank spreadsheet.
- Go to the “File” menu at the top-left corner of the Google Sheets interface.
- Select “Open” from the dropdown menu. This will open the file picker window.
- Click on the “Upload” tab in the file picker window.
- Drag and drop the DBF file from your computer to the file picker window, or click on the “Select a file from your device” button to manually browse and select the DBF file.
- Google Sheets will upload and convert the DBF file to the Sheets format. This process may take a few moments.
- Once the conversion is complete, the DBF file will open in a new Google Sheets tab.
Now you can view and edit the DBF file data in Google Sheets, just like any other spreadsheet. You can perform calculations, apply formatting, create charts, and use various formulas and functions to analyze and manipulate the data.
It’s important to note that Google Sheets may not preserve all the formatting or advanced features of the original DBF file. Complex data types or custom formulas may be simplified or converted during the file conversion process.
Opening a DBF file in Google Sheets allows you to collaborate with others in real-time and access your spreadsheet from any device with an internet connection. You can also seamlessly integrate with other Google Workspace apps, such as Google Docs and Google Slides, for a more comprehensive productivity experience.
By following these steps, you can easily open and work with DBF files using Google Sheets, providing a convenient and accessible solution for managing and analyzing your data.
How to open a DBF file in Python using Pandas
Pandas is a popular data manipulation library in Python that provides efficient and flexible tools for working with structured data, including DBF files. Here are the steps to open a DBF file in Python using Pandas:
- Make sure you have Pandas and the required dependencies installed in your Python environment. You can install Pandas by running the command
pip install pandasin your terminal or command prompt. - Import the Pandas library into your Python script by adding the line
import pandas as pd. - Use the Pandas function
read_dbf()to open the DBF file. Provide the filepath of the DBF file as the parameter. For example:df = pd.read_dbf('path/to/your/file.dbf'). - Pandas will read the DBF file and create a DataFrame object, which is a two-dimensional tabular data structure. You can assign it to a variable, such as
df, for further manipulation and analysis.
Once the DBF file is opened as a DataFrame, you can perform various data operations using Pandas. For example, you can filter, sort, and aggregate the data, perform mathematical computations, merge or join multiple DBF files, and export the data to different file formats.
Here’s a simple example to demonstrate how to open a DBF file and display its contents:
python
import pandas as pd
# Open the DBF file
df = pd.read_dbf(‘path/to/your/file.dbf’)
# Display the contents of the DataFrame
print(df.head())
Note: You’ll need to replace `’path/to/your/file.dbf’` with the actual file path of your DBF file.
Keep in mind that Pandas provides a wide range of functionalities to work with DBF files and perform complex data operations. You can refer to the Pandas documentation for more detailed information on how to use Pandas to analyze and manipulate DBF files.
By utilizing Pandas in Python, you have a powerful and flexible tool for working with DBF files, enabling you to extract valuable insights and conduct data analysis tasks with ease.
How to open a DBF file in R using `read.dbf`
R is a popular programming language for statistical analysis and data manipulation. The `read.dbf` function, part of the `foreign` package in R, allows you to open DBF files and load them as data frames. Here’s how you can open a DBF file in R:
- Make sure the `foreign` package is installed in your R environment. You can install it by running the command `install.packages(“foreign”)` in the R console.
- Load the `foreign` package into your R script or session using the command `library(foreign)`.
- Use the `read.dbf` function to open the DBF file. Pass the file path of your DBF file as the first argument. For example, `df <- read.dbf("path/to/your/file.dbf")`.
- The `read.dbf` function will read the DBF file and create a data frame object, which you can assign to a variable of your choice. In the example above, the data frame object is assigned to the variable `df`.
Once the DBF file is loaded as a data frame, you can perform various data manipulations and analyses using R’s extensive set of functions and packages. You can perform statistical calculations, create visualizations, merge or join multiple DBF files, filter and subset data, and more.
Here’s a simple example to demonstrate how to open a DBF file and display its contents in R:
R
# Load the ‘foreign’ package
library(foreign)
# Open the DBF file
df <- read.dbf("path/to/your/file.dbf")
# Display the first few rows of the data frame
head(df)
Note: Replace `’path/to/your/file.dbf’` with the actual file path of your DBF file.
It’s important to keep in mind that the ‘foreign’ package provides additional functions to work with other file formats in R, such as `read.dta` for Stata files or `read.spss` for SPSS files. The `read.dbf` function specifically handles DBF files.
By utilizing R’s `foreign` package and the `read.dbf` function, you can easily import DBF files into your R environment for further analysis and manipulation, taking advantage of the extensive capabilities of R for statistical and data-related tasks.
How to open a DBF file in Julia using DBFReader
Julia is a powerful programming language for data analysis and scientific computing. The `DBFReader` package in Julia provides functionality to read and manipulate DBF files. Here’s how you can open a DBF file in Julia using the `DBFReader` package:
- Make sure the `DBFReader` package is installed in your Julia environment. You can install it by running the command
import Pkg; Pkg.add("DBFReader")in the Julia REPL. - Import the `DBFReader` module into your Julia script or session by adding the line
using DBFReader. - Use the `DBFReader.read` function to open the DBF file. Pass the file path of your DBF file as the argument. For example:
data = DBFReader.read("path/to/your/file.dbf"). - The `DBFReader.read` function will read the DBF file and return a `DBFTable` object that contains the data from the file.
Once the DBF file is loaded as a `DBFTable` object, you can access and manipulate the data using the various methods provided by the `DBFReader` package. For example, you can retrieve specific fields, filter data, perform aggregations, and more.
Here’s a simple example to demonstrate how to open a DBF file and display its contents in Julia:
julia
# Import the DBFReader module
using DBFReader
# Open the DBF file
data = DBFReader.read(“path/to/your/file.dbf”)
# Display the first few rows of the data
@show data
Note: Replace `’path/to/your/file.dbf’` with the actual file path of your DBF file.
It’s important to note that the `DBFReader` package provides rich functionality to work with DBF files in Julia, such as extracting specific fields, handling different data types, and performing advanced data manipulations. You can refer to the `DBFReader` package documentation for more details on available methods and usage.
By leveraging the `DBFReader` package in Julia, you can easily read and process DBF files, enabling you to analyze and manipulate structured data efficiently within the Julia environment.
How to convert a DBF file to CSV
Converting a DBF file to CSV (Comma-Separated Values) is a common requirement when working with structured data. CSV is a widely supported file format that allows for easy data exchange between different applications and platforms. Here’s how you can convert a DBF file to CSV:
- Open the DBF file using a software application or programming language that supports DBF file manipulation.
- Access the data within the DBF file and retrieve the necessary fields and records for conversion.
- Create a new CSV file or open an existing one where you want to save the converted data.
- Iterate through the records in the DBF file and write the data to the CSV file. Ensure that each field value is separated by a comma and each record is on a new line in the CSV file.
- Save the CSV file with the desired name and location.
The specific implementation details will depend on the software or programming language you are using. Here are a few examples of how to convert a DBF file to CSV in different environments:
Using Microsoft Excel:
- Open the DBF file in Microsoft Excel.
- Go to the “File” menu and select “Save As”.
- Choose the destination folder and specify the file name for the CSV file.
- From the “Save as type” dropdown, select “CSV (Comma delimited) (*.csv)”.
- Click on the “Save” button to convert and save the DBF file as a CSV file.
Using Python with Pandas:
python
import pandas as pd
# Open the DBF file using Pandas
df = pd.read_dbf(‘path/to/your/file.dbf’)
# Save the DataFrame as a CSV file
df.to_csv(‘path/to/your/file.csv’, index=False)
Using R:
R
# Load the ‘foreign’ package
library(foreign)
# Open the DBF file
df <- read.dbf("path/to/your/file.dbf")
# Save the data frame as a CSV file
write.csv(df, file="path/to/your/file.csv", row.names=FALSE)
Using Julia:
julia
# Import the DBFReader module
using DBFReader
# Open the DBF file
data = DBFReader.read(“path/to/your/file.dbf”)
# Save the data as CSV
DBFReader.write(data, “path/to/your/file.csv”)
These examples demonstrate different ways to convert a DBF file to CSV in popular environments. Adjust the file paths and names accordingly for your specific use case. Remember to handle any necessary data cleaning, formatting, or transformations before saving the data as a CSV file.
By converting a DBF file to CSV, you can easily work with the data in various applications, import it into a database, or share it with others who may not have support for the DBF file format.
How to convert a DBF file to Excel
Converting a DBF (DataBase File) file to Excel allows you to work with the data in a familiar spreadsheet format, while also taking advantage of Excel’s powerful features for analysis and visualization. Here’s how you can convert a DBF file to Excel:
Using Microsoft Excel:
- Open Microsoft Excel on your computer.
- Go to the “File” menu and select “Open”.
- Navigate to the location of the DBF file.
- Choose the DBF file you want to convert and click on the “Open” button.
- A dialog box may appear asking if you want to convert the file. Select “Yes” to proceed with the conversion.
- Excel will import the DBF file and display a preview of the data in a “Text Import Wizard” dialog box.
- Make sure the “Delimited” option is selected and click on the “Next” button.
- In the next step, select the appropriate delimiter that separates the fields in your DBF file. Common delimiters include commas, tabs, or semicolons.
- Review the data preview and make any necessary adjustments. You can change the data format, column widths, or skip certain rows if needed.
- Once you are satisfied with the settings, click on the “Finish” button to complete the import process.
- The DBF file will now be opened in Microsoft Excel, and you can save it as an Excel file by going to the “File” menu, selecting “Save As”, and choosing the “Excel Workbook (*.xlsx)” format.
Using Python with Pandas:
python
import pandas as pd
# Open the DBF file using Pandas
df = pd.read_dbf(‘path/to/your/file.dbf’)
# Save the DataFrame as an Excel file
df.to_excel(‘path/to/your/file.xlsx’, index=False)
Using R:
R
# Load the ‘foreign’ package
library(foreign)
# Open the DBF file
df <- read.dbf("path/to/your/file.dbf")
# Save the data frame as an Excel file
write.xlsx(df, file="path/to/your/file.xlsx", row.names=FALSE)
Using Julia:
julia
# Import the DBFReader and XLSX modules
using DBFReader, XLSX
# Open the DBF file
data = DBFReader.read(“path/to/your/file.dbf”)
# Save the data as an Excel file
XLSX.writetable(“path/to/your/file.xlsx”, data)
These examples illustrate different approaches to convert a DBF file to Excel in popular languages and tools. Adjust the file paths and names accordingly for your specific use case. Remember to handle any necessary data cleaning, formatting, or transformations before saving the data as an Excel file.
By converting a DBF file to Excel, you can leverage Excel’s functionality to perform data analysis, create charts, and share the data with others who may not have support for the DBF file format.
How to convert a DBF file to JSON
Converting a DBF (DataBase File) to JSON (JavaScript Object Notation) allows you to easily transport and work with the data in a lightweight and widely supported format. Here’s how you can convert a DBF file to JSON:
Using Python with Pandas:
- Import the necessary libraries:
- Open the DBF file using Pandas:
- Convert the DataFrame to a JSON string:
- Write the JSON string to a file or use it as needed:
python
import pandas as pd
import json
python
df = pd.read_dbf(‘path/to/your/file.dbf’)
python
json_data = df.to_json(orient=’records’)
python
with open(‘path/to/your/file.json’, ‘w’) as f:
f.write(json_data)
Using R:
- Load the `foreign` package:
- Open the DBF file:
- Convert the data frame to JSON using the `jsonlite` package:
- Write the JSON data to a file or use it as needed:
R
library(foreign)
R
df <- read.dbf("path/to/your/file.dbf")
R
json_data <- jsonlite::toJSON(df, auto_unbox = TRUE)
R
write(json_data, file = “path/to/your/file.json”)
Using Julia:
- Import the necessary modules:
- Open the DBF file:
- Convert the data to a JSON string:
- Write the JSON string to a file or use it as needed:
julia
using DBFReader, JSON
julia
data = DBFReader.read(“path/to/your/file.dbf”)
julia
json_data = JSON.json(data)
julia
open(“path/to/your/file.json”, “w”) do f
write(f, json_data)
end
These examples demonstrate different ways to convert a DBF file to JSON in popular languages and tools. Make sure to adjust the file paths and names accordingly for your specific use case. Additionally, handle any necessary data cleaning or formatting before saving the JSON file.
By converting a DBF file to JSON, you can easily share the data, integrate it into web applications, or work with it in environments that support JSON-based data processing. JSON provides a flexible and lightweight format for storing structured data.
How to convert a DBF file to SQLite
Converting a DBF (DataBase File) to SQLite allows you to store and manage your data in a relational database system, opening up possibilities for efficient querying and data manipulation. SQLite is a lightweight, self-contained, and widely supported SQL database engine. Here’s how you can convert a DBF file to SQLite:
Using Python with Pandas and sqlite3:
- Import the necessary libraries:
- Open the DBF file using Pandas:
- Create a SQLite database connection:
- Write the DataFrame to a SQLite table:
python
import pandas as pd
import sqlite3
python
df = pd.read_dbf(‘path/to/your/file.dbf’)
python
conn = sqlite3.connect(‘path/to/your/database.db’)
python
df.to_sql(‘table_name’, conn, if_exists=’replace’, index=False)
Using R:
- Load the `foreign` and `RSQLite` packages:
- Open the DBF file:
- Create a SQLite database connection:
- Write the data frame to a SQLite table:
R
library(foreign)
library(RSQLite)
R
df <- read.dbf("path/to/your/file.dbf")
R
conn <- dbConnect(RSQLite::SQLite(), dbname = "path/to/your/database.db")
R
dbWriteTable(conn, “table_name”, df)
Using Julia:
- Import the necessary modules:
- Open the DBF file:
- Create a SQLite connection:
- Write the data to a SQLite table:
julia
using DBFReader
using SQLite
julia
data = DBFReader.read(“path/to/your/file.dbf”)
julia
conn = SQLite.connect(“path/to/your/database.db”)
julia
SQLite.load!(conn, “table_name”, data)
In the examples above, make sure to replace `’path/to/your/file.dbf’` and `’path/to/your/database.db’` with the actual paths and names for your DBF file and SQLite database, respectively. Also, adjust the `’table_name’` to the desired name for the SQLite table.
By converting a DBF file to SQLite, you can benefit from SQL queries and utilize other SQLite-specific features for data manipulation. SQLite databases can be accessed by various programming languages and tools, enabling easy integration into your data analysis workflows.
How to export data from a DBF file to a SQL database
Exporting data from a DBF (DataBase File) to a SQL database allows you to transfer the data from a file-based format to a more robust and scalable database management system. SQL databases, such as MySQL, PostgreSQL, or SQLite, offer advanced querying capabilities and efficient data storage. Here’s how you can export data from a DBF file to a SQL database:
Using Python with Pandas and SQLAlchemy:
- Import the necessary libraries:
- Open the DBF file using Pandas:
- Create a connection to the SQL database:
- Write the DataFrame to a SQL table:
python
import pandas as pd
from sqlalchemy import create_engine
python
df = pd.read_dbf(‘path/to/your/file.dbf’)
python
engine = create_engine(‘database://user:password@host:port/database_name’)
python
df.to_sql(‘table_name’, engine, if_exists=’replace’, index=False)
Using R:
- Load the `foreign` and `RMySQL` packages:
- Open the DBF file:
- Create a connection to the SQL database:
- Write the data frame to the SQL table:
R
library(foreign)
library(RMySQL)
R
df <- read.dbf("path/to/your/file.dbf")
R
conn <- dbConnect(MySQL(), user="your_username", password="your_password", dbname="your_database", host="your_host")
R
dbWriteTable(conn, “table_name”, df)
Using Julia:
- Import the necessary modules:
- Open the DBF file:
- Create a connection to the SQL database:
- Write the data to a SQL table:
julia
using DBFReader
using MySQL
julia
data = DBFReader.read(“path/to/your/file.dbf”)
julia
conn = MySQL.Connection(“host”, “database”, “user”, “password”)
julia
MySQL.load!(conn, “table_name”, data)
Ensure you replace `’path/to/your/file.dbf’` with the actual path of your DBF file, and adjust the connection parameters like usernames, passwords, and database names according to your SQL database setup. Also, replace `’table_name’` with the desired name for the SQL table.
By exporting data from a DBF file to a SQL database, you can utilize the full potential of SQL for querying, indexing, and managing large datasets. SQL databases provide more advanced features for data analysis and integration with other software applications.
How to edit and update a DBF file
Editing and updating a DBF (DataBase File) allows you to modify the existing data within the file, add new records, delete records, or update the values of specific fields. While direct editing of DBF files may not be possible with some popular spreadsheet software, several approaches can be used to achieve this. Here’s how you can edit and update a DBF file:
Using a DBF Editor Software:
- Find a DBF editor software that supports editing capabilities. Examples include FoxPro, dBase Plus, or Clipper.
- Open the DBF editor software and navigate to the location of your DBF file.
- Load the DBF file into the editor tool by opening it directly or using the file explorer within the software.
- Once the DBF file is loaded, you can edit the existing records by selecting and modifying the desired fields.
- To add a new record, look for an option to insert a blank row or record within the editor. Fill in the field values for the new record.
- To delete a record, select the record and choose the delete or remove option provided in the editor software.
- Once you have finished making the necessary changes, save the updated DBF file within the editor software.
Using a Programming Language:
- Utilize a programming language that supports DBF file manipulation, such as Python, R, Julia, or FoxPro itself.
- Open the DBF file using the appropriate library or package for your chosen programming language:
- In Python, use the `dbfread` or `pandas` library to read and manipulate DBF files.
- In R, use the `foreign` package to read and write DBF files.
- In Julia, use the `DBFReader` package to read and write DBF files.
- In FoxPro, use the built-in programming functionalities to access and modify the DBF file directly.
- Based on the chosen programming language, perform the desired editing operations:
- To edit field values, locate the specific record in the DBF file and update the corresponding field value programmatically.
- To add a new record, create a new record object or row and insert it into the DBF file.
- To delete a record, identify the record to be deleted and remove it from the DBF file.
- Save the modified DBF file using the appropriate method provided by the programming language or library used.
Remember to handle the updating and editing of a DBF file with caution, making sure to back up the original file before performing any changes to avoid accidental data loss.
How to create a DBF file from scratch
Creating a DBF (DataBase File) from scratch allows you to define the structure and attributes of the database, including fields and record formats. Here’s how you can create a DBF file from scratch:
Using a DBF Creation Tool or Library:
- Find a DBF creation tool or library that supports creating DBF files. Examples include FoxPro, dBase Plus, or Clipper.
- Open the DBF tool or library and navigate to the file creation option.
- Specify the desired name and location for the DBF file.
- Define the fields for the DBF file by specifying the field names, data types, and other attributes, such as field length and decimal places.
- Set the record format, whether fixed-length or variable-length records, depending on your requirements.
- Once you have defined the field structure and record format, save the file. The DBF creation tool or library will generate the blank DBF file according to the specified structure.
Using a Programming Language:
- Choose a programming language that supports DBF file manipulation, such as Python, R, Julia, or FoxPro itself.
- Open the programming environment or editor for your chosen language.
- Use a DBF library or package to create and manipulate DBF files programmatically. Examples include `dbfread` or `dbf` library in Python, `foreign` package in R, or `DBFReader` package in Julia.
- Define the field structure of the DBF file by specifying the field names, data types, and other attributes programmatically.
- Create an empty DBF table with the defined field structure.
- Once the DBF file is created, save it to the desired location on your system.
When creating a DBF file from scratch, it’s important to carefully define the attributes and structure of the fields to ensure compatibility and consistency with your data. Verify that the data types, field lengths, and other properties match the requirements of your specific application or database.
Creating a DBF file from scratch provides you with the flexibility to design the database structure according to your specific needs and customize it to store and manage your data efficiently.
Tips and Tricks for Working with DBF Files
Working with DBF (DataBase File) files can sometimes be complex due to their unique format. Here are some tips and tricks to help you navigate and work effectively with DBF files:
1. Choose the Right Software:
Select a software application or programming language that fully supports DBF file manipulation. Look for tools with comprehensive features for reading, editing, and writing DBF files. Examples include Excel, LibreOffice Calc, Python with Pandas, R with foreign package, or Julia with DBFReader package.
2. Make Regular Backups:
Always back up your DBF files before making any changes or modifications. This ensures that you have a safe copy in case any errors or unexpected issues arise during the process.
3. Be Mindful of Field Types:
Pay attention to the data types of each field in the DBF file. Ensure that the field types and lengths are appropriate for the data being stored, as a mismatch can lead to data corruption or truncation.
4. Handle Encoding and Special Characters:
DBF files may have limitations with encoding and special characters. Be cautious when working with non-ASCII characters or special symbols. Convert the text to compatible encodings, such as UTF-8, if necessary.
5. Validate Data Integrity:
Regularly validate the integrity of your DBF data. Check for any inconsistencies, missing values, or incorrect field entries. Use data validation techniques to ensure accurate and reliable information stored in the DBF file.
6. Optimize Queries and Indexing:
When querying DBF files, optimize your queries to enhance performance. Use appropriate indexing techniques to speed up search operations. Creating indexes on frequently queried fields can greatly improve query execution time.
7. Stay Up-to-Date:
Keep your software applications and libraries up-to-date to leverage the latest features, bug fixes, and performance enhancements related to working with DBF files. Regularly check for updates and upgrades to ensure smooth operations.
8. Document your Processes:
Document your methods, procedures, and changes made to the DBF files. This helps maintain a record of modifications, aids troubleshooting, and facilitates easier collaboration with others who may work with the same DBF files.
By following these tips and tricks, you can effectively work with DBF files, ensuring data integrity, optimizing performance, and overcoming common challenges associated with this file format.