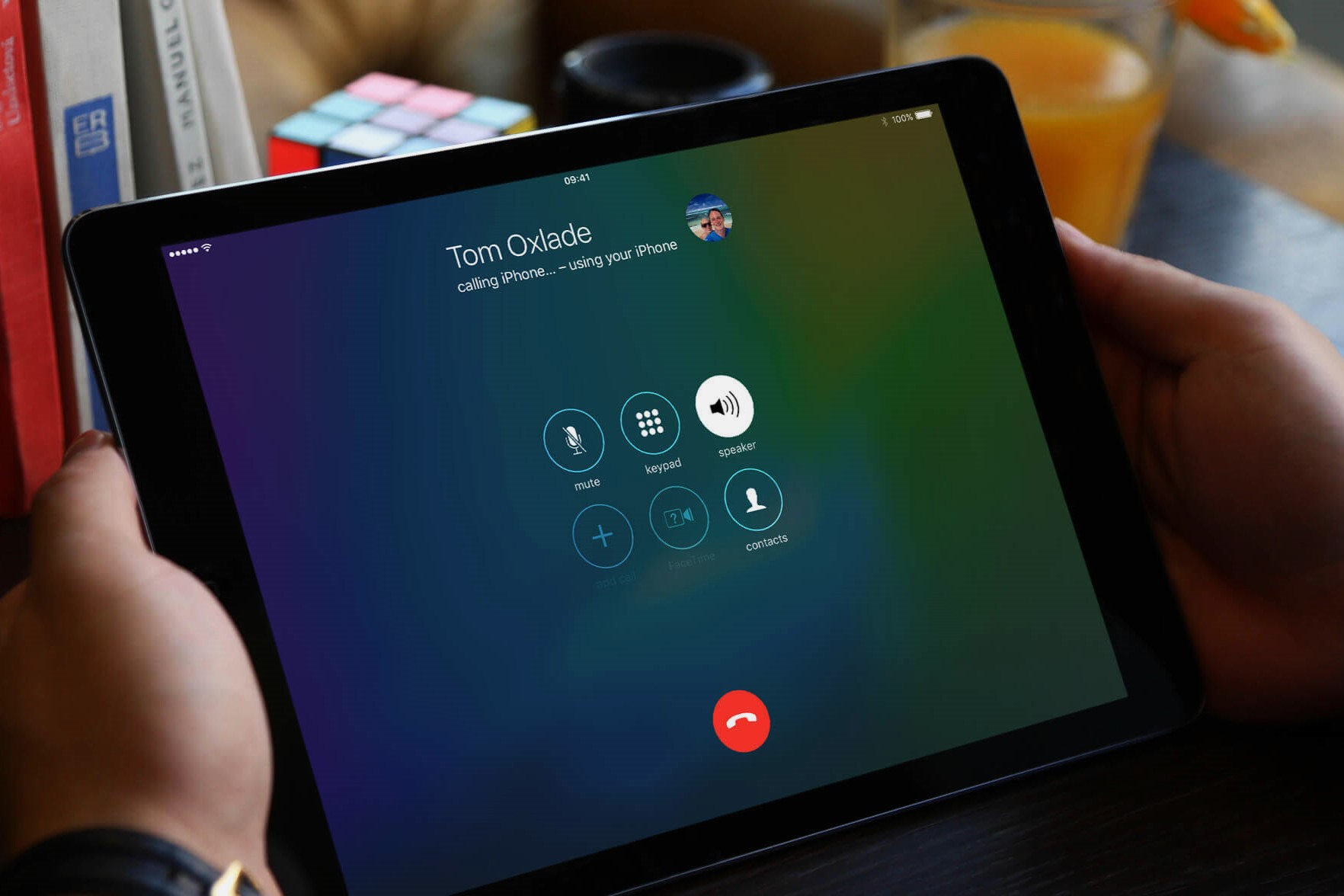Setting up your iPad with a SIM card
Setting up your iPad with a SIM card enables you to make phone calls and enjoy cellular data connectivity on the go. Here's how to get started:
1. Check compatibility
Before purchasing a SIM card, ensure that your iPad model supports cellular connectivity. Not all iPad models are equipped with a SIM card slot, so it's essential to verify compatibility beforehand.
2. Acquire a SIM card
Once you've confirmed compatibility, obtain a SIM card from a reputable mobile service provider. You can usually acquire a SIM card from a carrier's store or order one online. Ensure that the SIM card is the correct size for your iPad model.
3. Insert the SIM card
Locate the SIM card tray on your iPad. Use the SIM card eject tool (or a paperclip) to gently push the tray's release button. Carefully place the SIM card into the tray, ensuring it fits securely. Then, gently slide the tray back into the iPad until it clicks into place.
4. Activate the SIM card
Follow the activation instructions provided by your mobile service provider to activate the SIM card. This typically involves registering the SIM card and selecting a service plan that suits your needs.
5. Set up cellular data and phone settings
Navigate to the "Cellular Data" or "Mobile Data" settings on your iPad. Here, you can configure your cellular data preferences and enable the option for making phone calls. Depending on your carrier, you may need to input specific settings provided by the carrier to enable calling functionality.
6. Test the phone functionality
Once the SIM card is activated and the settings are configured, test the phone functionality by placing a test call. Ensure that the call goes through successfully and that you can hear and be heard clearly.
By following these steps, you can seamlessly set up your iPad with a SIM card, allowing you to make phone calls and stay connected while on the move.
Making a phone call from your iPad
Once your iPad is set up with a SIM card, making phone calls becomes a convenient and straightforward process. Here’s how to make a call using your iPad:
1. Access the Phone app
Locate and tap the “Phone” app on your iPad’s home screen. This app resembles a traditional telephone receiver and provides access to your dial pad, contacts, and call history.
2. Dial a number
Using the dial pad within the Phone app, enter the phone number you wish to call. Ensure that you include the appropriate area code and country code if the number is international.
3. Initiate the call
After entering the phone number, tap the green phone icon to initiate the call. Your iPad will connect to the cellular network and proceed to dial the entered number.
4. Receive an incoming call
When you receive an incoming call, a notification will appear on your iPad’s screen. You can choose to accept or decline the call directly from the notification. Accepting the call will connect you to the caller, allowing you to communicate as you would with a traditional phone call.
5. Use Siri to make calls
If your iPad is equipped with Siri, you can utilize voice commands to make calls. Simply activate Siri by saying “Hey Siri” or holding down the home button, then instruct Siri to call a specific contact or dictate the phone number you wish to dial.
With these simple steps, you can effortlessly make and receive phone calls using your iPad, leveraging its cellular capabilities to stay connected with friends, family, and colleagues.
Using a Bluetooth headset for phone calls
Pairing a Bluetooth headset with your iPad enhances the convenience and privacy of making phone calls. Here’s how to set up and utilize a Bluetooth headset for seamless communication:
1. Enable Bluetooth on your iPad
Access the iPad’s settings and navigate to the “Bluetooth” section. Toggle the Bluetooth switch to the “on” position to enable Bluetooth connectivity.
2. Put your Bluetooth headset in pairing mode
Refer to your Bluetooth headset’s user manual to determine the specific steps for activating pairing mode. Typically, this involves holding down a designated button or switch until an indicator light flashes, signaling that the headset is ready to pair with a device.
3. Pair the Bluetooth headset
Within the iPad’s Bluetooth settings, locate and select your Bluetooth headset from the list of available devices. Follow the on-screen prompts to complete the pairing process. Once paired, the headset will be connected to your iPad for calls and audio output.
4. Make a call using the Bluetooth headset
With the Bluetooth headset successfully paired, initiate a call using the Phone app as usual. The audio output and microphone input will automatically route through the Bluetooth headset once the call is connected, allowing for hands-free communication.
5. Adjust headset settings
Depending on the features of your Bluetooth headset, you may be able to adjust settings such as volume, noise cancellation, and voice prompts. Refer to the headset’s user manual for information on customizing these settings to suit your preferences.
6. Manage multiple devices (if applicable)
If your Bluetooth headset supports multipoint connectivity, you can pair it with multiple devices simultaneously. This feature enables seamless switching between, for example, your iPad and smartphone, allowing you to stay connected across various devices without re-pairing.
By incorporating a Bluetooth headset into your iPad calling experience, you can enjoy hands-free communication and personalized audio settings, enhancing the overall convenience of making and receiving phone calls.
Managing contacts and call history on your iPad
Efficiently managing your contacts and call history on your iPad ensures seamless communication and easy access to important connections. Here’s how to effectively organize and utilize these essential features:
1. Adding and organizing contacts
To add a new contact, open the “Contacts” app on your iPad and tap the “+” symbol. Enter the contact’s details, including their name, phone number, email address, and any additional information. You can also create contact groups to categorize and organize your contacts for easier access.
2. Syncing contacts
If you use multiple devices, such as an iPhone or Mac, you can enable iCloud contact syncing to ensure that your contacts are consistent across all your Apple devices. This synchronization simplifies the management of contacts and ensures that updates are reflected across all linked devices.
3. Accessing and editing call history
Open the “Phone” app and navigate to the “Recents” tab to view your call history. Here, you can see a list of incoming, outgoing, and missed calls, along with the date and time of each call. Tap on a specific call to view additional details or to return the call.
4. Managing call history entries
You can delete individual call history entries by swiping left on the entry and tapping “Delete.” To clear the entire call history, tap “Edit” in the top-right corner, then select “Clear” to remove all call records. This can help declutter your call history and maintain privacy.
5. Using the Phone app for communication
Aside from making and receiving calls, the Phone app allows you to send text messages and multimedia messages (if supported by your cellular plan). This integrated functionality streamlines your communication activities within a single app.
6. Integrating with third-party contact and communication apps
If you use third-party contact management or communication apps, ensure that they are integrated with your iPad’s contact and calling features. This integration allows for a seamless experience and ensures that all your communication tools work harmoniously together.
By effectively managing your contacts and call history on your iPad, you can streamline your communication activities and maintain organized access to your important connections and communication records.
Troubleshooting common issues with making phone calls from your iPad
Encountering issues with making phone calls from your iPad can be frustrating, but many common problems can be resolved with simple troubleshooting steps. Here are some common issues and their solutions:
1. No cellular service
If your iPad is not connecting to the cellular network, first ensure that your cellular plan is active and that you are in an area with cellular coverage. If the issue persists, restart your iPad and check for any carrier settings updates. You can also try removing and reinserting the SIM card to ensure a secure connection.
2. Poor call quality
If you experience poor call quality, such as dropped calls or unclear audio, check your cellular signal strength. Weak signal can impact call quality, so consider moving to an area with better reception. Additionally, ensure that your iPad’s microphone and speakers are not obstructed, as this can affect audio clarity.
3. Inability to make international calls
If you are unable to make international calls, verify that your cellular plan includes international calling capabilities. Some carriers require you to enable international calling as an additional feature. Additionally, ensure that you are dialing the correct international dialing code for the country you are trying to reach.
4. Bluetooth headset connectivity issues
If you encounter issues with connecting or using a Bluetooth headset for calls, ensure that the headset is fully charged and within the appropriate range of your iPad. Check that the headset is correctly paired with your iPad and that no other devices are interfering with the Bluetooth connection. Re-pairing the headset can also resolve connectivity issues.
5. Software updates and compatibility
Ensure that your iPad’s operating system is up to date, as software updates often include bug fixes and improvements related to cellular connectivity and calling functionality. Additionally, verify that any third-party calling or communication apps you use are compatible with your iPad’s operating system version.
6. Contacting your carrier
If you have exhausted troubleshooting options and continue to experience issues with making phone calls from your iPad, contact your mobile service provider for further assistance. They can provide specific guidance and support tailored to your carrier and account.
By addressing these common issues with making phone calls from your iPad, you can optimize your calling experience and ensure consistent connectivity and call quality.