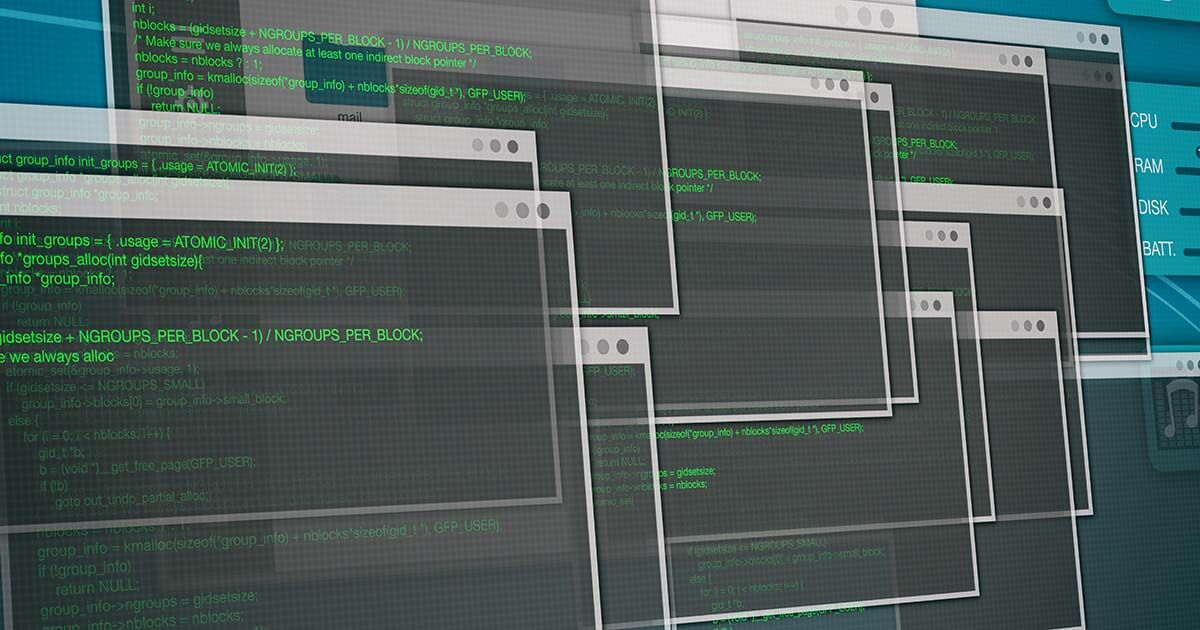Ping
Ping is a command used in the Windows XP Command Prompt that sends a network request to a specific IP address or domain to check its connectivity. It’s an essential tool for network troubleshooting and diagnosing connection issues. The ping command measures the response time between your computer and the target address, making it useful for determining network latency.
To use the ping command, open the Command Prompt and type “ping” followed by the IP address or domain name. For example, to ping Google’s IP address (8.8.8.8), you would enter “ping 8.8.8.8” and press Enter. The command prompt will then display the results, showing the time it takes for the ping request to reach the target address and the response time.
Ping is particularly helpful when troubleshooting network connectivity problems. If you receive a response from the target IP address or domain, it confirms that your computer can communicate with that address. If there is no response or the request times out, it indicates a problem with the connection or network configuration.
Additionally, the ping command provides valuable information such as the number of packets sent and received, along with the minimum, maximum, and average response times. This information helps in assessing the stability and reliability of the connection.
Ping is a versatile command that can be used to test connectivity to various network devices, including routers, switches, and servers. It helps in identifying network congestion, packet loss, or high latency, which can affect the performance of applications and services.
In summary, the ping command in Windows XP Command Prompt is a powerful tool for troubleshooting network connectivity issues. It allows users to test the reachability of an IP address or domain and assess the response time. By leveraging the ping command, users can diagnose and resolve network problems efficiently.
Ipconfig
The ipconfig command is a useful utility in the Windows XP Command Prompt for retrieving information about your computer’s network configurations. By entering “ipconfig” in the Command Prompt and pressing Enter, you can access various details about your network settings and connections.
When you use the ipconfig command without any additional parameters, it displays the IP address, subnet mask, and default gateway for all active network interfaces on your computer. This information helps you understand the network configuration of your system and troubleshoot any connectivity issues.
Furthermore, ipconfig provides additional options that allow you to retrieve more detailed information. For example, you can use the “/all” parameter to view all available network configuration details, including the physical address (MAC address) of the network adapter, DNS server addresses, and DHCP lease information.
Another useful parameter is “/release”, which releases the IP address assigned to a specific network interface, while “/renew” renews the IP address lease for that interface. These commands are particularly handy when experiencing network connectivity problems or when switching between different networks.
By using the ipconfig command alongside other networking tools, such as ping and tracert, you can diagnose and troubleshoot network issues more effectively. For instance, if you encounter problems accessing the internet, running ipconfig can help identify whether your computer has obtained a valid IP address from the DHCP server.
In addition to displaying network connection details, ipconfig also allows you to flush the DNS resolver cache using the “/flushdns” parameter. This can help resolve issues related to domain name resolution and ensure that your system is using the most up-to-date DNS information.
Overall, the ipconfig command in the Windows XP Command Prompt is a powerful tool for managing and troubleshooting network configurations. It provides valuable information about IP addresses, subnet masks, default gateways, and more. By leveraging the capabilities of ipconfig, users can gain valuable insights into their network settings and resolve connectivity issues efficiently.
Netstat
Netstat is a command used in the Windows XP Command Prompt that displays active network connections and network statistics. It provides valuable information about open ports, listening ports, active connections, and the protocols being used.
By entering “netstat” in the Command Prompt and pressing Enter, you can view a list of active connections between your computer and other devices on the network. This includes both incoming and outgoing connections and the associated IP addresses and port numbers.
One of the most common uses of the netstat command is to identify suspicious or unauthorized network connections. By analyzing the list of active connections, you can quickly detect any unwanted or potentially malicious connections, helping strengthen the security of your system.
The netstat command also provides information about listening ports. These are ports on your computer that are actively waiting for incoming connections. By reviewing this information, you can determine which ports are open and potentially vulnerable to external access.
Another useful feature of netstat is the ability to display network statistics. This includes information about the number of bytes sent and received, packet errors, and packet loss. These statistics can help you monitor the health and performance of your network connection.
In addition to the default output, netstat can also be used with various parameters to display more specific information. For example, the “-a” parameter shows all connections and listening ports, while the “-n” parameter displays IP addresses and port numbers in numerical form. The “-o” parameter shows the process ID associated with each connection, which can be helpful for troubleshooting.
Furthermore, netstat can help in identifying network bottlenecks and diagnosing network-related issues. By analyzing the connections and statistics provided by the command, you can pinpoint potential problems and take appropriate actions to optimize your network performance.
In summary, the netstat command in the Windows XP Command Prompt is a powerful tool for monitoring network connections and obtaining network statistics. It helps in identifying unauthorized connections, detecting vulnerabilities, and diagnosing network issues. By utilizing the capabilities of netstat, users can gain valuable insights into their network activity and take necessary steps to ensure a secure and efficient network environment.
Tracert
Tracert is a command in the Windows XP Command Prompt that is used to trace the route taken by packets across an IP network. It helps identify the path and latency between your computer and a destination IP address or domain.
To use the tracert command, open the Command Prompt and type “tracert” followed by the IP address or domain name you want to trace. For example, you can enter “tracert www.example.com” and press Enter. The command will display a list of routers or hop points along the route to the destination, along with the time it takes for the packet to reach each hop.
Tracert is particularly useful when troubleshooting network connectivity issues or investigating network performance problems. It enables you to identify any network congestion, high latency, or packet loss occurring along the path to the destination.
By analyzing the tracert results, you can pinpoint the specific hops where latency or packet loss occurs. This information is beneficial in identifying potential bottlenecks and working towards resolving the issue.
Tracert also provides information about the geographical locations of the routers in the route. This can be useful in tracking the path taken by packets and understanding the geographic distribution of network infrastructure.
In addition to the default output, tracert can be customized with various parameters to enhance its functionality. For example, the “-d” parameter disables hostname resolution, displaying only IP addresses. The “-w” parameter allows you to set the time, in milliseconds, to wait for a response for each hop. These parameters provide flexibility for specific troubleshooting scenarios.
Overall, the tracert command in the Windows XP Command Prompt is a valuable tool for tracing the route and assessing the performance of a network connection. By utilizing tracert, you can identify networking issues, pinpoint problematic hops, and work towards optimizing your network connectivity.
NSLookup
NSLookup is a command-line tool in the Windows XP Command Prompt that allows you to query information about domain names and their associated IP addresses. It provides a simple yet powerful way to perform DNS (Domain Name System) lookups and troubleshoot DNS-related issues.
To use the NSLookup command, open the Command Prompt and type “nslookup” followed by the domain name you want to query. For example, you can enter “nslookup www.example.com” and press Enter. The command will display the IP address(es) associated with the domain, as well as additional information such as the authoritative DNS server.
NSLookup is helpful for various reasons. Firstly, it allows you to check if a domain name is resolving properly and retrieving the correct IP address. If you encounter issues accessing a website, running NSLookup can help identify if there are any DNS-related problems.
Furthermore, NSLookup helps in troubleshooting DNS configuration problems. By querying specific DNS servers, you can determine if they are responding properly and providing accurate information. This is particularly useful when troubleshooting issues such as incorrect DNS settings or cached DNS records.
Another feature of NSLookup is the ability to perform reverse DNS lookups. By entering an IP address instead of a domain name, NSLookup can provide you with the corresponding domain name. This is beneficial when you want to identify the domain associated with a specific IP address.
Additionally, NSLookup allows you to set the DNS server to be queried. This is useful if you want to check how a specific DNS server is handling a particular domain or if you need to troubleshoot issues related to a specific DNS server.
In summary, the NSLookup command in the Windows XP Command Prompt is a versatile tool for performing DNS lookups and troubleshooting DNS issues. It provides valuable information such as IP addresses, authoritative DNS servers, and DNS responses. By leveraging the capabilities of NSLookup, users can gain valuable insights into DNS configurations and resolve DNS-related problems efficiently.
Telnet
Telnet is a command-line tool in the Windows XP Command Prompt that allows you to establish a connection to a remote server or device over a network. It provides a text-based interface for interacting with the remote host, making it a versatile tool for network administration and troubleshooting.
To use the Telnet command, open the Command Prompt and type “telnet” followed by the IP address or domain name of the remote host. For example, you can enter “telnet www.example.com” and press Enter. If the remote host allows Telnet connections, the Telnet session will be initiated, and you can communicate with the remote system by typing commands.
Telnet is commonly used for tasks such as checking connectivity to a server, testing network services, and remotely managing devices. It allows you to establish a direct connection to a specific port on a remote system, helping diagnose network issues and verify service availability.
Once a Telnet session is established, you can interact with the remote system by entering commands specific to that system. For example, if you are connecting to a router or switch, you can access the command-line interface and configure or troubleshoot network settings.
Telnet can also be used to test network services by connecting to a specific port on a remote server. By connecting to a specific port, such as port 80 for HTTP or port 25 for SMTP, you can verify if the service is responding and check for any errors or issues.
It is important to note that Telnet transmits data and commands in plain text, which means it isn’t a secure method for remote administration. To ensure secure remote access, it is recommended to use alternative protocols such as SSH (Secure Shell).
In summary, the Telnet command in the Windows XP Command Prompt is a powerful tool for establishing text-based connections to remote servers and devices. It is commonly used for network administration, troubleshooting, and testing network services. By utilizing Telnet, users can perform a wide range of remote tasks and gain valuable insights into network connectivity and service availability.
Systeminfo
The Systeminfo command is a useful utility in the Windows XP Command Prompt that provides comprehensive information about the operating system and hardware configuration of your computer. It is a valuable tool for troubleshooting, system monitoring, and gathering system specifications.
To use the Systeminfo command, open the Command Prompt and type “systeminfo” followed by Enter. The command will display an extensive list of details related to your computer’s operating system, hardware, and software.
Systeminfo provides information about the installed operating system, including the version, build number, installation date, and registered owner. It also displays details about the system’s processor, memory, BIOS version, as well as the manufacturer and model of the computer.
Furthermore, Systeminfo provides information about the network configuration, including the IP address, MAC address, and network adapters installed on your computer. It also displays details about the currently logged-in user and the system uptime.
One of the key benefits of Systeminfo is its ability to generate reports. By using the “/FO” parameter followed by a format specifier such as “TABLE” or “LIST”, you can generate the system information in a specific format for easier analysis and documentation.
Systeminfo is particularly useful when troubleshooting computer issues or diagnosing hardware or software compatibility problems. By gathering and reviewing the system information, you can quickly identify potential issues, such as outdated drivers or insufficient memory, and take appropriate actions to resolve them.
Moreover, Systeminfo can help in monitoring system performance and capacity planning. By examining details such as the total physical memory, available disk space, and installed software, you can assess the system’s current state and plan for future upgrades or maintenance activities.
In summary, the Systeminfo command in the Windows XP Command Prompt is a powerful tool for retrieving and analyzing detailed information about your computer’s operating system and hardware configuration. By leveraging Systeminfo, users can gather essential system specifications, troubleshoot issues, and monitor system performance efficiently.
Tasklist
The Tasklist command is a helpful utility in the Windows XP Command Prompt that provides a list of all running processes on your computer. It allows you to view the active programs, their process IDs (PID), memory usage, and other relevant information.
To use the Tasklist command, open the Command Prompt and type “tasklist” followed by Enter. The command will display a list of all running processes, including both system processes and user applications.
Tasklist provides valuable information about each process, including the process name, PID, session ID, memory usage, and CPU time. This information is useful for monitoring system resources, identifying resource-intensive processes, and troubleshooting performance issues.
By reviewing the list of running processes, you can identify any suspicious or unwanted applications that may be running on your system. This is particularly helpful for detecting malware or unauthorized processes that could potentially harm your computer.
Tasklist also allows you to filter the displayed processes based on specific criteria. For example, you can use the “/svc” parameter to display the services associated with each process, or the “/v” parameter to display detailed information about each process, including its module path, command line arguments, and more.
The Tasklist command offers additional functionality when used in conjunction with other commands. For example, you can use the Tasklist command with the Taskkill command to terminate any unwanted or unresponsive processes. This can help resolve issues with frozen applications or processes causing system slowdowns.
Furthermore, Tasklist supports exporting the process list to a text file using the “/FO” and “/V” parameters. This allows you to capture a snapshot of the running processes for later analysis or documentation.
In summary, the Tasklist command in the Windows XP Command Prompt is a powerful tool for viewing and managing running processes on your computer. It provides valuable information about process names, IDs, memory usage, and more. By utilizing Tasklist, users can monitor system resources, identify suspicious processes, and troubleshoot performance issues effectively.
Shutdown
The Shutdown command is a useful utility in the Windows XP Command Prompt that enables you to shut down, restart, or log off your computer from the command line. It provides a convenient way to control the power options of your system without relying on graphical user interfaces.
To use the Shutdown command, open the Command Prompt and type “shutdown” followed by the desired options and parameters. For example, you can enter “shutdown /s” to initiate a system shutdown or “shutdown /r” to restart the computer. Additionally, you can specify a time delay using the “/t” parameter to schedule the shutdown or restart at a later time.
The Shutdown command offers several options and parameters to customize the shutdown process. For example, you can use the “/f” parameter to force applications to exit without warning or prompt for user confirmation, which can be useful when troubleshooting or performing maintenance tasks.
Another useful option is the “/l” parameter, which logs off the current user without shutting down or restarting the system. This is particularly handy when you want to switch user accounts or end a remote desktop session.
Additionally, the Shutdown command supports network shutdowns. By using the “/m” parameter followed by the remote computer’s name or IP address, you can shut down or restart a remote computer on the network. This can be beneficial for system administrators who need to perform maintenance tasks on multiple computers.
It’s important to note that using the Shutdown command requires administrative privileges. You need to run the Command Prompt as an administrator or have sufficient privileges to execute system shutdown commands.
It’s worth mentioning that before initiating a shutdown or restart, it’s recommended to save your work and close any open applications to prevent data loss or potential issues with unsaved files.
In summary, the Shutdown command in the Windows XP Command Prompt provides a convenient way to control the power options of your computer. It allows you to shut down, restart, or log off the system from the command line, offering options for customization and network shutdowns. By utilizing the Shutdown command, users can efficiently manage the power settings of their computer and perform administrative tasks without relying on graphical interfaces.
Robocopy
Robocopy, short for “Robust File Copy,” is a powerful command-line tool in the Windows XP Command Prompt for efficiently copying files and directories. It offers advanced features and extensive flexibility, making it an essential utility for data backup, file synchronization, and large-scale file copying operations.
To use the Robocopy command, open the Command Prompt and type “robocopy” followed by the source and destination directories. For example, you can enter “robocopy C:\Source D:\Destination” to copy the contents of the source directory to the destination directory.
Robocopy offers a wide range of options and parameters to customize the copying process. For instance, you can use the “/mir” parameter to mirror the source directory to the destination, ensuring that all files and directories in the source are replicated in the destination.
Additionally, Robocopy enables the copying of files in restartable mode by allowing the process to be resumed from where it left off in the event of an interruption. It also provides the ability to copy files in multi-threaded mode, significantly speeding up the copying process for large file sets.
Robocopy is known for its robust error handling capabilities. If the copying process encounters any errors or failures, it can be configured to retry the operation or skip specific files or directories to ensure a smooth and uninterrupted copy process.
Furthermore, Robocopy can preserve various file attributes during the copying process, including timestamps, permissions, and security settings. By using the appropriate parameters, you can ensure that the copied files inherit the same characteristics as the source files.
Robocopy is particularly useful for tasks such as data backup, disaster recovery, and file synchronization. Its versatility and robustness make it a preferred choice for system administrators and IT professionals who need to perform reliable and efficient file copying operations.
In summary, the Robocopy command in the Windows XP Command Prompt is a powerful tool for copying files and directories with advanced features and flexibility. It offers options for mirroring, error handling, multi-threading, and preserving file attributes. By utilizing Robocopy, users can efficiently manage data backups, synchronize files, and perform large-scale file copying tasks effectively.
Sfc /scannow
The Sfc /scannow command is a valuable utility in the Windows XP Command Prompt that allows you to scan and repair system files for any corruption or damage. It is an essential tool for troubleshooting and maintaining the stability and integrity of your operating system.
To use the Sfc /scannow command, open the Command Prompt with administrative privileges and type “sfc /scannow” followed by Enter. The command will initiate a scan of all protected system files and repair any issues it encounters.
The Sfc /scannow command is particularly useful when you experience problems such as system crashes, application errors, or unusual behavior. It helps identify and restore any corrupted or missing system files that may be causing these issues.
During the scanning process, the Sfc /scannow command checks the integrity of each system file against a known good version stored in the Windows File Protection cache. If it detects any discrepancies or problems, it replaces the corrupted or damaged files with the healthy ones from the cache.
It’s worth noting that the Sfc /scannow command may prompt you to insert your Windows installation media if it needs to retrieve a fresh copy of a system file. Therefore, it is essential to have your installation CD or USB drive readily available during the scanning process.
Running the Sfc /scannow command may take some time to complete, depending on the number of system files it needs to scan and repair. It is recommended to be patient and let the command finish its task without interruption.
In addition to scanning and repairing system files, the Sfc /scannow command generates a log file that provides detailed information about the scanning process and any changes made. This log file can be useful for further analysis or troubleshooting.
In summary, the Sfc /scannow command in the Windows XP Command Prompt is a powerful tool for scanning and repairing corrupted or missing system files. It helps maintain the stability and integrity of the operating system by restoring healthy versions of system files. By utilizing the Sfc /scannow command, users can troubleshoot system issues, fix errors, and ensure the smooth operation of their Windows XP system.
Chkdsk
Chkdsk, short for “Check Disk,” is a powerful command-line tool in the Windows XP Command Prompt that scans and repairs file system errors on your hard drive. It helps maintain the integrity and reliability of your storage devices by detecting and fixing disk-related issues.
To use the Chkdsk command, open the Command Prompt and type “chkdsk” followed by the drive letter of the partition you want to check. For example, you can enter “chkdsk C:” to scan the C: drive. If any errors are found, Chkdsk prompts you to schedule the scan during the next system restart.
Chkdsk performs various checks on the file system, including checking for bad sectors, verifying the file system structure, and identifying and repairing logical inconsistencies. It helps prevent data loss, improves file access times, and ensures the stability of your storage devices.
One of the key features of Chkdsk is its ability to fix file system-related issues automatically. It attempts to repair corrupted files, recover data from bad sectors, and fix directory structure problems, providing a more streamlined and hassle-free experience for users.
Chkdsk also offers advanced options and parameters to customize the scanning and repair process. For example, the “/f” parameter instructs Chkdsk to fix any detected errors automatically, eliminating the need for user intervention. The “/r” parameter performs an extensive scan that includes locating and recovering information from bad sectors.
It’s important to note that running Chkdsk on the system drive (usually C:) requires administrative privileges. Consequently, Chkdsk may prompt you to schedule the scan during a system restart since some system files may be in use and cannot be repaired while Windows is running.
Chkdsk displays a detailed summary of the scan after it completes, providing information about the number of fixed errors, the total disk space, and the duration of the scan. This information helps users stay informed about the health and condition of their hard drives.
In summary, the Chkdsk command in the Windows XP Command Prompt is a powerful tool for scanning and repairing file system errors on your hard drive. It checks for bad sectors, repairs corrupted files, and ensures the integrity of the file system. By utilizing Chkdsk, users can proactively maintain the stability and reliability of their storage devices.
Diskpart
Diskpart is a command-line utility in the Windows XP Command Prompt that enables you to manage disk partitions and volumes on your computer. It provides advanced functionality for disk partitioning, formatting, and configuring storage devices.
To use the Diskpart command, open the Command Prompt and type “diskpart” followed by Enter. This initiates the Diskpart environment, where you can perform various disk-related operations using specific commands.
Diskpart provides a wide range of commands to manage disks, partitions, and volumes. Some of the most commonly used commands include creating partitions, formatting partitions with a desired file system, extending or shrinking partitions, and assigning drive letters to volumes.
With Diskpart, you can create multiple partitions on a single disk, allowing for better organization and utilization of your storage space. By assigning drive letters to these partitions, you can easily access and manage data stored in different locations.
Moreover, Diskpart enables you to format partitions with different file systems, including NTFS, FAT32, and exFAT. This flexibility allows you to choose the most suitable file system based on your needs, such as maximizing compatibility or enhancing performance.
Diskpart also provides the ability to extend or shrink partitions. This is particularly useful when you need to resize partitions to accommodate changing storage requirements. For example, if you need more space for a specific partition, you can extend it using Diskpart without losing any data.
Additionally, Diskpart allows you to configure advanced storage options such as creating and managing RAID (Redundant Array of Independent Disks) volumes. This provides fault tolerance and enhanced performance by combining multiple physical disks into a single logical drive.
It’s worth noting that Diskpart operates on a lower level than Windows File Explorer, making it a powerful tool for disk management tasks that require more control and flexibility.
Before using Diskpart, it is essential to exercise caution and ensure you have a backup of your important data. Diskpart commands have the potential to delete or modify partitions, leading to data loss if not used correctly.
In summary, the Diskpart command in the Windows XP Command Prompt offers advanced functionality for managing disk partitions and volumes. It enables you to create partitions, format drives, extend or shrink partitions, and configure advanced storage options. By leveraging Diskpart, users can efficiently manage their disk storage and optimize their computer’s storage capabilities.
Cipher
The Cipher command is a powerful utility in the Windows XP Command Prompt that provides secure encryption and decryption of files and folders on your computer. It helps protect sensitive data and ensures that deleted files cannot be recovered.
To use the Cipher command, open the Command Prompt and type “cipher” followed by specific options and parameters. The command allows you to perform several encryption-related operations, including encrypting files and folders, decrypting them, and displaying information about encrypted files on your system.
One common use of the Cipher command is to encrypt files and folders to prevent unauthorized access. By encrypting sensitive data, you add an extra layer of security, ensuring that only authorized users can access and view the content. Encrypted files and folders are scrambled and unreadable to anyone who doesn’t have the necessary encryption key.
The Cipher command also provides the ability to decrypt encrypted files and folders. This allows authorized users to access and work with encrypted data. Decryption requires the appropriate encryption key or certificate associated with the encrypted file or folder.
An important feature of the Cipher command is its ability to securely delete files and folders. When you delete a file in Windows, it is not immediately removed from the storage device. Instead, its space is marked as available for reuse. However, using the Cipher command with the “/w” parameter can overwrite the deleted files, making it nearly impossible to recover the original content.
Furthermore, the Cipher command can display information about encrypted files on your system. This includes details about the encryption algorithm used, encryption state, and the user who encrypted the file. This information is useful for managing and monitoring encryption-related activities.
It’s worth noting that the Cipher command supports several encryption algorithms, including Advanced Encryption Standard (AES) and Triple Data Encryption Standard (3DES). These algorithms provide strong encryption and ensure the security of your data.
When using the Cipher command, it is important to select appropriate encryption options and provide the necessary encryption keys or certificates to maintain access to your encrypted files. Losing encryption keys can result in permanent data loss.
In summary, the Cipher command in the Windows XP Command Prompt is a powerful tool for secure encryption and decryption of files and folders. It helps protect sensitive data, securely delete files, and provides information about encrypted files on your system. By utilizing the Cipher command, users can ensure the security and confidentiality of their data.
Regedit
Regedit, short for Registry Editor, is a powerful and essential tool in the Windows XP Command Prompt for managing and editing the Windows Registry. The Windows Registry stores important configuration settings, preferences, and information about the operating system, hardware, and installed applications.
To access Regedit, open the Command Prompt and type “regedit” followed by Enter. This will open the Registry Editor interface, where you can browse, search, and modify registry entries.
The Registry Editor is organized into a hierarchical structure with keys, subkeys, and values. Keys represent categories, subkeys represent more specific categories or settings, and values hold the actual data associated with those settings. Navigating through the Registry Editor allows you to access and modify a wide range of system configurations and application settings.
Regedit provides a variety of features and functionalities for managing the Windows Registry. You can add, modify, or delete registry entries to customize system behavior, enable or disable certain features, or troubleshoot issues related to applications or system settings.
It’s important to exercise caution when making changes in the Registry Editor as incorrect modifications can potentially cause system instability or other problems. Before making any changes, it’s advisable to create a backup of the registry or specific keys you intend to modify.
The search feature in Regedit allows you to find specific registry keys, values, or data within the entire Registry or a selected branch. This can be useful when trying to locate specific settings or when troubleshooting registry-related problems.
Regedit also provides options to export and import registry settings. Exporting allows you to create backup copies of registry settings or transfer settings between different systems. Importing allows you to restore or apply registry settings from a previously exported file.
Through the Registry Editor, you can also manage registry permissions. By adjusting permissions, you can control which users or groups have access to specific keys or values in the registry, enhancing system security.
In summary, Regedit is a powerful and versatile tool in the Windows XP Command Prompt for managing and editing the Windows Registry. It allows users to modify system configurations, customize application settings, troubleshoot issues, and enhance system security. By utilizing Regedit, users can have greater control over their Windows operating system and its associated applications.
Msconfig
Msconfig, short for Microsoft Configuration, is a valuable utility in the Windows XP Command Prompt that allows you to manage and customize various system startup settings. It provides a streamlined interface for controlling which programs and services run automatically when your computer starts up.
To access Msconfig, open the Command Prompt and type “msconfig” followed by Enter. This opens the System Configuration utility, which provides several tabs for managing different system startup settings.
The “General” tab in Msconfig allows you to choose the startup mode of your computer. You can select between normal startup, which loads all device drivers and services, and selective startup, which allows you to customize the startup configuration by enabling or disabling specific items.
The “Boot” tab in Msconfig provides options for managing the boot settings of your computer. Here, you can modify the boot options, set the default operating system if you have multiple operating systems installed, and configure advanced options such as boot logging or debugging mode.
The “Services” tab in Msconfig lists all the services that run at startup. You can choose to disable or enable specific services to optimize system performance or troubleshoot issues related to specific services.
The “Startup” tab in Msconfig displays a list of all the applications that launch automatically when your computer starts up. You can selectively enable or disable these applications to reduce startup time or prevent unnecessary programs from running in the background.
The “Tools” tab in Msconfig provides access to additional system utilities and diagnostic tools, such as the Event Viewer, System Information, and Command Prompt.
Msconfig is particularly useful when troubleshooting startup issues or managing system resources. By disabling unnecessary services or startup programs, you can help improve boot times, reduce system overhead, and troubleshoot conflicts or performance problems.
Additionally, Msconfig provides a diagnostic startup option that starts your computer with a minimal set of drivers and services. This can be helpful in isolating issues related to specific software or drivers.
It’s important to exercise caution when making changes in Msconfig, as certain modifications can affect system stability or functionality. It is recommended to make changes only if you are familiar with the applications or services you are modifying.
In summary, Msconfig is a powerful utility in the Windows XP Command Prompt for managing and customizing system startup settings. It allows users to modify boot options, enable or disable services and startup programs, and diagnose startup issues. By utilizing Msconfig, users can optimize system performance and troubleshoot startup problems effectively.
Eventvwr
Eventvwr, short for Event Viewer, is a valuable tool in the Windows XP Command Prompt that allows you to view and analyze system events and logs. It is a powerful utility for monitoring system activity, diagnosing issues, and troubleshooting problems.
To access Eventvwr, open the Command Prompt and type “eventvwr” followed by Enter. This opens the Event Viewer window, which provides access to various logs and event categories.
The Event Viewer displays three main logs: Application, Security, and System. Each log contains valuable information about specific types of events occurring on your computer.
The Application log records events related to applications and programs. It includes information about program failures, warnings, and other application-specific activities.
The Security log contains events related to security settings and activities. It logs successful and failed authentication attempts, account management changes, and other security-related events.
The System log captures events related to system components, drivers, and services. It provides information about critical system errors, device driver failures, and other system-related issues.
In addition to these logs, Eventvwr also allows you to view additional logs under the “Custom Views” and “Windows Logs” sections. These logs include specialized event categories such as setup events, forwarded events, and administrative events.
Eventvwr provides powerful filtering and searching capabilities, allowing you to focus on specific event types or keywords. This can help you quickly find relevant events and pinpoint specific issues or errors.
By reviewing the events logged in Eventvwr, you can gain valuable insights into system performance, identify recurring errors or issues, and monitor the health and stability of your computer.
Eventvwr also allows you to create custom event views and configure event log settings. You can modify logging levels, specify the maximum log size, and set up event subscriptions to collect events from other remote computers.
Additionally, Eventvwr supports event log export, allowing you to save event logs as files for further analysis or sharing with technical support.
It’s worth noting that interpreting and troubleshooting event log entries may require technical knowledge. It is advisable to consult appropriate resources or seek assistance from knowledgeable professionals when analyzing events in Eventvwr.
In summary, Eventvwr is a powerful tool in the Windows XP Command Prompt for viewing and analyzing system events and logs. It helps monitor system activity, diagnose issues, and troubleshoot problems. By utilizing Eventvwr, users can gain valuable insights into system performance, detect errors or issues, and maintain the stability and health of their computer.
Services.msc
Services.msc is a useful utility in the Windows XP Command Prompt that allows you to manage and control system services. It provides a centralized interface for configuring and modifying the behavior of various services running on your computer.
To access Services.msc, open the Command Prompt and type “services.msc” followed by Enter. This opens the Services window, where you can view, start, stop, and configure services.
The Services window displays a list of all services installed on your computer. Services are background processes that run continuously and perform various functions, such as running network protocols, managing hardware devices, or providing functionality for installed software.
From the Services window, you can start, stop, pause, or resume individual services. This level of control allows you to manage system resources, optimize performance, and troubleshoot issues related to specific services.
Services.msc also provides options to configure the startup type of services. The startup type determines how a service behaves when your computer starts up. You can choose from Automatic (started automatically), Manual (started on demand), or Disabled (not started at all). Configuring the startup type can help control which services run automatically and optimize system performance.
The Services window allows you to modify service properties, such as the account under which a service runs, the service description, or the dependencies on other services. These options give you greater control over how services operate and interact with other system components.
Services.msc provides a search functionality that allows you to quickly find specific services by name or description. This can be useful when you have a large number of services installed and need to locate a specific one for management or troubleshooting purposes.
It’s important to exercise caution when making changes in Services.msc, as incorrect modifications can affect system stability or functionality. It is recommended to make changes only if you are familiar with the services you are modifying or if you have sufficient knowledge about their functions and dependencies.
In summary, Services.msc is a powerful utility in the Windows XP Command Prompt for managing system services. It provides a centralized interface to control service behavior, optimize performance, and troubleshoot issues related to services. By utilizing Services.msc, users can efficiently manage and maintain the services running on their computer to ensure system stability and functionality.
Taskmgr
Taskmgr is a valuable utility in the Windows XP Command Prompt that allows you to monitor and manage running processes and system performance. It provides a comprehensive overview of the system’s resource usage and enables you to control and troubleshoot various aspects of your computer.
To access Taskmgr, open the Command Prompt and type “taskmgr” followed by Enter. This opens the Task Manager window, which displays detailed information about processes, performance, and system resource usage.
The Processes tab in Taskmgr provides a list of all running processes on your computer. It displays important details such as the name of the process, its PID (Process ID), CPU and memory usage, and the user account under which it is running. By monitoring the processes, you can identify resource-hungry applications or terminate unresponsive processes.
The Performance tab in Taskmgr gives you real-time insights into various system performance metrics. It displays information about CPU usage, memory usage, disk activity, and network usage. This helps you understand the overall health and performance of your system.
Moreover, Taskmgr offers the ability to manage startup programs. The Startup tab allows you to view and control which programs launch automatically when your computer starts up. You can enable or disable specific programs to optimize startup time and system resources.
Taskmgr also provides a detailed view of network activity. The Networking tab displays network utilization, network adapters, and the corresponding processes using the network. This information is helpful for monitoring network performance and identifying any network-related issues.
Another important feature of Taskmgr is the ability to analyze system performance using resource monitoring tools. The Resource Monitor, accessed through the Performance tab, provides detailed insights into CPU, memory, disk, and network usage. It allows you to examine resource consumption on a per-process basis, enabling you to identify performance bottlenecks or track down system issues.
Additionally, Taskmgr enables you to perform various system-related tasks. You can start or stop services, manage user sessions, monitor active user sessions, and switch to different user accounts.
Be cautious when terminating processes or making changes in Taskmgr, as ending critical system processes or making inappropriate changes can lead to system instability. It is advisable to exercise caution and have familiarity with the processes and services you are managing.
In summary, Taskmgr is a powerful utility in the Windows XP Command Prompt that enables you to monitor and manage processes, system performance, and resource usage. By utilizing Taskmgr, users can efficiently troubleshoot issues, optimize system performance, and gain insights into the functioning of their computer.
Wmic
Wmic, short for Windows Management Instrumentation Command-line, is a versatile command-line tool in the Windows XP Command Prompt for retrieving information and managing various aspects of your Windows operating system. It allows you to access a wide range of system information, execute commands remotely, and automate administrative tasks.
To use the Wmic command, open the Command Prompt and type “wmic” followed by specific options and parameters. This provides access to the WMI database, which contains a vast amount of information about your computer’s hardware, software, and system configuration.
Wmic enables you to query the WMI database to retrieve valuable system information. You can obtain details about the operating system, hardware components, user accounts, services, processes, network settings, and more. This information is useful for diagnostics, inventory management, and troubleshooting purposes.
One of the most powerful features of Wmic is its ability to execute commands remotely on other computers within your network. By specifying the “/node” parameter followed by the target computer name, you can run Wmic commands on remote systems, making it convenient for system administrators managing multiple machines.
Furthermore, Wmic supports scripting and automation through the execution of batch files or VBScript. This allows you to automate administrative tasks, perform system checks, or gather specific information from the WMI database. By utilizing Wmic scripting capabilities, you can save time and simplify repetitive tasks.
Wmic also provides options for modifying system settings and executing administrative tasks. You can create, start, stop, and configure services, change network configuration settings, manage user accounts, modify registry values, and more. These options give you extensive control over your operating system and allow for efficient system administration.
It’s important to note that using Wmic requires administrative privileges. Some commands and operations may require elevated permissions to execute successfully.
Wmic offers a vast range of available commands and options, which can be overwhelming for novice users. Consulting the Wmic documentation or seeking guidance from experienced users can help in utilizing the full potential of this command-line tool.
In summary, Wmic is a versatile command-line tool in the Windows XP Command Prompt that allows for system information retrieval, remote command execution, automation, and system management. It provides access to a wealth of information and administrative capabilities through the WMI database. By leveraging Wmic, users can efficiently manage their systems, troubleshoot issues, and perform administrative tasks with ease.