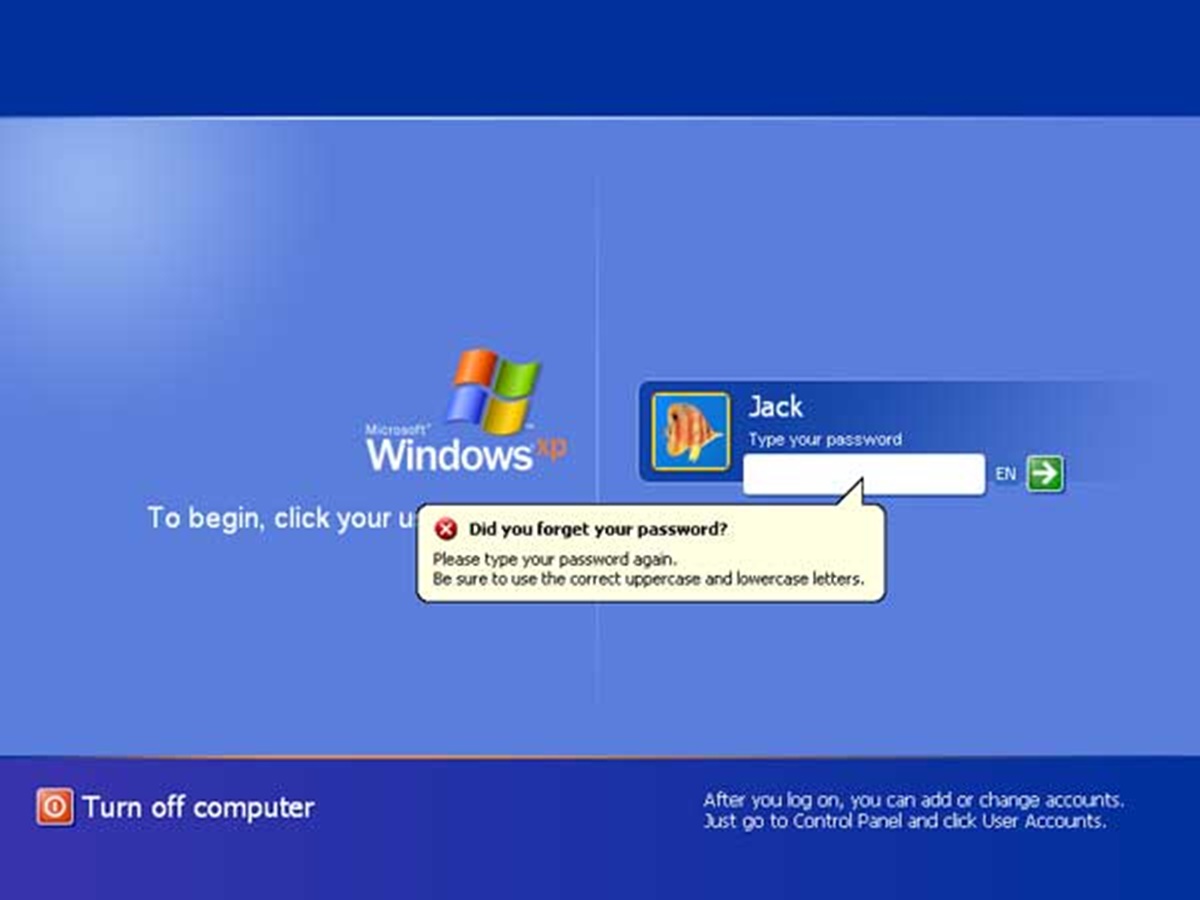Method 1: Reset Windows XP Password with a Password Reset Disk
One of the simplest and most effective methods to reset your Windows XP password is by using a password reset disk. This method requires that you had previously created a password reset disk before forgetting your password. If you did create a password reset disk, follow these steps:
- Insert the password reset disk into the locked computer.
- On the Windows XP login screen, enter a wrong password three times until a “Reset Password” option appears.
- Click on the “Reset Password” option to start the Password Reset Wizard.
- Follow the wizard’s instructions and select the password reset disk from the list of available drives.
- Enter a new password and a hint for the password, then click “Next” to reset your Windows XP password.
After successfully resetting your password, you can use the new password to access your Windows XP account. It is important to note that the password reset disk is tied to the specific user account that it was created for. Therefore, it will not work for other user accounts on the same computer.
If you do not have a password reset disk, this method will not work for you. However, do not worry as there are other methods that you can try to reset your Windows XP password.
Method 2: Reset Windows XP Password with Another Admin Account
If you have another admin account on your Windows XP computer, you can use it to reset the password for your locked account. Here’s how:
- Log in to the other admin account on your computer.
- Press “Windows Key + R” to open the Run dialog box.
- Type “cmd” and press Enter to open the Command Prompt.
- In the Command Prompt, type
net userand press Enter to display a list of user accounts on the computer. - Locate your locked account in the list and note its exact name.
- Type
net user [account name] [new password]and press Enter. Replace “[account name]” with the name of your locked account and “[new password]” with the desired new password. - You will receive a message confirming that the command was completed successfully.
- Close the Command Prompt and restart your computer.
- Log in to your locked account using the new password.
By using another admin account, you can change the password for your locked account without the need for any additional software. However, it is important to ensure that you have permission to access the other admin account, as this method requires administrative privileges.
If you do not have another admin account available, you can try one of the other methods listed to reset your Windows XP password.
Method 3: Reset Windows XP Password with Offline NT Password & Registry Editor
If you are unable to access an admin account or do not have a password reset disk, you can use Offline NT Password & Registry Editor to reset your Windows XP password. This method involves creating a bootable USB or CD/DVD to reset the password. Here’s how:
- Download the Offline NT Password & Registry Editor ISO file from the official website and create a bootable USB or CD/DVD using a tool like Rufus or BalenaEtcher.
- Insert the bootable USB or CD/DVD into the locked computer and restart it.
- During startup, access the BIOS settings by pressing the appropriate key (usually F2, F10, or Del) and set the computer to boot from the USB or CD/DVD drive.
- Save the changes and exit the BIOS settings, allowing the computer to boot from the USB or CD/DVD.
- Offline NT Password & Registry Editor will load, presenting a text-based interface.
- Follow the on-screen instructions to select the appropriate Windows installation, typically “1: C:\WINDOWS.”
- Choose the option to reset user passwords by pressing “1” and enter the username of the locked account.
- Confirm that you want to reset the password when prompted.
- After the password has been reset successfully, remove the bootable USB or CD/DVD and restart the computer.
- Login to your Windows XP account using the new password or leave it blank to set a new password later.
Note that Offline NT Password & Registry Editor is a powerful tool, but it should be used with caution. It is recommended to create a backup of any important files before proceeding with this method.
If none of the other methods work for you, you can try the next method, which involves using Ophcrack to reset your Windows XP password.
Method 4: Reset Windows XP Password with Ophcrack
Ophcrack is a free and open-source password recovery tool that can be used to reset the password on a Windows XP computer. It works by exploiting the hash function used to store passwords in Windows XP. Here’s how to use Ophcrack:
- Visit the Ophcrack website and download the ISO file that corresponds to your Windows XP version.
- Create a bootable USB or CD/DVD using the Ophcrack ISO file and a tool like Rufus or BalenaEtcher.
- Insert the bootable USB or CD/DVD into the locked computer and restart it.
- During startup, access the BIOS settings by pressing the appropriate key (usually F2, F10, or Del) and set the computer to boot from the USB or CD/DVD drive.
- Save the changes and exit the BIOS settings, allowing the computer to boot from the USB or CD/DVD.
- Ophcrack will load and automatically start cracking the passwords of user accounts.
- Wait for Ophcrack to complete the password cracking process, which may take some time depending on the complexity of the passwords.
- Once Ophcrack has finished, it will display a list of user accounts and their corresponding passwords.
- Find the password for the locked account and use it to log in to Windows XP.
Please note that Ophcrack may not be able to crack complex passwords, especially if they are long or contain a combination of letters, numbers, and symbols. It is recommended to use Ophcrack as a last resort and to only use it for ethical purposes on your own computer.
If Ophcrack is not successful in resetting your Windows XP password, you can try the next method, which involves using a Windows XP installation CD.
Method 5: Reset Windows XP Password with Windows XP Installation CD
If you have a Windows XP installation CD, you can use it to reset your Windows XP password. This method involves accessing the recovery console and modifying the registry to reset the password. Here’s how:
- Insert the Windows XP installation CD into the locked computer and restart it.
- During startup, you may need to press a key to boot from the CD. Follow the on-screen instructions to enter the Windows XP Setup.
- Press “R” on the Welcome to Setup screen to access the Recovery Console.
- Select the Windows XP installation that you want to log on to by typing the number that corresponds to it (usually “1”) and press Enter.
- Enter the administrator password if prompted. If you don’t know the administrator password, press Enter to leave it blank.
- Once you are in the Recovery Console, type
copy c:\windows\system32\sethc.exe c:\and press Enter to create a backup of the Sticky Keys program. - Type
copy /y c:\windows\system32\cmd.exe c:\windows\system32\sethc.exeand press Enter to replace the Sticky Keys program with the Command Prompt. - Restart your computer by typing
exitand press Enter. - On the Windows XP login screen, press the “Shift” key five times to open the Command Prompt.
- In the Command Prompt, type
net user [account name] [new password]and press Enter. Replace “[account name]” with the name of your locked account and “[new password]” with the desired new password. - Close the Command Prompt and log in to your Windows XP account using the new password.
This method allows you to reset the password by replacing a system file, but it requires access to a Windows XP installation CD. If you don’t have an installation CD, you can try one of the other methods mentioned earlier.
If the Windows XP installation CD method does not work for you, there is one more method you can try using a specialized tool called Password Recovery Bundle.
Method 6: Reset Windows XP Password with Password Recovery Bundle
If none of the previous methods worked for you, or if you prefer a more user-friendly and automated approach, you can use a specialized tool called Password Recovery Bundle to reset your Windows XP password. Password Recovery Bundle is a comprehensive password recovery software that can help you reset forgotten passwords for various accounts, including your Windows XP account. Here’s how to use it:
- Download and install Password Recovery Bundle on another accessible computer.
- Launch the program and insert a USB or CD/DVD into the computer.
- Select the option to create a password reset disk using the USB or CD/DVD.
- Follow the on-screen instructions to create the password reset disk.
- Once the password reset disk is created, eject it from the computer.
- Insert the password reset disk into the locked Windows XP computer.
- Restart the computer and enter the BIOS settings by pressing the appropriate key (usually F2, F10, or Del).
- Set the computer to boot from the USB or CD/DVD drive and save the changes.
- Start the computer and wait for Password Recovery Bundle to load.
- Select the Windows XP installation and the user account for which you want to reset the password.
- Click on the “Reset Password” button and wait for the process to complete.
- Once the password is reset, remove the password reset disk and restart the computer.
- You should now be able to log in to your Windows XP account without entering a password.
Password Recovery Bundle provides a simple and effective solution for resetting your Windows XP password. However, please note that this tool is not free, and you may need to purchase a license to use its full features.
If all else fails, and none of the methods mentioned earlier work for you, it may be necessary to seek professional assistance or consider reinstalling the operating system as a last resort.