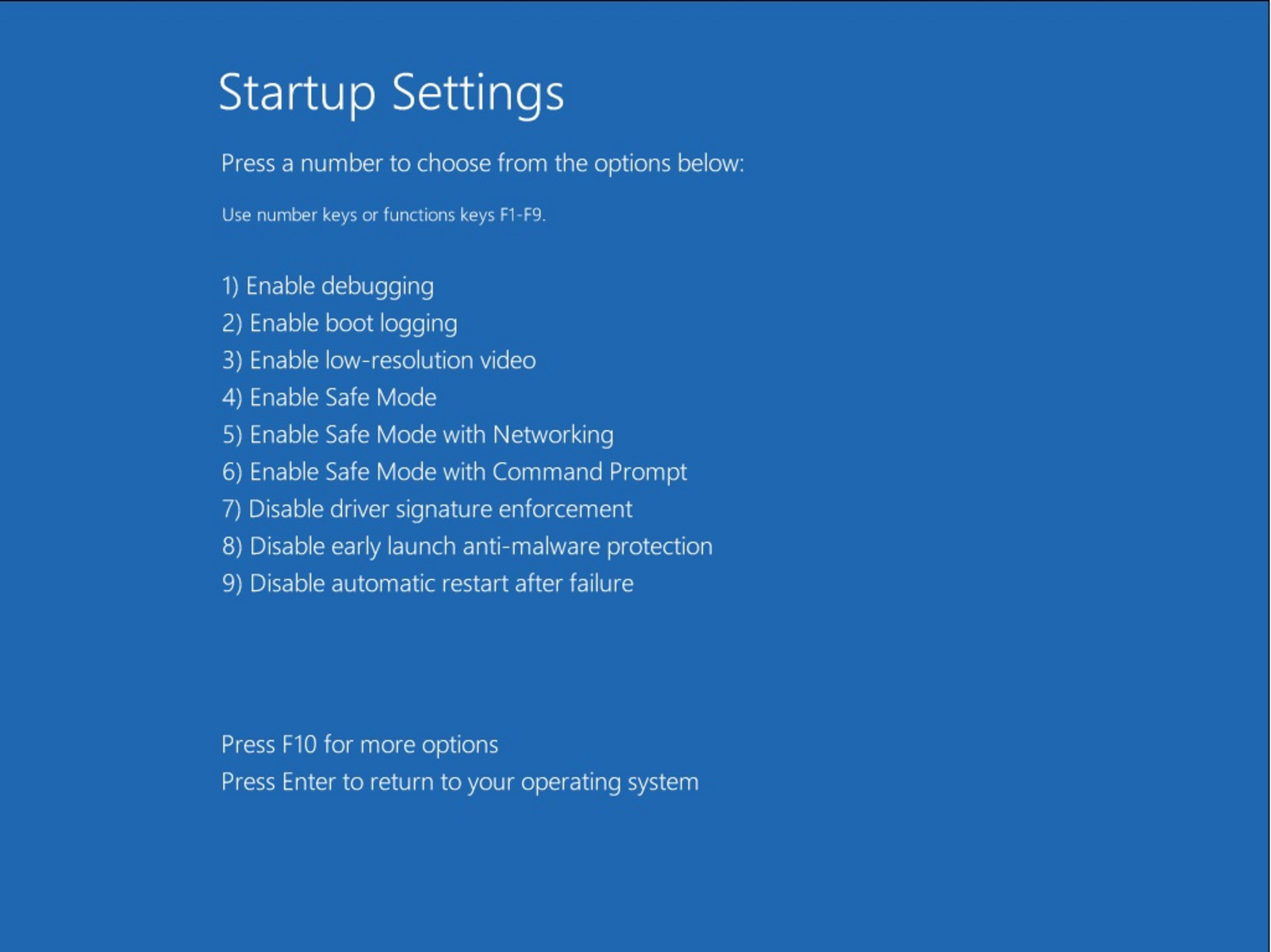Why Booting to Safe Mode with Command Prompt in Windows XP is important
Booting to Safe Mode with Command Prompt in Windows XP can be a valuable troubleshooting tool for various reasons. Safe Mode is a diagnostic mode that allows you to load a minimal set of drivers and services, helping you to isolate and resolve issues that may be preventing your computer from functioning properly in the normal mode.
Here are a few reasons why booting to Safe Mode with Command Prompt can be beneficial:
- Troubleshooting Startup Issues: If your Windows XP computer is experiencing problems during startup, such as encountering a blue screen or continually rebooting, booting to Safe Mode with Command Prompt can help you determine the cause of the issue. It allows you to access the command prompt, where you can run diagnostic tools and execute commands to identify and fix startup problems.
- Removing Malicious Software: Safe Mode with Command Prompt can be particularly useful for removing stubborn malware or viruses that may be causing your system to behave erratically. By booting into this mode, you can bypass any malicious programs and gain access to the command prompt, enabling you to run antivirus scans or manually remove the malware.
- Repairing System Files: If your Windows XP system files have become corrupted or damaged, Safe Mode with Command Prompt offers a way to repair them. The command prompt allows you to execute commands like “sfc /scannow,” which scans for and replaces any missing or corrupted system files.
- Diagnosing Hardware Issues: If you suspect that a hardware component is causing problems on your Windows XP computer, booting to Safe Mode with Command Prompt can help you determine if the issue is software-related or hardware-related. In this mode, you can test different hardware functionalities, such as the graphics card or network adapter, using command-line tools.
By booting to Safe Mode with Command Prompt in Windows XP, you gain access to a simplified environment where you can troubleshoot and fix various system-related issues. This mode provides a straightforward way to diagnose problems and resolve them without the interference of unnecessary software or services that may be hindering the troubleshooting process.
How to Access Safe Mode with Command Prompt in Windows XP
Accessing Safe Mode with Command Prompt in Windows XP allows you to troubleshoot and resolve issues using the command-line interface. There are several methods you can follow to access this mode:
- Option 1: Using the F8 key during startup: This method is the most common and straightforward way to access Safe Mode with Command Prompt. Follow these steps:
- Restart your Windows XP computer.
- Press the F8 key repeatedly as the system begins to boot.
- Select “Safe Mode with Command Prompt” from the advanced boot options menu using the arrow keys.
- Press Enter to boot into Safe Mode with Command Prompt.
- Option 2: Using the System Configuration utility: Another method involves using the System Configuration utility, commonly known as “msconfig.” Here’s how to do it:
- Press the Windows key + R to open the Run dialog box.
- Type “msconfig” and click OK.
- In the System Configuration window, click on the “Boot” tab.
- Under the “Boot options” section, check the box next to “Safe boot” and select “Minimal.”
- Click on the “OK” button and restart your computer.
- Your computer will now boot into Safe Mode with Command Prompt.
- Option 3: Using a Windows XP installation disc: If you have a Windows XP installation disc, you can use it to access Safe Mode with Command Prompt. Follow these steps:
- Insert the Windows XP installation disc into your computer.
- Restart your computer.
- When prompted, press any key to boot from the disc.
- At the Welcome to Setup screen, press R to enter the Recovery Console.
- Select the Windows XP installation you want to log into.
- Enter the administrator password, if prompted.
- Once in the Recovery Console, type “C:\Windows\system32\cmd.exe” and press Enter.
- The command prompt will now open, allowing you to start troubleshooting in Safe Mode.
By using one of these methods, you can easily access Safe Mode with Command Prompt in Windows XP and start resolving any issues you may encounter.
Steps to Boot to Safe Mode with Command Prompt in Windows XP
Booting to Safe Mode with Command Prompt in Windows XP allows you to access the command-line interface and troubleshoot system-related issues more effectively. Follow these steps to boot to Safe Mode with Command Prompt:
- Step 1: Restart your computer: Click on the “Start” button and select “Restart.” Alternatively, you can press the Ctrl+Alt+Delete keys together and choose “Restart” from the options.
- Step 2: Tap the F8 key repeatedly: As your computer restarts, start tapping the F8 key on your keyboard. This will bring up the advanced boot options menu.
- Step 3: Select “Safe Mode with Command Prompt”: Using the arrow keys, navigate to the “Safe Mode with Command Prompt” option in the advanced boot options menu. Once highlighted, press Enter to select it.
- Step 4: Log in as an administrator: On the login screen, select the administrator account if available, or any other account with administrative privileges.
- Step 5: Use the Command Prompt: After logging in, Windows XP will start in Safe Mode with Command Prompt. The command prompt window will appear, allowing you to enter commands and perform troubleshooting tasks.
Remember that Safe Mode with Command Prompt has a minimal set of drivers and services loaded, which means some functionality may be limited compared to normal mode. However, this mode provides a safe environment for troubleshooting and resolving system-related issues.
By following these steps, you can easily boot to Safe Mode with Command Prompt in Windows XP and leverage the power of the command-line interface to diagnose and fix various problems.
Option 1: Using F8 Key During Startup
One of the easiest and most common methods to access Safe Mode with Command Prompt in Windows XP is by using the F8 key during startup. Follow these steps:
- Step 1: Restart your computer: Click on the “Start” button and select “Restart.” Alternatively, you can press the Ctrl+Alt+Delete keys together and choose “Restart” from the options.
- Step 2: Tap the F8 key: As your computer restarts, start tapping the F8 key on your keyboard. This should be done before the Windows XP logo appears on the screen. If you see the logo, you’ll need to restart the computer and try again.
- Step 3: Access the advanced boot options menu: By tapping the F8 key, you’ll be taken to the advanced boot options menu. This menu provides various startup options for Windows XP.
- Step 4: Select “Safe Mode with Command Prompt”: Using the arrow keys on your keyboard, navigate to the “Safe Mode with Command Prompt” option in the advanced boot options menu. Once the option is highlighted, press Enter to select it.
- Step 5: Log in as an administrator: On the login screen, select the administrator account if available, or any other account with administrative privileges.
- Step 6: Use the Command Prompt: After logging in, Windows XP will start in Safe Mode with Command Prompt. The command prompt window will appear, allowing you to enter commands and perform troubleshooting tasks.
By using the F8 key during startup, you can easily access Safe Mode with Command Prompt in Windows XP. This method provides a quick and convenient way to enter the troubleshooting mode, allowing you to fix various system-related issues.
Remember that when in Safe Mode with Command Prompt, only essential drivers and services are loaded, which may limit some functionalities. However, this mode allows you to use the command-line interface to diagnose and resolve problems effectively.
Option 2: Using the System Configuration Utility
An alternative method to access Safe Mode with Command Prompt in Windows XP is by using the System Configuration utility, commonly known as “msconfig.” Follow these steps:
- Step 1: Open the Run dialog: Press the Windows key + R to open the Run dialog box.
- Step 2: Enter “msconfig”: In the Run dialog box, type “msconfig” and click OK.
- Step 3: Open the “Boot” tab: In the System Configuration window that appears, click on the “Boot” tab at the top.
- Step 4: Check “Safe boot” option: Under the “Boot options” section, check the box next to “Safe boot.” Also, make sure that the “Minimal” option is selected.
- Step 5: Apply the changes: Click on the “OK” button to save the changes and exit the System Configuration window.
- Step 6: Restart your computer: When prompted, choose to restart your computer. It will boot into Safe Mode with Command Prompt.
By using the System Configuration utility, you can configure your computer to boot directly into Safe Mode with Command Prompt in Windows XP. This method offers a convenient way to access the troubleshooting mode without needing to continuously press the F8 key during startup.
Remember that when in Safe Mode with Command Prompt, only essential drivers and services are loaded, which may limit some functionalities. However, this mode provides access to the command-line interface, allowing you to execute commands and perform troubleshooting tasks.
Make sure to undo these changes after troubleshooting is done, as the computer will continue to boot into Safe Mode until you revert the settings in the System Configuration utility.
Option 3: Using a Windows XP Installation Disc
If you have a Windows XP installation disc, you can use it to access Safe Mode with Command Prompt. Follow these steps:
- Step 1: Insert the Windows XP installation disc: Insert the Windows XP installation disc into your computer’s CD/DVD drive.
- Step 2: Restart your computer: Restart your computer to begin the booting process from the installation disc.
- Step 3: Boot from the disc: As the computer starts up, you may see a message prompting you to press any key to boot from the CD. Press any key on your keyboard to proceed.
- Step 4: Enter the Recovery Console: At the Welcome to Setup screen, press the “R” key to enter the Recovery Console. This will launch the command prompt utility.
- Step 5: Select the Windows XP installation: If you have multiple Windows XP installations on your computer, you will be prompted to select the one you want to log into. Enter the corresponding number and press Enter.
- Step 6: Enter the administrator password: If you set an administrator password during the Windows XP installation, you will be prompted to enter it. Type the password and press Enter. If you did not set a password, simply press Enter.
- Step 7: Access the command prompt: Once you have logged in, you will be presented with a command prompt. Type “C:\Windows\system32\cmd.exe” and press Enter. This will open the command prompt utility.
By using a Windows XP installation disc, you can access Safe Mode with Command Prompt and perform troubleshooting tasks using the command-line interface. This method allows you to bypass any startup issues and gain direct access to the system’s command prompt utility.
Remember to remove the installation disc once you have finished troubleshooting and to restart your computer in normal mode to resume regular operations.
Troubleshooting Common Issues When Trying to Boot to Safe Mode with Command Prompt
While booting to Safe Mode with Command Prompt in Windows XP can be a valuable troubleshooting tool, there are instances where you may encounter issues. Here are some common problems and their solutions:
- Issue: Unable to access the advanced boot options menu: If pressing the F8 key during startup does not bring up the advanced boot options menu, try restarting your computer and continuously tapping the F8 key. If the problem persists, it could be due to a hardware issue or conflicting software. Ensure that your keyboard is working properly and consider disconnecting any external devices that may be causing conflicts.
- Issue: Being prompted for a password: If you are prompted for a password when trying to boot to Safe Mode with Command Prompt, ensure that you are entering the correct password for the administrator account. If you don’t know the password or it’s not working, you may need to reset or recover the password using third-party tools or methods specific to your situation.
- Issue: System continuously restarting: If your computer goes into a continuous restart loop when attempting to boot into Safe Mode with Command Prompt, it could indicate a hardware or driver problem. Try unplugging any newly added hardware devices and uninstalling any recently installed drivers. If the problem persists, you may need to perform a system restore or repair using the Windows XP installation disc.
- Issue: Command Prompt not opening: If the Command Prompt doesn’t open after selecting Safe Mode with Command Prompt, it could be due to a corrupted system file or a malware infection. Try running a scan with an updated antivirus program to check for any malware. If that doesn’t resolve the issue, you may need to perform a repair installation of Windows XP using the installation disc.
- Issue: Blue screen of death (BSOD) error: If you encounter a blue screen error while booting to Safe Mode with Command Prompt, note down the error code or error message displayed on the screen. This information can help identify the cause of the issue. Look up the error code online or reach out to technical support for troubleshooting guidance.
It’s important to remember that troubleshooting issues when booting to Safe Mode with Command Prompt requires careful attention to detail and problem-solving skills. If you are unable to resolve the issue on your own, consider seeking assistance from a knowledgeable technician or expert.