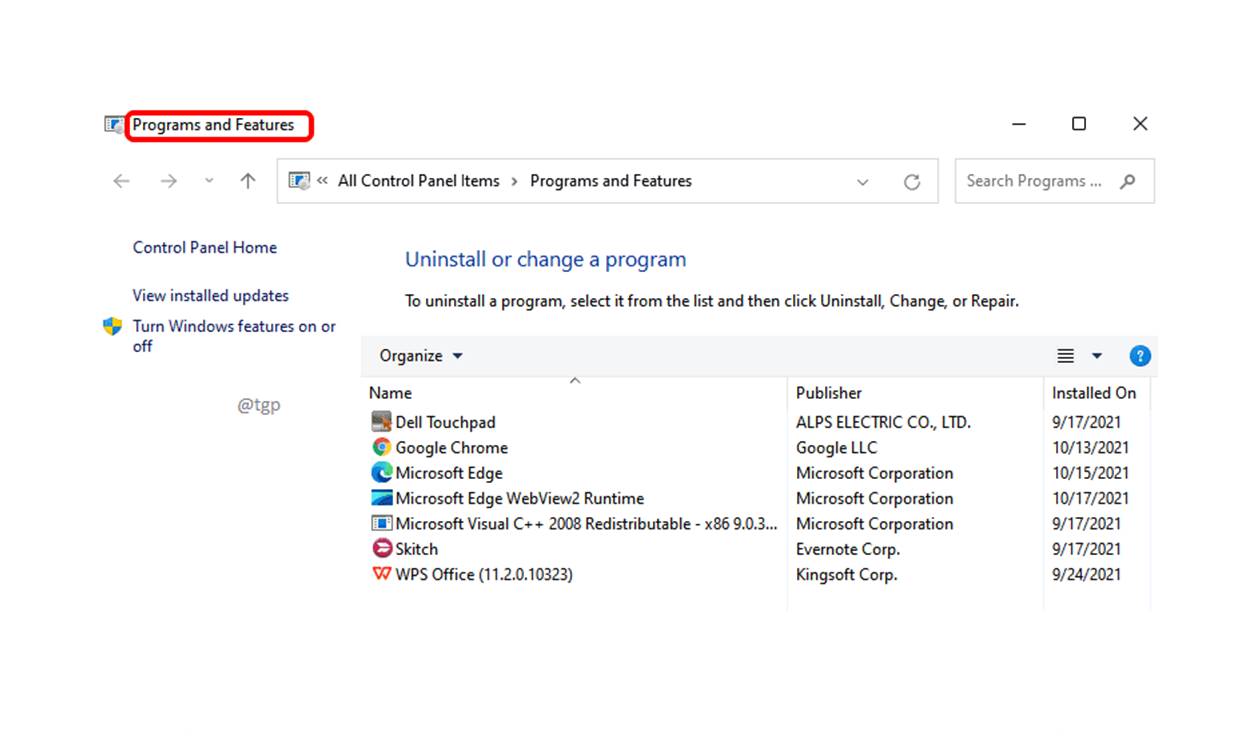Basic Control Panel CMD Commands
The Control Panel in Windows allows users to access various system settings and configurations. While most users are accustomed to navigating through the graphical user interface, there are several CMD commands that can provide quicker access to commonly used functions. Here are some basic Control Panel CMD commands that can help streamline your system management:
-
control:
This command opens the Control Panel interface, allowing you to access all the settings and options available through the graphical user interface. Simply type ‘control’ in the CMD window and hit enter.
-
control mouse:
With this command, you can directly access the Mouse settings in the Control Panel. It opens the ‘Mouse Properties’ window, allowing you to adjust pointer speed, button configuration, and other mouse-related settings.
-
control keyboard:
If you want to quickly access the Keyboard settings, this command is for you. It opens the ‘Keyboard Properties’ window, where you can customize keyboard shortcuts, layout, and other keyboard-related options.
-
control printers:
This command takes you directly to the printers and scanners settings in the Control Panel. It allows you to manage and configure your connected printers, set default printers, and troubleshoot printing issues.
-
control date/time:
Use this command to directly access the Date & Time settings. It opens the ‘Date and Time’ window, where you can set the current date and time, change time zone, adjust clock synchronization, and more.
-
control panel:
Similar to the ‘control’ command, ‘control panel’ opens the Control Panel interface. However, using this command allows you to open the Control Panel in a separate window, making it easier to switch between settings.
These basic Control Panel CMD commands provide a convenient way to access common system settings quickly. Whether you need to adjust mouse sensitivity, configure keyboard shortcuts, or manage printers, these commands save you time by bypassing the need to navigate through the graphical user interface.
Control Panel CMD Commands for Network Settings
Configuring and managing network settings is an essential part of maintaining a stable and secure computer network. While the Control Panel offers a user-friendly interface for network settings, utilizing CMD commands can provide even greater control and efficiency. Here are some Control Panel CMD commands specifically designed for network-related tasks:
-
ncpa.cpl:
This command opens the ‘Network Connections’ window, allowing you to view and manage all network connections on your system. From here, you can enable or disable connections, configure IP addresses, and set up network adapters.
-
ncpa.cpl @0:
Using this command, you can directly access the ‘Network Connections’ window with the focus on the first network connection listed. It provides a convenient way to quickly modify settings for your primary network connection.
-
ncpa.cpl @n:
Replace ‘n’ with a number to access the ‘Network Connections’ window with the focus on the network connection corresponding to the specified number. This command is helpful when you have multiple network connections and need to modify settings for a specific one.
-
ipconfig:
This widely used command displays detailed information about your computer’s network configurations, including IP addresses, subnet masks, default gateways, and DNS servers. It is useful for troubleshooting network connectivity issues and verifying network settings.
-
ping:
The ‘ping’ command sends a network request to a specific IP address or domain name to test connectivity and measure response times. It is a valuable tool for diagnosing network connectivity problems and assessing network performance.
-
netstat:
This command displays active network connections and listening ports on your system. It provides information about established connections, listening ports, and network statistics, aiding in the identification of network-related issues and monitoring network activity.
These Control Panel CMD commands offer greater flexibility and control over your network settings. Whether you need to manage network connections, troubleshoot connectivity problems, or monitor network activity, these commands provide efficient ways to accomplish these tasks. By utilizing these commands, you can streamline your network management processes and ensure optimal network performance.
Control Panel CMD Commands for System Settings
System settings play a crucial role in maintaining the overall performance and functionality of your computer. While the Control Panel provides a graphical interface to adjust these settings, using CMD commands can offer a faster and more efficient way to manage system configurations. Here are some Control Panel CMD commands specifically designed for system-related tasks:
-
control system:
This command opens the ‘System’ window in the Control Panel, where you can view basic information about your computer, such as the operating system version, processor, and installed memory. It also provides options to change computer name, join a domain, and manage remote settings.
-
control sysdm.cpl:
By using this command, you can directly access the ‘System Properties’ window, which offers more advanced system settings. From here, you can configure system properties, such as computer name, remote desktop settings, environment variables, and hardware device manager.
-
powercfg:
The ‘powercfg’ command allows you to manage power settings on your computer. You can use it to control power plans, create custom power schemes, set hibernation settings, and diagnose power-related issues. This command is particularly useful for laptops and desktops to optimize power usage.
-
control userpasswords2:
With this command, you can directly access the ‘User Accounts’ settings in the Control Panel. It provides a convenient way to manage user accounts, change passwords, configure automatic login, and control user privileges.
-
control desktop:
Using this command, you can access the ‘Desktop’ settings in the Control Panel. It allows you to customize the desktop background, screen saver, desktop icons, and other display-related settings.
-
control color:
This command opens the ‘Window Color and Appearance’ settings, where you can customize the color scheme, font size, and visual effects of your windows. It offers a way to personalize the appearance of your computer.
These Control Panel CMD commands provide efficient ways to manage various system settings. Whether you need to adjust power options, manage user accounts, or personalize the appearance of your computer, utilizing these commands can streamline your system management processes and ensure that your computer is optimized for your needs.
Control Panel CMD Commands for User Accounts
User accounts play a vital role in defining access privileges and managing user-specific settings on a computer. While the Control Panel offers a graphical interface to manage user accounts, CMD commands provide a quicker way to perform user account-related tasks. Here are some Control Panel CMD commands specifically designed for managing user accounts:
-
control userpasswords2:
This command opens the ‘User Accounts’ settings in the Control Panel, allowing you to manage user accounts, change passwords, configure automatic login, and control user privileges. It provides a comprehensive interface for managing user accounts effectively.
-
net user:
The ‘net user’ command allows you to manage user accounts directly from the CMD window. You can use it to create new user accounts, modify existing accounts, reset passwords, enable or disable accounts, and control account properties like password expiration and account lockout policy.
-
net localgroup:
With this command, you can manage local user groups on your computer. You can use it to create new user groups, add or remove users from groups, modify group settings, and assign group privileges.
-
control keymgr.dll:
This command opens the ‘Stored User Names and Passwords’ settings in the Control Panel. It allows you to manage credentials stored on your computer, such as usernames and passwords for network resources and websites.
-
control userpasswords:
Using this command, you can directly access the ‘User Accounts’ settings in the Control Panel. It provides options to manage user passwords, configure automatic login, and control user privileges.
-
control admintools:
This command opens the ‘Administrative Tools’ settings in the Control Panel. It provides a collection of advanced management tools, including ‘Computer Management,’ where you can manage local and remote user accounts.
These Control Panel CMD commands offer efficient ways to manage user accounts on your computer. Whether you need to create new accounts, modify existing accounts, reset passwords, or manage user groups, utilizing these commands can streamline your user account management processes and ensure optimal control over user access privileges.
Control Panel CMD Commands for Device Management
Proper device management is essential for maintaining smooth operation and resolving issues on your computer. While the Control Panel provides a graphical interface to manage devices, CMD commands offer a more efficient and convenient way to handle device-related tasks. Here are some Control Panel CMD commands specifically designed for device management:
-
devmgmt.msc:
This command opens the ‘Device Manager’ in the Control Panel, allowing you to view and manage all the devices installed on your computer. From here, you can update drivers, disable or enable devices, uninstall devices, and troubleshoot device-related problems.
-
msdt:
The ‘msdt’ command launches the Microsoft Support Diagnostic Tool, which helps diagnose and resolve hardware and device-related issues. It provides guided troubleshooting and can be used to fix problems with specific devices on your computer.
-
pnputil:
Using the ‘pnputil’ command, you can manage driver packages on your computer. It allows you to add or remove driver packages, list installed driver packages, and troubleshoot driver-related problems.
-
set devmgr_show_nonpresent_devices=1:
This command sets an environment variable to show hidden devices in the Device Manager. It enables you to view and manage devices that are no longer connected to your computer, allowing you to clean up unnecessary drivers and optimize device management.
-
control printers:
With this command, you can directly access the printers and scanners settings in the Control Panel. It allows you to manage and configure your connected printers, set default printers, and troubleshoot printing issues.
-
control mouse:
Using this command, you can access the Mouse settings in the Control Panel. It opens the ‘Mouse Properties’ window, where you can adjust pointer speed, button configuration, and other mouse-related settings.
These Control Panel CMD commands offer efficient ways to manage and troubleshoot devices on your computer. Whether you need to update drivers, disable devices, configure printers, or adjust mouse settings, utilizing these commands can streamline your device management processes and ensure optimal performance.
Control Panel CMD Commands for Power Options
Power options management is crucial for optimizing energy efficiency and extending battery life on laptops and other devices. While the Control Panel offers a graphical interface for power settings, CMD commands provide a faster and more efficient way to manage power-related tasks. Here are some Control Panel CMD commands specifically designed for power options:
-
powercfg:
The ‘powercfg’ command allows you to manage power settings on your computer. You can use it to control power plans, create custom power schemes, set hibernation settings, and diagnose power-related issues. This command is particularly useful for laptops and desktops to optimize power usage and prolong battery life.
-
powercfg -l:
With this command, you can list all available power plans on your computer. It provides you with the names and unique identifiers of each power scheme, making it easier to identify and switch between different power plans using CMD.
-
powercfg -s [GUID]:
Replace [GUID] with the unique identifier of a power plan to set it as the active power scheme. This command allows you to switch to a specific power plan without having to navigate through the Control Panel interface.
-
powercfg -duplicatescheme [GUID]:
If you want to create a duplicate of an existing power scheme, use this command. It allows you to create a new power scheme based on an existing one, providing the flexibility to customize power settings without modifying the original scheme.
-
powercfg -q:
By running this command, you can view the current power plan’s settings and configurations. It provides detailed information about the active power scheme, including power timeouts, display settings, and advanced power settings.
-
powercfg -batteryreport:
This command generates a detailed report about your battery’s health, usage, and power consumption. It provides insights into battery capacity, battery life estimates, charge cycles, and other battery-related information that can help you optimize battery usage.
These Control Panel CMD commands offer an efficient way to manage and optimize power options on your computer. Whether you need to set power plans, create custom power schemes, or generate battery reports, utilizing these commands can streamline your power management processes and ensure efficient power usage.
Control Panel CMD Commands for Security Settings
Securing your computer is essential to protect your data and ensure a safe computing environment. While the Control Panel offers a user-friendly interface for managing security settings, CMD commands can provide a quicker and more efficient way to handle security-related tasks. Here are some Control Panel CMD commands specifically designed for security settings:
-
control firewall.cpl:
This command opens the Windows Firewall settings in the Control Panel. It allows you to configure firewall rules, create inbound and outbound exceptions, enable or disable the firewall, and manage advanced firewall settings.
-
gpedit.msc:
By using this command, you can access the Group Policy Editor, which enables you to define and enforce security policies for your computer. It provides a centralized way to manage a wide range of security settings, including password policies, user rights assignments, and software restriction policies.
-
secpol.msc:
With this command, you can access the Local Security Policy settings. It allows you to configure security policies and settings for your computer, including password policies, account lockout policies, user rights assignments, and audit policies.
-
control userpasswords2:
Using this command, you can directly access the ‘User Accounts’ settings in the Control Panel. It provides options to manage user passwords, configure automatic login, and control user privileges, which contributes to overall system security.
-
certmgr.msc:
This command opens the Certificate Manager in the Control Panel, allowing you to manage digital certificates on your computer. From here, you can install, view, and manage certificates, ensuring secure communication and verifying the authenticity of websites and software.
-
control admintools:
By entering this command, you can access the ‘Administrative Tools’ settings in the Control Panel. It provides a collection of advanced management tools, including ‘Local Security Policy’ and ‘Security Configuration and Analysis,’ which allow you to manage security-related settings effectively.
These Control Panel CMD commands offer efficient ways to manage various security settings on your computer. Whether you need to configure your firewall, enforce security policies, manage certificates, or access advanced security tools, utilizing these commands can streamline your security management processes and ensure a secure computing environment.
Control Panel CMD Commands for Programs and Features
Managing installed programs and features on your computer is crucial for maintaining system performance and keeping your software up to date. While the Control Panel provides a graphical interface for managing programs and features, CMD commands offer a quicker and more efficient way to handle these tasks. Here are some Control Panel CMD commands specifically designed for managing programs and features:
-
appwiz.cpl:
This command opens the ‘Programs and Features’ window in the Control Panel, where you can view and manage installed programs and features. It allows you to uninstall programs, change or repair installations, and view installed updates.
-
wmic:
The ‘wmic’ command allows you to manage software and applications through the Windows Management Interface Command-line (WMIC). You can use it to query installed software, uninstall programs, and perform various administrative tasks related to software management.
-
control appwiz.cpl,,1:
With this command, you can directly access the ‘Installed Updates’ section of the ‘Programs and Features’ window. It provides a way to view and manage installed Windows updates, allowing you to uninstall specific updates if necessary.
-
powershell -command “Get-WmiObject -Class Win32_Product | Select-Object -Property Name, Version”:
This command utilizes PowerShell to retrieve a list of installed software and their versions. It provides a comprehensive overview of the software installed on your computer, allowing you to manage and update software efficiently.
-
control appwiz.cpl,,2:
Using this command, you can directly access the ‘Turn Windows features on or off’ section of the ‘Programs and Features’ window. It allows you to enable or disable specific Windows features and components according to your needs.
-
control /name Microsoft.WindowsUpdate:
This command opens the ‘Windows Update’ settings in the Control Panel. From here, you can manage Windows Update configurations, check for updates, and install available updates to keep your computer secure and up to date.
These Control Panel CMD commands offer efficient ways to manage programs, updates, and features on your computer. Whether you need to uninstall programs, view installed updates, enable/disable Windows features, or manage Windows updates, utilizing these commands can streamline your program and feature management processes and ensure hassle-free software management.
Control Panel CMD Commands for Administrative Tools
Administrative tools are essential for managing and configuring various system settings on your computer. While the Control Panel provides a graphical interface for accessing these tools, CMD commands offer a quicker and more efficient way to launch and use them. Here are some Control Panel CMD commands specifically designed for accessing administrative tools:
-
control admintools:
This command opens the ‘Administrative Tools’ settings in the Control Panel. It provides a collection of advanced management tools, including ‘Computer Management,’ ‘Event Viewer,’ ‘Performance Monitor,’ ‘Task Scheduler,’ and more. From here, you can access various administrative tools and manage system settings.
-
compmgmt.msc:
By entering this command, you can directly access the ‘Computer Management’ tool, which offers a comprehensive set of administrative tools. From here, you can manage disks, partitions, device drivers, services, and users and groups on your computer.
-
eventvwr:
This command opens the ‘Event Viewer’ tool, which allows you to view and analyze system and application event logs. It provides insights into system errors, warnings, and informational events, facilitating troubleshooting and system monitoring.
-
perfmon:
Using this command, you can directly access the ‘Performance Monitor’ tool. It provides real-time monitoring and analysis of system performance, including CPU usage, memory utilization, disk activity, and network performance.
-
taskschd.msc:
By entering this command, you can access the ‘Task Scheduler’ tool, which enables you to schedule and automate tasks on your computer. It allows you to create, modify, and manage scheduled tasks and view the execution history of tasks.
-
control appwiz.cpl,,3:
This command directly opens the ‘Windows Features’ section of the ‘Programs and Features’ window in the Control Panel. It allows you to enable or disable specific Windows features and components according to your needs.
These Control Panel CMD commands offer an efficient way to access and utilize various administrative tools on your computer. Whether you need to manage users and groups, view event logs, monitor system performance, schedule tasks, or enable/disable Windows features, utilizing these commands can streamline your administrative tasks and ensure effective system management.
Advanced Control Panel CMD Commands
For advanced users and system administrators, there are several CMD commands that provide even greater control and access to advanced settings in the Control Panel. These advanced commands allow for fine-grained management and customization of various aspects of your computer. Here are some advanced Control Panel CMD commands:
-
gpedit.msc:
This command opens the Group Policy Editor, which allows you to define and customize policies for your computer. It provides granular control over various settings, including security policies, user rights assignments, and software restriction policies.
-
secpol.msc:
Using this command, you can access the Local Security Policy settings. It enables you to configure security policies and settings for your computer, such as account lockout policies, password policies, and user rights assignments.
-
msconfig:
The ‘msconfig’ command launches the System Configuration tool, which allows you to manage startup programs, services, boot options, and system settings. It provides an advanced level of control over system boot and startup processes.
-
cleanmgr:
This command opens the Disk Cleanup tool, which scans and analyzes your computer’s storage to identify and remove unnecessary and temporary files. It helps free up disk space and optimize system performance.
-
control sysdm.cpl:
By using this command, you can directly access the ‘System Properties’ window in the Control Panel. It provides advanced system settings, including computer name, remote settings, environment variables, and hardware device manager.
-
control://:
This command opens the Control Panel with a special ‘shell:’ syntax, allowing you to access specific Control Panel items directly. For example, ‘control://name Microsoft.SoftwareExplorer’ opens the ‘Software Explorer’ in the Windows Security Center.
These advanced Control Panel CMD commands provide advanced users and administrators with powerful tools to customize and manage various aspects of their computers. Whether you need to configure group policies, fine-tune security settings, optimize system boot processes, clean up disk space, or access specific Control Panel items, utilizing these commands can enhance your control and management capabilities.