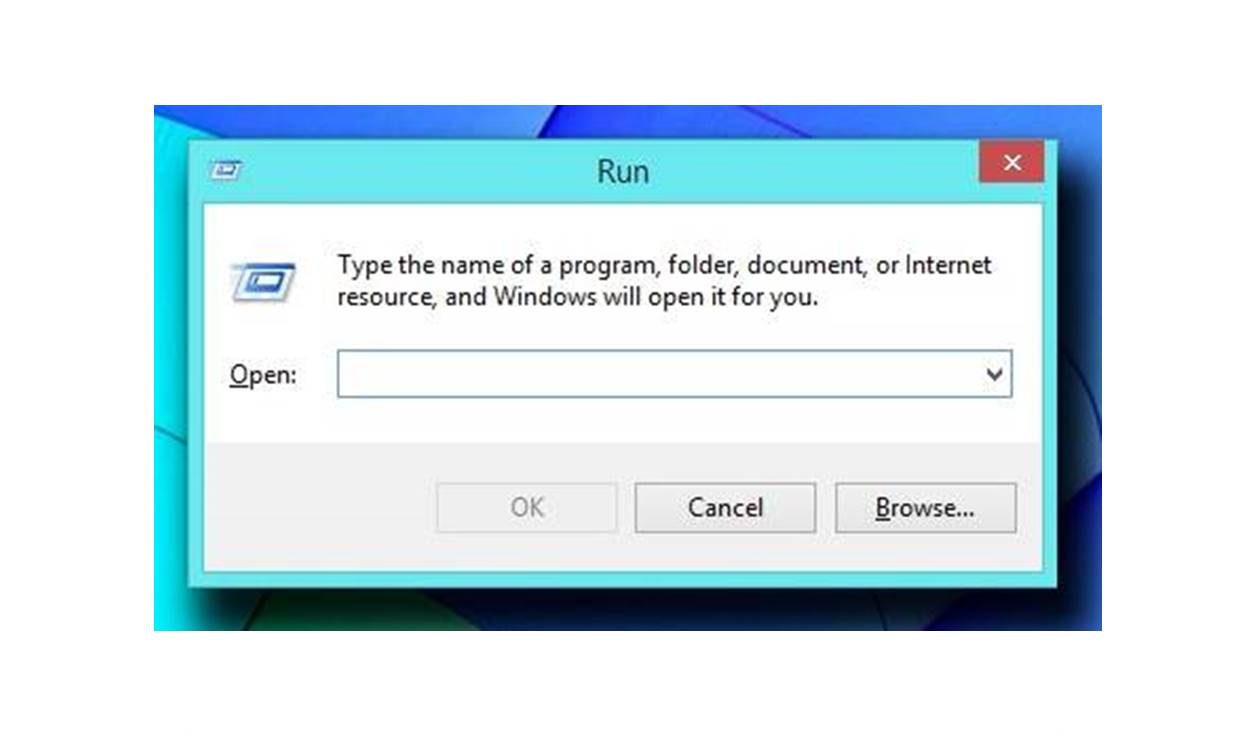What are Run Commands?
Run commands are a quick and efficient way to perform various tasks or access specific functionalities on your Windows system. By using these commands, you can bypass the need to navigate through multiple menus and windows, saving you time and effort. The Run dialog box serves as a central hub for executing these commands.
When you open the Run dialog box, you can simply enter a command or a keyword related to the task you want to perform, and Windows will execute it immediately. These commands can range from basic system operations to advanced configuration settings, making them useful for both casual users and power users alike.
With the help of run commands, you can quickly open applications, access system tools and settings, execute scripts, and perform various administrative tasks. They provide a convenient way to perform actions without having to search for specific options in menus or control panels.
Run commands are particularly useful in situations where you need to perform repetitive tasks or access specific functionalities frequently. Instead of going through the same series of steps each time, you can simply use a run command to achieve the desired result with just a few keystrokes.
Overall, run commands are a handy feature that allows you to streamline your workflow, save time, and access various features and settings on your Windows system efficiently.
How to access the Run dialog box?
The Run dialog box is a built-in feature in Windows that provides quick access to various commands and applications. To open the Run dialog box, you can use one of the following methods:
- Using the keyboard shortcut: Press the Windows key + R simultaneously. This will instantly open the Run dialog box.
- Using the Start menu: Click on the Start menu and locate the search bar at the bottom. Type “run” and select the “Run” app from the search results.
- Using the Task Manager: Right-click on the taskbar and select “Task Manager.” In the Task Manager window, go to the “File” menu and click on “Run new task.”
- Using the Power User menu: Press the Windows key + X to open the Power User menu. From the list of options, select “Run.”
Once the Run dialog box is open, you can type in the desired command or keyword and hit Enter to execute it. The Run dialog box also has a drop-down menu that displays a history of previously executed commands, making it easier to revisit frequently used commands.
It’s important to note that the accessibility and availability of the Run dialog box may vary depending on the version of Windows you are using. However, on most Windows systems, you can access the Run dialog box using one of the methods mentioned above.
By familiarizing yourself with these methods, you can quickly access the Run dialog box and harness the power of run commands to enhance your Windows experience.
Basic Run commands
Basic run commands are simple yet powerful tools that allow you to perform common tasks with ease. Here are some essential run commands that can be useful in your day-to-day Windows usage:
calc: Opens the calculator app, which can be handy for quick calculations.notepad: Launches the Notepad text editor, where you can create and edit plain text files.mspaint: Opens the Microsoft Paint application, providing a basic image editing tool.cmd: Opens the Command Prompt, a powerful command-line interface for executing commands and scripts.control: Opens the Control Panel, where you can access various system settings and configurations.appwiz.cpl: Opens the Programs and Features window, allowing you to manage installed programs on your system.explorer: Opens the File Explorer, providing a graphical interface to navigate and manage files and folders.taskmgr: Launches the Task Manager, a utility for monitoring and managing running processes and performance.msconfig: Opens the System Configuration utility, which allows you to modify system startup settings and services.devmgmt.msc: Opens the Device Manager, where you can manage and troubleshoot hardware devices.
These basic run commands can be extremely helpful for quickly accessing essential Windows tools and applications. By memorizing these commands or adding them to your shortcut repertoire, you can significantly speed up your workflow and accomplish tasks more efficiently.
It’s worth noting that the list above is just a glimpse of the numerous run commands available in Windows. Feel free to explore further and discover commands that suit your specific needs and preferences.
Run commands for system configuration
System configuration run commands provide quick access to various settings and configuration options on your Windows system. These commands allow you to customize and fine-tune different aspects of your system. Here are some commonly used run commands for system configuration:
control firewall.cpl: Opens the Windows Firewall settings, allowing you to manage firewall rules and settings for network security.control sysdm.cpl: Opens the System Properties window, where you can configure system settings such as computer name, performance settings, and hardware configurations.powercfg.cpl: Opens the Power Options window, enabling you to manage power plans and adjust power-related settings.control userpasswords2: Opens the User Accounts window, allowing you to manage user accounts, passwords, and login settings.control panel: Opens the Control Panel, providing access to various system settings and configurations.control printers: Opens the Printers and Scanners window, allowing you to manage your printers and any connected imaging devices.ncpa.cpl: Opens the Network Connections window, where you can manage your network adapters, set up VPN connections, and configure network settings.control schedtasks: Opens the Task Scheduler, which allows you to schedule automatic tasks and programs to run at specific times or events.desk.cpl: Opens the Display settings, where you can adjust screen resolution, orientation, and other display-related configurations.intl.cpl: Opens the Regional and Language Options window, allowing you to set language preferences, date and time formats, and keyboard layouts.
These run commands provide easy access to essential system configuration options, saving you time and effort in navigating through menus and settings. They allow you to personalize and optimize your Windows system according to your needs and preferences.
Remember, the system configuration run commands mentioned above are just a small selection of what is available. Feel free to explore further and experiment with various run commands to find the ones that are most useful for you.
Run commands for administrative tools
Administrative tools run commands provide convenient access to various administrative utilities and settings on your Windows system. These commands are especially useful for system administrators and advanced users who need to manage and troubleshoot different aspects of their systems. Here are some commonly used run commands for administrative tools:
control admintools: Opens the Administrative Tools folder, which contains a collection of utilities for system administration.services.msc: Opens the Services management console, enabling you to control and manage system services.compmgmt.msc: Opens the Computer Management window, where you can access various system management tools such as Device Manager, Disk Management, and Event Viewer.eventvwr.msc: Opens the Event Viewer, allowing you to view and analyze system events and logs.diskmgmt.msc: Opens the Disk Management utility, enabling you to manage and configure disk drives and partitions.lusrmgr.msc: Opens the Local Users and Groups management console, allowing you to manage user accounts and group memberships on the local system.secpol.msc: Opens the Local Security Policy editor, where you can configure security settings and policies on your system.gpedit.msc: Opens the Group Policy Editor, which allows you to manage group policies for system configuration and user settings.devmgmt.msc: Opens the Device Manager, where you can manage and troubleshoot hardware devices.taskschd.msc: Opens the Task Scheduler, enabling you to schedule and automate tasks on your system.
These administrative tools run commands provide quick access to powerful utilities, helping you efficiently manage and configure your Windows system. They are particularly useful for system administrators, IT professionals, and advanced users who need to perform advanced system management tasks.
Remember, the list above is just a small sample of the administrative tools available through run commands. Explore further to discover additional tools and utilities that can assist you in your administrative tasks.
Run commands for network configuration
Network configuration run commands allow you to quickly access and configure various network settings and utilities on your Windows system. Whether you need to troubleshoot network connectivity issues or make specific network-related configurations, these commands can be a valuable tool. Here are some commonly used run commands for network configuration:
ncpa.cpl: Opens the Network Connections window, where you can manage network adapters, configure network settings, and set up VPN connections.control netconnections: Opens the Network Connections folder, providing a quick way to view and manage all network connections.ipconfig: Displays the IP configuration details for all network adapters on your system, including IP addresses, subnet masks, and default gateways.ping: Sends ICMP Echo Request messages to a specified IP address or hostname to check network connectivity and measure response times.tracert: Traces the route that packets take from your computer to a specified destination, showing the IP addresses of the intermediate hops along the way.nslookup: Performs DNS (Domain Name System) queries to retrieve information about IP addresses, domain names, and other DNS records.netstat: Displays information about active network connections, open ports, and listening connections on your system.nbtstat: Displays protocol statistics and current TCP/IP connections using NetBIOS over TCP/IP.route: Displays or modifies the IP routing table, allowing you to manage the routing of network traffic.firewall.cpl: Opens the Windows Firewall settings, where you can configure firewall rules and settings to enhance network security.
These network configuration run commands can help you troubleshoot network issues, obtain important network information, and manage network settings efficiently. They are particularly useful for IT professionals, network administrators, and power users who need to work on network-related tasks.
Remember, the list above is just a starting point, and there are many more network-related run commands available in Windows. Explore further to discover commands that suit your specific networking needs and configurations.
Run commands for hardware and device management
Hardware and device management run commands provide convenient access to various tools and settings related to hardware devices on your Windows system. Whether you need to troubleshoot device issues or manage hardware configurations, these commands can be of great help. Here are some commonly used run commands for hardware and device management:
devmgmt.msc: Opens the Device Manager, where you can view and manage hardware devices, update drivers, and troubleshoot device issues.diskmgmt.msc: Opens the Disk Management utility, allowing you to manage disk drives and partitions on your system.control printers: Opens the Printers and Scanners window, where you can manage printers and imaging devices connected to your system.msinfo32: Displays detailed information about your system’s hardware configuration, software environment, and system components.control mouse: Opens the Mouse Properties window, where you can manage and customize mouse settings and pointer options.joy.cpl: Opens the Game Controllers window, where you can manage and configure game controllers connected to your system.control keyboard: Opens the Keyboard Properties window, allowing you to customize keyboard settings and layout.control audio: Opens the Sound settings, where you can manage audio devices, adjust sound settings, and configure audio properties.devicedisplayobjectprovider: Opens a window with detailed information about connected display devices and their properties.control powercfg.cpl: Opens Power Options settings, allowing you to adjust power plans and configure power-related settings.
These run commands provide easy access to hardware and device management tools, making it simple to troubleshoot device issues, update drivers, and customize hardware settings. They are particularly useful for IT professionals, system administrators, and power users who need to manage various hardware components and configurations.
Remember, this list only scratches the surface of the available run commands for hardware and device management in Windows. Explore further to discover commands that suit your specific hardware-related needs and preferences.
Run commands for Control Panel applications
Run commands for Control Panel applications provide quick and direct access to various settings and configurations on your Windows system. These commands allow you to navigate through different Control Panel applets without having to go through multiple menus. Here are some commonly used run commands for Control Panel applications:
control panel: Opens the main Control Panel window, where you can access and manage various system settings and configurations.control desktop: Opens the Personalization settings, allowing you to customize the desktop background, screensaver, and other visual elements.control keyboard: Opens the Keyboard Properties window, where you can modify keyboard settings, such as repeat delay and character repeat rate.control mouse: Opens the Mouse Properties window, where you can adjust mouse settings and customize pointer options.control printers: Opens the Printers and Scanners window, providing access to printer management and troubleshooting options.control userpasswords2: Opens the User Accounts window, allowing you to manage user accounts, passwords, and login settings.control firewall.cpl: Opens the Windows Firewall settings, where you can configure firewall rules and settings for network security.control panel.exe /name Microsoft.NetworkAndSharingCenter: Opens the Network and Sharing Center, providing access to network status, connections, and sharing options.control powercfg.cpl: Opens the Power Options settings, enabling you to customize power plans and adjust power-related settings.control date/time: Opens the Date and Time settings, where you can adjust the system date and time, time zone, and clock format.
These run commands allow you to quickly access specific Control Panel applets, making it easier to modify settings and configurations as per your requirements. By utilizing these commands, you can save time and effort in navigating through the Control Panel menus.
Remember, this list represents only a selection of the available run commands for Control Panel applications. Feel free to explore further and discover additional commands that match your specific needs and preferences.
Run commands for Windows utilities
Windows utilities run commands provide direct access to various built-in utilities and tools on your Windows system. These commands allow you to quickly launch and utilize essential Windows utilities without the need to navigate through menus. Here are some commonly used run commands for Windows utilities:
cmd: Opens the Command Prompt, a powerful command-line interface for executing commands and scripts.powershell: Launches Windows PowerShell, a command-line shell and scripting language commonly used for automation and system administration tasks.msconfig: Opens the System Configuration utility, which allows you to configure system startup settings, services, and boot options.taskmgr: Opens the Task Manager, a utility for monitoring and managing running processes, performance, and system resource usage.msinfo32: Displays detailed information about your system’s hardware configuration, software environment, and system components.control update: Opens the Windows Update settings, allowing you to manage and configure Windows updates and patches.cleanmgr: Launches the Disk Cleanup utility, which helps you reclaim disk space by removing unnecessary files and temporary data.diskpart: Opens the DiskPart command-line utility, enabling you to manage disk partitions, volumes, and virtual disks.snippingtool: Opens the Snipping Tool, a handy tool for capturing and annotating screenshots on your Windows system.winver: Displays information about the version and build of Windows installed on your system.
These run commands provide quick access to essential Windows utilities, allowing you to optimize system performance, troubleshoot issues, and complete various administrative tasks. They are particularly useful for power users, system administrators, and individuals who prefer command-line interfaces over graphical interfaces.
Remember, the mentioned run commands are just a fraction of the available Windows utilities that can be accessed via run commands. Feel free to explore further and discover additional commands that align with your specific needs and requirements.
Run commands for common applications
Run commands for common applications provide a convenient and time-saving way to launch frequently used programs on your Windows system. Instead of searching through your Start menu or desktop icons, you can simply run a command to open the desired application. Here are some commonly used run commands for common applications:
winword: Launches Microsoft Word, a popular word processing application.excel: Opens Microsoft Excel, a powerful spreadsheet program.powerpnt: Starts Microsoft PowerPoint, a presentation software.outlook: Opens Microsoft Outlook, an email and personal information management application.chrome: Launches the Google Chrome web browser.firefox: Starts the Mozilla Firefox web browser.edge: Opens the Microsoft Edge web browser.notepad++: Launches Notepad++, a feature-rich text editor.vlc: Opens VLC Media Player, a versatile multimedia player.spotify: Starts Spotify, a popular music streaming application.
These run commands allow you to launch commonly used applications with ease and efficiency. Whether you’re writing a document, analyzing data, browsing the web, or listening to music, using run commands can save you time and streamline your workflow.
Remember, the list above is just a small sample of the numerous applications that can be accessed via run commands. You can explore further and experiment with different commands to find the ones that suit your personal preferences and frequently used programs.