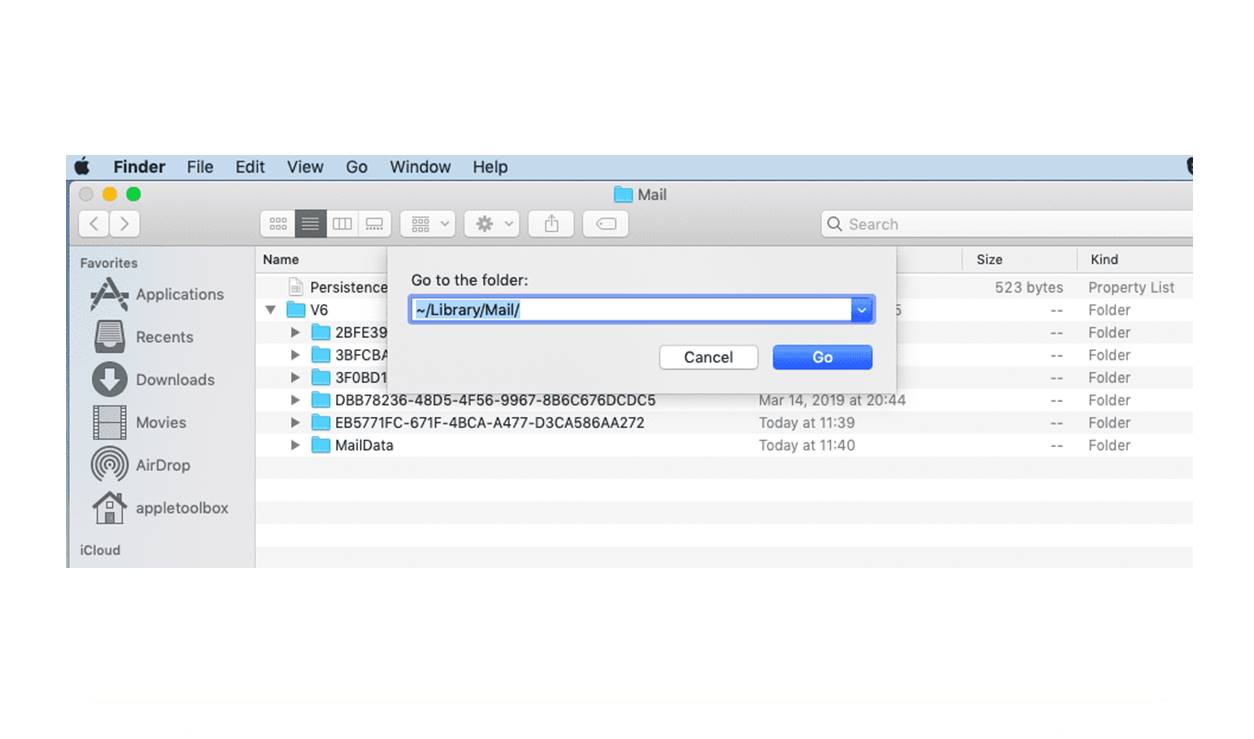Overview
Mac OS X Mail is a powerful email client that comes pre-installed on your Mac computer. It provides a convenient way to manage and access your email accounts right from your desktop. But have you ever wondered where Mac OS X Mail stores your emails?
By default, Mac OS X Mail saves your emails and other mailbox data in a specific location on your Mac’s hard drive. Understanding where this data is stored can be useful for several reasons. You may want to back up your emails, move them to a different location, or restore them from a backup in case of data loss.
To access and manage your mailbox data, you need to know the default location where Mac OS X Mail stores it. This location is within the Library folder on your Mac’s hard drive. The Library folder is hidden by default, so you’ll need to follow a few steps to reveal it and access your mailbox data.
It’s important to note that the exact location of the Mail folder within the Library directory depends on the version of Mac OS X Mail you are using. The folder structure differs between versions, so it’s essential to know which version of Mac OS X Mail is installed on your computer.
Once you’ve located your Mail folder, you’ll find various subfolders within it, each representing a specific mailbox. These subfolders contain the actual email messages, attachments, and other mailbox data associated with each mailbox in Mac OS X Mail.
If you want to move your mailboxes to a different location on your Mac or an external storage device, you can do so by following a few simple steps. This can be useful if you’re low on disk space or want to have your mailbox data stored in a different location for organizational purposes.
Additionally, backing up your mailboxes regularly is crucial to prevent the loss of important emails and data. Fortunately, Mac OS X Mail allows you to create backups of your mailboxes, which can be easily restored should the need arise.
In this article, we will explore the default location of Mac OS X Mail’s mailbox data, how to find the location of your mailboxes, how to move them to a different location, and how to back up and restore your mailboxes. With this knowledge, you can better manage and protect your email data in Mac OS X Mail.
Default Location of Mac OS X Mail
When you first set up Mac OS X Mail, it automatically creates a default location to store your mailbox data. This default location is within the hidden Library folder on your Mac’s hard drive.
To access the default location of Mac OS X Mail, follow these steps:
- Open a Finder window on your Mac.
- Click on the “Go” menu in the menu bar at the top of the screen.
- While holding down the “Option” key on your keyboard, click on the “Library” option that appears in the drop-down menu.
This will open the Library folder on your Mac, where various system files and settings are stored. Within the Library folder, you will find a subfolder named “Mail.” This is the default location where Mac OS X Mail stores your mailbox data.
Inside the Mail folder, you may see multiple folders with long alphanumeric names. Each of these folders represents a specific mailbox in Mac OS X Mail, including your primary inbox, sent items, drafts, and other custom mailboxes you may have created.
It’s worth mentioning that the folder structure within the Mail folder may differ depending on the version of Mac OS X Mail you are using. For example, in older versions of Mac OS X Mail (V2), the mailbox folder structure is different from the more recent versions (V3).
Regardless of the version, you can explore the subfolders within the Mail folder to find your mailbox data. In these subfolders, you will find files with extensions like .emlx and .plist, which contain your email messages, attachments, and mailbox settings.
It’s important to note that modifying or deleting files within the default location of Mac OS X Mail can have unintended consequences. Therefore, it’s generally recommended to avoid making any changes directly within these folders unless you are familiar with the potential risks.
In the next section, we will discuss how to find the location of your mailboxes in Mac OS X Mail and how to move them to a different location if needed.
Library Container
When we talk about the default location of Mac OS X Mail, we often refer to the hidden Library folder on your Mac’s hard drive. However, it’s important to understand that there are two Library folders within your user account: the main Library folder and the Library container.
The main Library folder, which we discussed in the previous section, contains system files and settings for your Mac and various applications. Within this folder, you’ll find the Mail folder that stores your Mac OS X Mail mailbox data.
On the other hand, the Library container is a separate folder that contains the user-specific files and data for your Mac OS X Mail application. It’s essentially a dedicated location where Mail can store its data independently, to ensure the consistency and integrity of the application.
The Library container is located at ~/Library/Containers/com.apple.mail/Data/Library/. Here, you’ll find the necessary files and folders related to your Mac OS X Mail application, including preferences, mailbox indexes, cache, and other important data.
Why is it important to know about the Library container? Well, if you encounter any issues with Mac OS X Mail, such as the application not launching correctly or problems with mailbox synchronization, you may need to access the Library container to troubleshoot and resolve the problem.
However, it’s worth mentioning that modifying or deleting files within the Library container can potentially cause data loss or other unintended consequences. Therefore, it’s important to exercise caution and only make changes within the Library container under the guidance of official support resources or Apple documentation.
By understanding the distinction between the main Library folder and the Library container, you can better navigate and troubleshoot issues with your Mac OS X Mail application. In the next section, we’ll discuss how to find the location of your mailboxes within these folders.
Mailboxes
In Mac OS X Mail, mailboxes are the containers where your email messages, folders, and other mailbox data are stored. Each mailbox represents a specific email account, such as your primary inbox, sent items, drafts, or custom mailboxes you create to organize your emails.
Mac OS X Mail uses a hierarchical folder structure to organize your mailboxes. The main mailbox hierarchy consists of top-level mailboxes, which typically include your email accounts, such as Gmail, Yahoo, or iCloud. Within each top-level mailbox, you can create subfolders to further organize your emails based on categories, projects, or personal preferences.
The mailboxes in Mac OS X Mail are stored within the Library folder on your Mac’s hard drive. As mentioned earlier, the exact location of the mailboxes depends on the version of Mac OS X Mail you are using, whether it’s V2 or V3.
In V2, the mailboxes are stored within the Mail folder directly. You’ll find various subfolders within the Mail folder, each representing a specific mailbox in Mac OS X Mail. These subfolders contain the actual email messages, attachments, and other mailbox data associated with each mailbox.
In V3, the mailboxes are stored in a slightly different structure within the Mail folder hierarchy. Within the Mail folder, you’ll find a V3 subfolder, which further contains additional subfolders representing your mailboxes. These subfolders are organized numerically, with each folder representing a specific mailbox.
Regardless of the version, you can access your mailboxes by navigating to the appropriate location within the Library folder. However, it’s important to note that modifying or deleting mailbox folders directly within these locations can lead to data loss or application instability.
Instead, if you want to organize your mailboxes or create new ones, it’s best to do so within the Mac OS X Mail application itself. Simply open Mac OS X Mail, go to the Mailbox menu, and choose the option to create a new mailbox or organize existing mailboxes.
In the next sections, we will explore how to find the location of your mailboxes and how to move them to a different location if needed. We’ll also discuss the importance of backing up your mailboxes and how to restore them from a backup.
V2 and V3 Versions of Mac OS X Mail
Mac OS X Mail has undergone changes and updates over the years, resulting in different versions of the application. The two primary versions of Mac OS X Mail that users commonly encounter are V2 and V3.
In V2, the mailboxes in Mac OS X Mail are organized in a straightforward structure. Within the Mail folder, you’ll find various subfolders that represent each mailbox. These subfolders contain the actual email messages, attachments, and other mailbox data associated with each mailbox.
However, starting from V3, the mailbox structure in Mac OS X Mail has been revised. In addition to the Mail folder, you’ll find a V3 subfolder within it. Inside the V3 subfolder, there are further subfolders that represent your mailboxes. These subfolders are organized numerically, with each folder representing a specific mailbox.
This change in the mailbox structure was introduced to improve the performance and organization of the mailboxes in Mac OS X Mail. It allows for better management and faster access to mailbox data, especially when dealing with a large number of emails and folders.
If you’re using a more recent version of Mac OS X Mail, you’re likely on V3 or a newer version. It’s essential to be aware of this change in the mailbox structure, as it may impact how you access and manage your mailbox data within the Library folder.
Regardless of the version you’re using, it’s important to exercise caution when making changes to the mailbox folder structure within the Library folder. Modifying or deleting mailbox folders directly within these locations without proper knowledge can lead to data loss or application instability.
To manage your mailboxes effectively, it’s best to use the built-in features of the Mac OS X Mail application. Create, organize, and modify your mailboxes within the application itself, rather than directly manipulating the mailbox folders within the Library folder.
Now that we understand the differences between V2 and V3 versions of Mac OS X Mail, let’s move on to the next section, where we’ll learn how to find the location of your mailboxes and how to move them if needed.
How to Find the Location of Your Mailboxes
If you’re using Mac OS X Mail and want to find the exact location of your mailboxes within the Library folder, the process may differ based on the version of Mac OS X Mail you have installed. Here’s how you can find the location in both V2 and V3 versions:
V2 Version:
1. Open a Finder window on your Mac.
2. Click on the “Go” menu in the menu bar at the top of the screen.
3. While holding down the “Option” key on your keyboard, click on the “Library” option that appears in the drop-down menu. This will open the Library folder.
4. Within the Library folder, navigate to the “Mail” subfolder. Here, you’ll find various subfolders representing your mailboxes and their associated mailbox data.
V3 Version:
1. Open a Finder window on your Mac.
2. Click on the “Go” menu in the menu bar at the top of the screen.
3. While holding down the “Option” key on your keyboard, click on the “Library” option that appears in the drop-down menu. This will open the Library folder.
4. Within the Library folder, navigate to the “Mail” subfolder.
5. Inside the “Mail” folder, you’ll find a “V3” folder. Open it to access the subfolders containing your mailboxes. These subfolders will be organized numerically, with each folder representing a specific mailbox.
Once you’ve located the subfolders representing your mailboxes, you can explore them to access the email messages, attachments, and other mailbox data associated with each mailbox. Be cautious about modifying or deleting mailbox folders directly within these locations to avoid any unintended consequences.
Remember that it’s generally recommended to manage your mailboxes within the Mac OS X Mail application itself, using the built-in features to create, organize, and modify your mailboxes.
In the next section, we’ll discuss how to move your mailboxes to a different location on your Mac or an external storage device if you need to organize or free up disk space.
Moving Your Mailboxes to a Different Location
If you’re looking to organize your mailbox data or free up disk space on your Mac, you can move your mailboxes to a different location. Mac OS X Mail allows you to relocate your mailboxes to a different folder on your Mac’s hard drive or even an external storage device. Here’s how to do it:
1. Open Mac OS X Mail on your computer.
2. In the Mail app, select the mailbox or mailboxes you want to move. You can hold down the Command key on your keyboard to select multiple mailboxes.
3. Once you’ve selected the desired mailboxes, go to the Mailbox menu and choose the “Export Mailbox” option.
4. A dialog box will appear asking you to choose a location to save the exported mailbox. Select a folder or external storage device where you want to move the mailbox and click on the “Save” button.
5. Mac OS X Mail will begin exporting the selected mailbox(es) and its contents to the specified location.
6. Once the export process is complete, you can navigate to the location where you saved the mailbox. You’ll find a new folder with the mailbox name, containing the exported mailbox files.
7. If you want to remove the mailbox from Mac OS X Mail completely, you can go back to the Mail app and delete the mailbox by selecting it and pressing the “Delete” key or choosing the “Delete Mailbox” option from the menu.
By moving your mailboxes to a different location, you can achieve better organization and free up valuable disk space on your Mac. It’s important to note that when you move a mailbox, only the mailbox files and its contents are relocated. The mailbox settings and preferences will remain intact within Mac OS X Mail.
Remember to always keep a backup of your mailboxes before making any major changes or moving them to a different location. This ensures that you have a copy of your important emails and data in case of any unforeseen issues.
In the next section, we’ll discuss the importance of backing up your mailboxes and how you can safeguard your mailbox data.
Backing up Your Mailboxes
Backing up your mailboxes is crucial to protect your valuable email messages, attachments, and other mailbox data. It ensures that you have a copy of your emails in case of accidental deletion, hardware failure, or other unforeseen events. Mac OS X Mail provides a built-in feature that allows you to create backups of your mailboxes. Here’s how to do it:
1. Open Mac OS X Mail on your computer.
2. In the Mail app, go to the Mailbox menu and select the “Export Mailbox” option.
3. A dialog box will appear, asking you to choose the mailbox or mailboxes you want to back up. Select the desired mailbox or mailboxes and click on the “Choose” button.
4. Next, select the location where you want to save the backup file. It can be a folder on your Mac’s hard drive or an external storage device. Choose a location and click on the “Choose” button.
5. Mac OS X Mail will start exporting the selected mailbox(es) to the specified location, creating backup files in the process.
6. Once the backup process is complete, you will have a copy of your mailbox(es) saved in the designated location.
It’s a good practice to regularly back up your mailboxes to ensure that you have the latest copies of your emails, especially for important or sensitive information. You can create backups at various intervals, depending on the volume and importance of your emails.
Additionally, you can also automate the backup process by using third-party backup software or services. These tools can provide more advanced features, such as scheduled backups, incremental backups, and cloud storage options for added security and convenience.
Remember to store your backups in a safe location, preferably on a separate storage device or in the cloud. This protects your mailbox data from potential loss or damage due to hardware failures, theft, or other unforeseen incidents.
In the next section, we’ll discuss how to restore your mailboxes from a backup, allowing you to retrieve your emails and mailbox data in case of data loss or system issues.
Restoring Your Mailboxes from a Backup
Restoring your mailboxes from a backup is essential in case you experience data loss, system issues, or accidentally delete important emails. Mac OS X Mail provides a straightforward process for restoring your mailboxes from a backup. Here’s how you can do it:
1. Open Mac OS X Mail on your computer.
2. In the Mail app, go to the File menu and select the “Import Mailboxes” option.
3. A dialog box will appear, asking you to choose the email client or format from which you want to import the mailboxes. Select the “Files in mbox format” option and click on the “Continue” button.
4. In the next step, navigate to the location where your mailbox backup files are stored. Choose the backup file or mailbox folder you want to restore and click on the “Choose” button.
5. Mac OS X Mail will start importing the selected backup file or folder, restoring your mailboxes and their contents.
6. Once the import process is complete, you should see your restored mailboxes in the Mac OS X Mail app, including all the email messages, attachments, and other mailbox data.
It’s important to note that when you restore your mailboxes from a backup, it overwrites the existing mailbox data in Mac OS X Mail. Make sure to carefully choose the correct backup file or folder to avoid any unintended data loss.
If you’re using a backup utility or service other than the built-in Mac OS X Mail backup feature, the process may vary. Refer to the instructions provided by your backup software or service to restore your mailboxes correctly.
Regularly backing up your mailboxes and having a reliable backup system in place ensures that you can recover your valuable email data in case of any mishaps or technical issues.
Remember to keep multiple copies of your backups, preferably in different locations for added protection. This minimizes the risk of losing your mailbox data due to hardware failures, theft, or other unforeseen events.
In the next section, we’ll wrap up our discussion and summarize the importance of understanding the location and backup of your mailboxes in Mac OS X Mail.