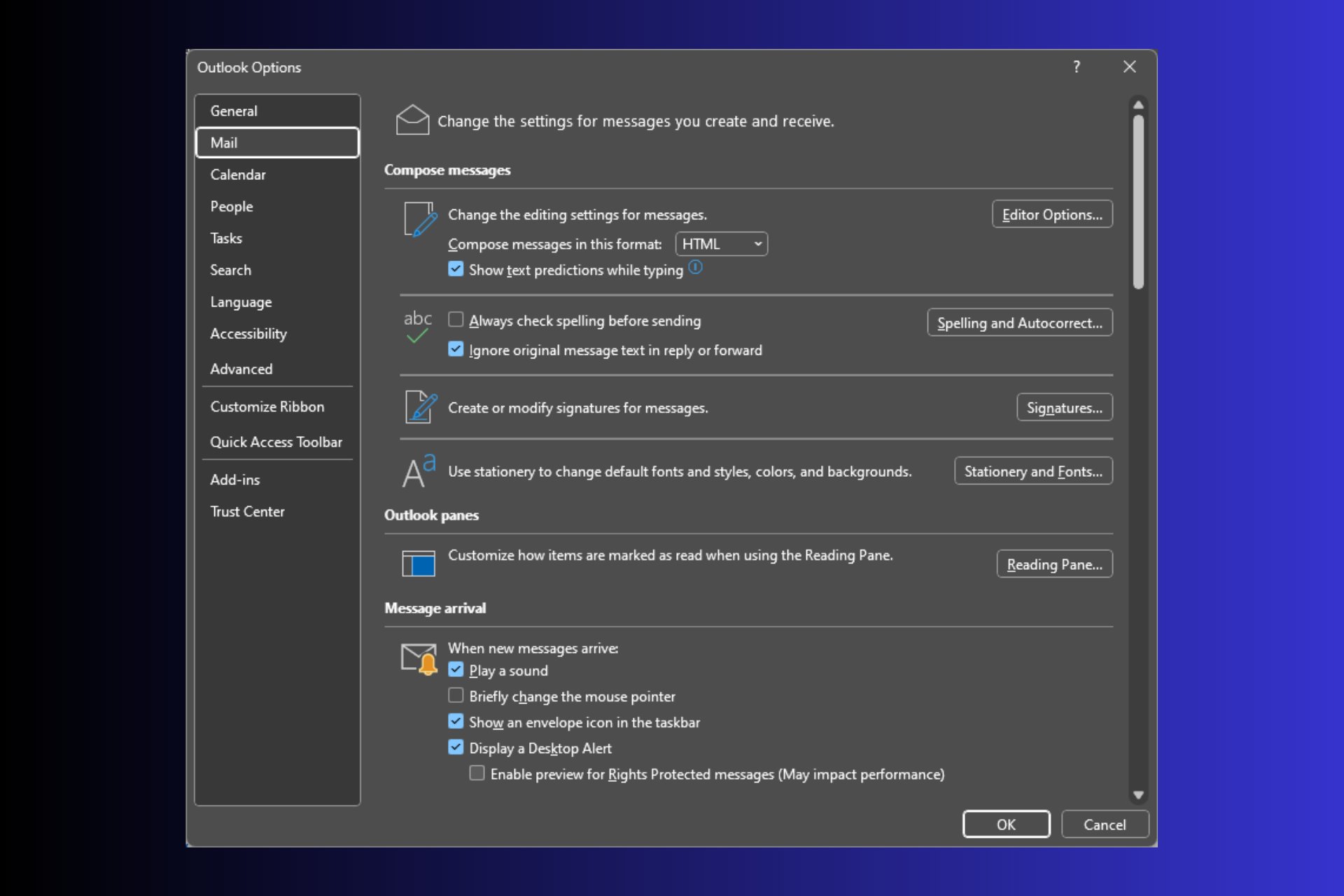How to Enable Check Spelling as You Type in Mac OS X Mail
Good spelling and grammar are essential for effective communication, especially in written correspondence. In Mac OS X Mail, you have the option to enable a helpful feature called “Check Spelling as You Type.” When this feature is enabled, Mail will automatically underline misspelled words in red as you type, allowing you to catch and correct errors in real-time. Here’s how to enable this handy feature:
- Open the Mail application on your Mac.
- Click on the “Mail” menu in the top menu bar.
- Select “Preferences” from the dropdown menu. Alternatively, you can press the Command key and the comma key simultaneously to open the Preferences window.
- In the Preferences window, click on the “Spelling” tab.
- Ensure that the “Check Spelling as You Type” option is checked. If it’s not, simply click on the checkbox to enable it.
Once you’ve enabled this feature, Mac OS X Mail will automatically scan your text for spelling errors as you type. If a word is misspelled, it will be underlined in red. To correct the error, right-click on the underlined word and choose the correct spelling from the suggested options. Alternatively, you can manually correct the word by typing the correct spelling.
Enabling Check Spelling as You Type in Mac OS X Mail is a simple and effective way to improve the accuracy and professionalism of your email communications. Don’t let spelling errors slip through the cracks – take advantage of this helpful feature to ensure your messages are error-free.
How to Change Spelling Settings in Mac OS X Mail
The ability to customize spelling settings in Mac OS X Mail allows you to tailor the spell-check feature to your specific needs. Whether you want to change the language, enable automatic spelling corrections, or modify other spelling-related preferences, Mac OS X Mail provides the flexibility to do so. Here’s how to change the spelling settings in Mac OS X Mail:
- Open the Mail application on your Mac.
- Click on the “Mail” menu in the top menu bar.
- Select “Preferences” from the dropdown menu. Alternatively, you can press the Command key and the comma key simultaneously to open the Preferences window.
- In the Preferences window, click on the “Spelling” tab.
- Here, you can make various adjustments and modifications to the spelling settings.
Let’s explore some of the key options you can change:
- Language: By default, Mac OS X Mail detects the language settings based on your system preferences. However, you can manually change the language by selecting a different option from the “Set language” dropdown menu.
- Automatic Spelling Corrections: With this option enabled, Mail will automatically correct common spelling errors as you type. To enable automatic spelling corrections, make sure the “Correct spelling automatically” checkbox is checked.
- Suggestions: If you prefer to have Mail provide spelling suggestions as you type, you can enable the “Check spelling while typing” option. This will underline misspelled words in red and offer suggestions when you right-click on the word.
- Dictionaries: Mac OS X Mail comes with built-in dictionaries for different languages. If you frequently correspond in multiple languages, you can select the relevant dictionaries from the list of available dictionaries.
After making your desired changes to the spelling settings, close the Preferences window. Your new settings will now be applied, allowing you to have a more personalized spelling experience in Mac OS X Mail.
By taking advantage of the ability to change spelling settings in Mac OS X Mail, you can ensure that your spell-check feature meets your specific requirements and preferences. Customizing these settings allows you to have greater control over the spelling and grammar of your email communications.
How to Add or Remove Words from the Spelling Dictionary in Mac OS X Mail
While the spell-check feature in Mac OS X Mail is usually reliable, there may be instances where it flags certain words that are actually correct or fails to recognize certain words that you frequently use. In such cases, it is useful to know how to add or remove words from the spelling dictionary in Mac OS X Mail. Here’s how:
- Open the Mail application on your Mac.
- Click on the “Mail” menu in the top menu bar.
- Select “Preferences” from the dropdown menu. Alternatively, you can press the Command key and the comma key simultaneously to open the Preferences window.
- In the Preferences window, click on the “Spelling” tab.
- Click on the “Edit…” button next to the “Spelling” dropdown menu.
- A list of available dictionaries will appear. Select the dictionary that corresponds to the language you wish to modify.
- To add a word to the dictionary, click on the “+” button below the word list. Type the word you want to add in the “Word” field and click “Add”. The word will now be added to the dictionary, and Mac OS X Mail will no longer flag it as misspelled.
- To remove a word from the dictionary, select the word from the list and click on the “-” button below the word list. Confirm the removal when prompted. The word will be removed from the dictionary, and Mac OS X Mail will once again flag it as misspelled.
- Once you have made the necessary additions or removals, click “Done” to close the dictionary editor.
By adding or removing words from the spelling dictionary in Mac OS X Mail, you can ensure that the spell-check feature accurately recognizes the words you commonly use and doesn’t flag them as misspelled. This helps improve the efficiency and effectiveness of the spell-check feature, saving you time and effort during your email composition.
How to Use Autocorrect in Mac OS X Mail
Autocorrect is a useful feature in Mac OS X Mail that automatically corrects common typing errors, such as misspelled words or incorrect capitalization. With Autocorrect enabled, you can reliably compose emails without having to manually correct every mistake. Here’s how to use Autocorrect in Mac OS X Mail:
- Open the Mail application on your Mac.
- Click on the “Mail” menu in the top menu bar.
- Select “Preferences” from the dropdown menu. Alternatively, you can press the Command key and the comma key simultaneously to open the Preferences window.
- In the Preferences window, click on the “Text” tab.
- Ensure that the “Correct spelling automatically” option is checked. This enables the Autocorrect feature in Mac OS X Mail.
- You can also customize other Autocorrect settings, such as capitalization and automatic substitutions, by clicking on the corresponding checkboxes and options.
Once Autocorrect is enabled, you’ll notice that Mac OS X Mail will automatically correct common typing errors as you type. For example, if you accidentally type “teh” instead of “the,” Mac OS X Mail will automatically correct it to “the” without any intervention on your part.
Additionally, you can take advantage of the automatic substitutions feature in Autocorrect. For instance, if you often type a specific abbreviation, such as “omw” for “on my way,” you can create a substitution rule. To do this, follow these steps:
- In the Preferences window, click on the “Text” tab.
- Click on the “+” button below the “Replace” column.
- In the “Replace” field, enter the abbreviation you want to use, such as “omw”.
- In the “With” field, type the full phrase you want Mac OS X Mail to automatically substitute, such as “on my way”.
- Click “OK” to save the substitution rule.
From now on, whenever you type the abbreviation “omw” in Mac OS X Mail, it will automatically be replaced with the full phrase “on my way” as you type.
Using Autocorrect in Mac OS X Mail can significantly improve your typing efficiency and accuracy, saving you time and effort in the long run. By enabling Autocorrect and utilizing automatic substitutions, you can compose emails more effortlessly and ensure that your messages are free from common typing errors.
How to Ignore Spelling Errors in Mac OS X Mail
While the spell-check feature in Mac OS X Mail is invaluable for catching and correcting spelling errors, there may be instances where you intentionally want to ignore certain words that the spell-check considers as errors. For example, if you frequently use acronyms or industry-specific terminology, you might want to prevent Mac OS X Mail from flagging them as misspelled words. Thankfully, Mac OS X Mail allows you to easily ignore spelling errors for specific words. Here’s how:
- Open the Mail application on your Mac.
- Click on the “Mail” menu in the top menu bar.
- Select “Preferences” from the dropdown menu. Alternatively, you can press the Command key and the comma key simultaneously to open the Preferences window.
- In the Preferences window, click on the “Text” tab.
- Click on the “Spelling” button.
- A list of flagged words will appear. To ignore a specific word, select it from the list.
- Click on the “-” button below the list to add the word to the “Ignored” section.
- Repeat the steps for any other words you want to ignore.
- Click “Done” to exit the Spelling window.
Once you have added the words to the “Ignored” section, Mac OS X Mail will no longer flag them as misspelled words. This is particularly helpful for technical terms, proper names, or commonly used acronyms that might be unique to your industry or personal preferences.
If you change your mind and want to stop ignoring a word, simply select the word from the “Ignored” section and click on the “-” button. Mac OS X Mail will once again flag the previously ignored word as a spelling error.
Ignoring spelling errors in Mac OS X Mail provides you with the flexibility to tailor the spell-check feature to your specific needs and preferences. By managing the list of ignored words, you can ensure that important words and terms are not mistakenly marked as incorrect, ultimately improving the accuracy and efficiency of your email composition.