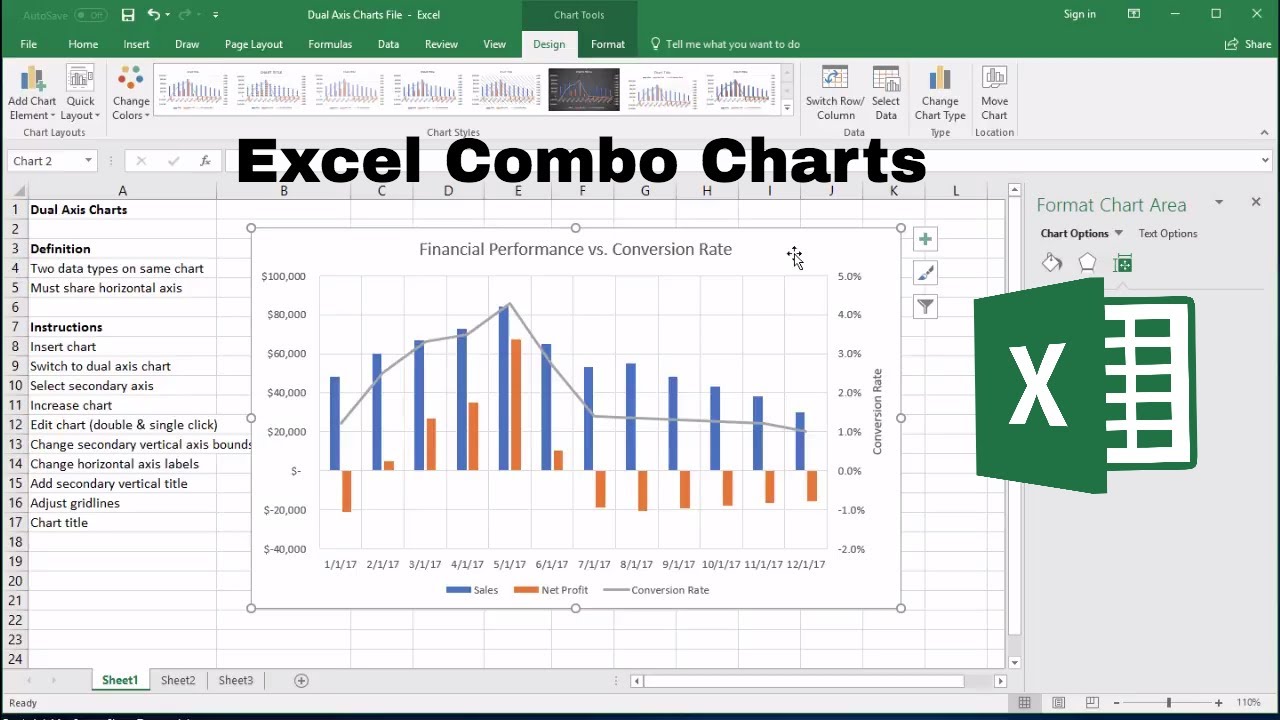Step 1: Open an Excel Workbook
In order to show or hide chart axes in Excel, you need to first open an Excel workbook. If you don’t have Excel installed on your computer, you can download and install it from the official Microsoft website or choose to use the online version of Excel available through Microsoft 365.
Once you have Excel up and running, launch the program and create a new workbook by clicking on the “File” tab in the top-left corner of the screen and selecting “New” from the dropdown menu. Alternatively, you can open an existing Excel workbook by clicking on “Open” and navigating to the file location on your computer.
After opening the workbook, you will be presented with a blank spreadsheet where you can input your data. In order to create a chart and have the option to show or hide chart axes, it is essential to have data entered into the spreadsheet beforehand.
You can input data manually by typing it into the cells or copy and paste it from another source. Alternatively, you can import data from other file formats such as CSV, TXT, or other Excel workbooks. To import data, click on the “File” tab, select “Open,” and then browse for the file you want to import.
Once your data is ready, you can proceed to create a chart by selecting the cells containing the data and using the chart creation options in Excel. You can choose from various chart types such as column, line, pie, bar, and more. It’s important to note that the ability to show or hide chart axes is available for most chart types in Excel.
Now that you have successfully opened an Excel workbook and prepared your data, you are ready to move on to the next step of showing or hiding chart axes in Excel.
Step 2: Select the Chart You Want to Edit
After opening the Excel workbook and creating a chart, the next step is to select the specific chart that you want to edit. In Excel, you can have multiple charts on a single worksheet, so it’s essential to choose the correct chart before proceeding with modifying the chart axes.
To select a chart, first, navigate to the worksheet that contains the chart you want to edit. You can do this by either clicking on the sheet name at the bottom of the Excel window or using the sheet navigation buttons.
Once you are on the correct worksheet, look for the chart that you want to modify. Click anywhere on the chart to select it. When the chart is selected, you will notice small squares, known as “handles,” appear around the perimeter of the chart. These handles indicate that the chart is selected and can be edited.
If you have trouble selecting the chart directly, you can also use the “Chart Elements” dropdown menu on the Excel ribbon. This menu provides a list of all the elements present in the selected chart, allowing you to choose the specific chart element you want to edit.
Additionally, you can use the “Chart Layouts” and “Chart Styles” options on the Excel ribbon to change the visual appearance of the selected chart. These options allow you to quickly apply different pre-designed layouts and styles to your chart, enhancing its overall look and feel.
Now that you have successfully selected the chart you want to edit, you are ready to move on to the next step of showing or hiding the chart axes in Excel.
Step 3: Show or Hide the Primary Horizontal Axis
The primary horizontal axis, also known as the x-axis, is the horizontal line that represents the categories or labels in your chart. By default, Excel automatically displays the primary horizontal axis in most chart types. However, you have the option to show or hide it based on your preferences or the specific requirements of your data.
To show or hide the primary horizontal axis in Excel, follow these steps:
- Select the chart by clicking anywhere on it. Handles will appear around the perimeter of the chart, indicating that it is selected.
- Next, right-click on the chart to open the context menu. From the menu that appears, select “Format Axis,” or a similar option depending on your version of Excel.
- A Format Axis pane or dialog box will appear on the right side of the Excel window, providing various formatting options for the selected axis.
- In the Format Axis pane, navigate to the Axis Options section. Here, you will find options related to axis display and formatting.
- To hide the primary horizontal axis, uncheck the box next to “Primary Horizontal Axis.” This will remove the axis line and labels from your chart.
- If you want to show the primary horizontal axis again, simply check the box next to “Primary Horizontal Axis.”
- Once you have made your desired changes, close the Format Axis pane or dialog box.
It’s important to note that the exact steps and options may vary slightly depending on the version of Excel you are using. However, the concept of showing or hiding the primary horizontal axis remains the same.
By controlling the visibility of the primary horizontal axis, you can customize the appearance of your chart and focus the attention on the data or other chart elements. This flexibility allows you to create charts that effectively communicate your information while maintaining a clean and clear visual presentation.
Now that you know how to show or hide the primary horizontal axis, you can proceed to the next step to learn about showing or hiding the primary vertical axis in Excel.
Step 4: Show or Hide the Primary Vertical Axis
The primary vertical axis, also known as the y-axis, is the vertical line that represents the values or data points in your chart. By default, Excel displays the primary vertical axis in most chart types. However, you may have the need to show or hide it based on your preferences or the specific requirements of your data.
To show or hide the primary vertical axis in Excel, follow these steps:
- Select the chart by clicking anywhere on it. Handles will appear around the perimeter of the chart, indicating that it is selected.
- Next, right-click on the chart to open the context menu. From the menu that appears, select “Format Axis,” or a similar option depending on your version of Excel.
- A Format Axis pane or dialog box will appear on the right side of the Excel window, providing various formatting options for the selected axis.
- In the Format Axis pane, navigate to the Axis Options section. Here, you will find options related to axis display and formatting.
- To hide the primary vertical axis, uncheck the box next to “Primary Vertical Axis.” This will remove the axis line and labels from your chart.
- If you want to show the primary vertical axis again, simply check the box next to “Primary Vertical Axis.”
- Once you have made your desired changes, close the Format Axis pane or dialog box.
Just like with the primary horizontal axis, it’s worth noting that the exact steps and options may vary slightly depending on the version of Excel you are using. However, the concept of showing or hiding the primary vertical axis remains the same.
By having control over the visibility of the primary vertical axis, you can customize the appearance of your chart to better suit your needs. This flexibility allows you to highlight specific data points or focus on other chart elements, enhancing the overall effectiveness of your chart.
Now that you know how to show or hide the primary vertical axis, you can move on to the next step to learn about showing or hiding the secondary horizontal axis in Excel.
Step 5: Show or Hide the Secondary Horizontal Axis
In some chart types, such as a combination chart, you may have a secondary horizontal axis in addition to the primary horizontal axis. The secondary horizontal axis allows you to plot additional data series on a different scale or category, providing better visualization and understanding of your data. Depending on your chart requirements, you may need to show or hide the secondary horizontal axis.
To show or hide the secondary horizontal axis in Excel, follow these steps:
- Select the chart that contains the secondary horizontal axis by clicking anywhere on it. Handles will appear around the perimeter of the chart, indicating that it is selected.
- Next, right-click on the chart to open the context menu. From the menu that appears, select “Format Axis,” or a similar option depending on your version of Excel.
- A Format Axis pane or dialog box will appear on the right side of the Excel window, providing various formatting options for the selected axis.
- In the Format Axis pane, navigate to the Axis Options section. Here, you will find options related to axis display and formatting.
- To hide the secondary horizontal axis, uncheck the box next to “Secondary Horizontal Axis.” This will remove the axis line and labels associated with the secondary axis from your chart.
- If you want to show the secondary horizontal axis again, simply check the box next to “Secondary Horizontal Axis.”
- Once you have made your desired changes, close the Format Axis pane or dialog box.
Remember that not all chart types have a secondary horizontal axis, so the option to show or hide it may not be available in certain cases.
By having control over the visibility of the secondary horizontal axis, you can effectively convey complex data relationships in your chart, ensuring that your audience can easily interpret and comprehend the insights you are presenting.
Now that you know how to show or hide the secondary horizontal axis, you can proceed to the next step and learn about showing or hiding the secondary vertical axis in Excel.
Step 6: Show or Hide the Secondary Vertical Axis
Similar to the secondary horizontal axis, some chart types in Excel allow you to have a secondary vertical axis alongside the primary vertical axis. The secondary vertical axis enables you to display additional data series with a different scale or value range, making it easier to compare multiple sets of data. Depending on your chart requirements, you may need to show or hide the secondary vertical axis.
To show or hide the secondary vertical axis in Excel, follow these steps:
- Select the chart that contains the secondary vertical axis by clicking anywhere on it. Handles will appear around the perimeter of the chart, indicating that it is selected.
- Next, right-click on the chart to open the context menu. From the menu, select “Format Axis” or a similar option, depending on your version of Excel.
- A Format Axis pane or dialog box will appear on the right side of the Excel window, offering various formatting options for the selected axis.
- In the Format Axis pane, navigate to the Axis Options section. Here, you will find options related to axis display and formatting.
- To hide the secondary vertical axis, uncheck the box next to “Secondary Vertical Axis.” This will remove the axis line and labels associated with the secondary vertical axis from your chart.
- If you want to show the secondary vertical axis again, simply check the box next to “Secondary Vertical Axis.”
- Once you have made your desired changes, close the Format Axis pane or dialog box.
Remember that the availability of the secondary vertical axis option may vary depending on the specific chart type you are working with.
By controlling the visibility of the secondary vertical axis, you can effectively showcase the relationship between multiple datasets, highlighting key insights and patterns in your chart. This helps your audience better understand and interpret the information you are presenting.
Now that you know how to show or hide the secondary vertical axis, you can continue to the next step to learn about formatting axis labels and tick marks in Excel.
Step 7: Format Axis Labels and Tick Marks
Axis labels and tick marks play a crucial role in enhancing the readability and comprehension of your chart. Excel offers various formatting options to customize how your axis labels and tick marks appear based on your preferences and the specific requirements of your data.
To format axis labels and tick marks in Excel, follow these steps:
- Select the chart that contains the axis you want to format by clicking on it. Handles will appear around the chart, indicating that it is selected.
- Right-click on the chart to open the context menu. From the menu, select “Format Axis” or a similar option, depending on your version of Excel.
- A Format Axis pane or dialog box will appear on the right side of the Excel window, providing various formatting options for the selected axis.
- In the Format Axis pane, navigate to the Axis Options section. Here, you will find several options for modifying the appearance of axis labels and tick marks.
- Customize the axis labels by adjusting the font style, size, color, and orientation. You can also specify the number format for numeric values if needed.
- Modify the tick marks by choosing the desired tick mark type, length, and interval. You can also control the axis tick label position, angle, and formatting.
- Preview the changes in the chart as you make adjustments, allowing you to see the impact of your formatting choices instantly.
- Once you are satisfied with the formatting changes, close the Format Axis pane or dialog box.
By formatting the axis labels and tick marks, you can improve the clarity and visual appeal of your chart. Clear and appropriately formatted axis labels ensure that your audience can easily interpret and understand the data presented in the chart. Well-designed tick marks aid in accurately identifying the value intervals and facilitate better data analysis.
Now that you know how to format axis labels and tick marks, you can move on to the next step and learn how to customize axis scale and intervals in Excel.
Step 8: Customize Axis Scale and Intervals
Customizing the axis scale and intervals in Excel allows you to control the range and spacing of values displayed on the chart axis. This customization is particularly useful when you want to highlight specific data points or emphasize certain intervals to enhance the visual representation of your data.
To customize the axis scale and intervals in Excel, follow these steps:
- Select the chart that contains the axis you want to customize by clicking on it. Handles will appear around the chart, indicating that it is selected.
- Right-click on the chart to open the context menu. From the menu, select “Format Axis” or a similar option, depending on your version of Excel.
- A Format Axis pane or dialog box will appear on the right side of the Excel window, providing various formatting options for the selected axis.
- In the Format Axis pane, navigate to the Axis Options section. Here, you will find options related to the scale and intervals of the axis.
- To customize the axis scale, you can set the minimum and maximum values manually or choose automatic scaling based on your data. This allows you to control the range of values displayed on the axis.
- To adjust the intervals, you have the option to define the major and minor unit values. The major unit represents the main intervals on the axis, while the minor unit represents the smaller subdivisions within the major tick marks.
- Experiment with different scale and interval values to achieve the desired visual representation of your data. Observe the changes in the chart as you adjust the scale and intervals.
- Once you are satisfied with the customization, close the Format Axis pane or dialog box.
By customizing the axis scale and intervals, you can emphasize important data points, highlight trends, and provide a more comprehensive visualization of your data. This level of customization allows you to effectively communicate your message and ensure the key insights are easily understood by your audience.
Now that you know how to customize axis scale and intervals, you can proceed to the next step and learn about adjusting axis position and alignment in Excel.
Step 9: Adjust Axis Position and Alignment
Adjusting the position and alignment of chart axes in Excel allows you to fine-tune the visual presentation of your chart. By manipulating the axis position and alignment, you can optimize the layout and ensure a clear and effective communication of your data.
To adjust the axis position and alignment in Excel, follow these steps:
- Select the chart that contains the axis you want to adjust by clicking on it. Handles will appear around the chart, indicating that it is selected.
- Right-click on the chart to open the context menu. From the menu, select “Format Axis” or a similar option, depending on your version of Excel.
- A Format Axis pane or dialog box will appear on the right side of the Excel window, providing various formatting options for the selected axis.
- In the Format Axis pane, navigate to the Axis Options section. Here, you will find options related to axis position, alignment, and orientation.
- To change the axis position, you can use the options provided to move the axis to the left, right, top, or bottom of the chart. This provides flexibility in determining how the axis aligns with your data.
- Experiment with different axis positions to see which one works best for your specific chart and data visualization needs.
- In addition to adjusting the position, you can also modify the alignment and orientation of the axis labels. This ensures that they are positioned and angled correctly for optimal readability.
- Make adjustments to the alignment and orientation until you find the most suitable configuration for your chart.
- Once you are satisfied with the changes, close the Format Axis pane or dialog box.
By adjusting the axis position and alignment, you can create a more visually appealing and organized chart. This level of customization allows you to effectively present your data and guide your audience’s interpretation of the information being conveyed.
Now that you know how to adjust the axis position and alignment, you can proceed to the final step and learn how to add or remove gridlines on the chart in Excel.
Step 10: Add or Remove Gridlines on the Chart
Gridlines in a chart are horizontal and vertical lines that help provide a visual reference for the data points on the chart. They assist in aligning data points, making it easier to interpret and analyze the chart. Excel offers the option to add or remove gridlines on the chart based on your preference and the requirements of your data presentation.
To add or remove gridlines on the chart in Excel, follow these steps:
- Select the chart on which you want to add or remove gridlines by clicking anywhere on it. Handles will appear around the perimeter of the chart, indicating that it is selected.
- Right-click on the chart to open the context menu. From the menu, select “Format Chart Area” or a similar option, depending on your version of Excel.
- A formatting pane or dialog box will appear on the right side of the Excel window, providing various formatting options for the chart area.
- In the formatting pane or dialog box, navigate to the Gridlines section. Here, you will find options to customize the appearance and visibility of the gridlines.
- To add gridlines, check the box next to “Primary Horizontal” and “Primary Vertical” gridlines. This will display the gridlines on the chart.
- To remove the gridlines, simply uncheck the boxes next to “Primary Horizontal” and “Primary Vertical” gridlines. This will hide the gridlines on the chart.
- Make any additional adjustments to the gridline style, color, or thickness as desired.
- Preview the changes in the chart as you make adjustments, allowing you to see the impact of the gridline customization.
- Once you are satisfied with the changes, close the formatting pane or dialog box.
By adding or removing gridlines, you can enhance the clarity and readability of the chart. Gridlines provide a visual framework that aids in interpreting the relationships between data points and facilitates accurate data analysis.
Now that you know how to add or remove gridlines on the chart, you have successfully completed all the steps to show or hide chart axes and customize their appearance in Excel.