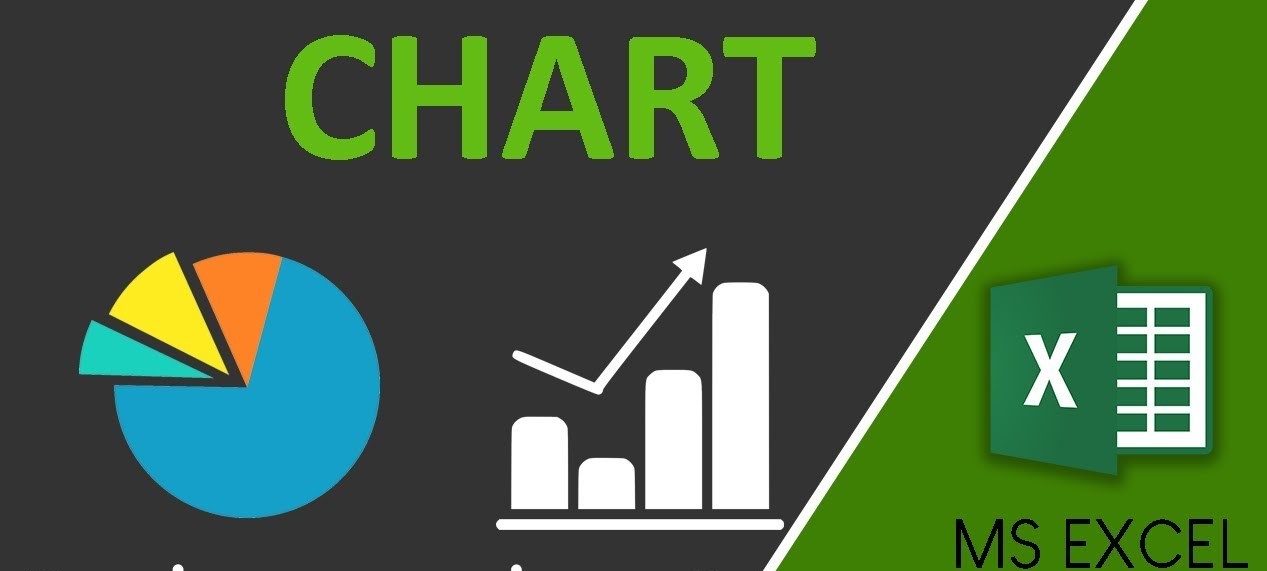Choosing Your Data
When creating a column chart in Excel, the first step is to determine the data that you want to represent. It is essential to have a clear understanding of the information you want to visualize. This can include numerical data such as sales figures, survey results, or any other relevant data points.
Before proceeding, it is useful to organize the data in a tabular format. Consider arranging the data in columns or rows, with each column or row representing a different category or variable. This will make it easier to select and manipulate the data when creating the chart.
Furthermore, ensure that the data you choose is relevant to the analysis or presentation you want to make. Select data that effectively supports the points you want to convey. It is crucial to have accurate and up-to-date information to ensure the integrity and credibility of your chart.
Remember to choose data that is appropriate for a column chart. Column charts are commonly used to compare categories or show trends over time. Ensure that the data you select fits this purpose and will be best represented in a column chart format.
Lastly, consider the range of data you want to include in your chart. Determine whether you need to represent the entire data set or just a portion of it. Depending on the complexity and size of your data, it may be more effective to focus on specific subsets of information.
By carefully selecting and organizing your data, you will lay the foundation for creating a visually appealing and insightful column chart in Excel. The accuracy and relevancy of the data will greatly impact the effectiveness of your chart in conveying your intended message.
Selecting the Data and Inserting the Chart
Once you have determined the data you want to include in your column chart, the next step is to select the data and insert the chart in Excel.
To select the data, click and drag your mouse over the range of cells containing the data you want to include in the chart. Alternatively, you can click on the first cell and then hold the Shift key while selecting the last cell to highlight a continuous range. If your data is not in a contiguous range, you can hold the Ctrl key and select individual cells or ranges.
After selecting the data, navigate to the “Insert” tab in the Excel ribbon. In the “Charts” group, you will find different types of charts to choose from. Click on the “Column” chart icon to insert a column chart.
By default, Excel will insert a column chart with the selected data range. The chart will be placed in the same worksheet as your data. You can also choose to insert the chart in a new worksheet by selecting the “New Sheet” option in the “Location” section of the “Insert Chart” dialog box.
After inserting the chart, you will see the Chart Tools tab appear on the Excel ribbon. This tab includes three tabs: “Design”, “Layout”, and “Format”. These tabs provide various options for customizing and refining your column chart.
At this stage, you have successfully selected your data and inserted the column chart in Excel. The chart is now ready for further customization and formatting to enhance its appearance and effectively communicate your data.
Editing the Data Range
After inserting a column chart in Excel, you may find the need to edit the data range. This could be due to adding or removing data, or simply adjusting the range to focus on specific subsets of information.
To edit the data range, click on the column chart to activate the Chart Tools tab on the Excel ribbon. On the “Design” tab, you will find the “Select Data” button in the “Data” group. Click on this button to open the “Select Data Source” dialog box.
In the “Select Data Source” dialog box, you will see two sections: “Legend Entries (Series)” and “Horizontal (Category) Axis Labels”. The “Legend Entries (Series)” section displays the data series that are currently included in the chart. To edit the data range for a specific series, click on the corresponding series in the list and then click on the “Edit” button.
In the “Edit Series” dialog box, you can adjust the range for the selected series by changing the values in the “Series values” box. You can also choose to add or remove data points by clicking on the “Add” or “Remove” buttons.
If you want to edit the horizontal axis labels, click on the “Horizontal (Category) Axis Labels” section in the “Select Data Source” dialog box. You can modify the range by clicking on the “Edit” button and selecting the desired cells in the worksheet.
Additionally, you can quickly edit the data range for a single series by clicking directly on the series’ data points in the chart. The corresponding range will be highlighted in the “Select Data Source” dialog box, allowing you to easily modify the data as needed.
By editing the data range, you can update and refine your column chart in Excel. Whether it’s adding, removing, or adjusting the range, this step allows you to ensure that your chart accurately represents the data you want to visualize.
Adding and Removing Data
When creating a column chart in Excel, you may find the need to add or remove data points to accurately represent your information or update your chart with new data.
To add data to your chart, first select the data range that you want to include. This can be done by clicking and dragging your mouse over the new data points or by holding the Ctrl key and selecting individual cells or ranges. Once you have selected the data, navigate to the “Select Data” button on the “Design” tab under the Chart Tools tab.
Clicking on the “Select Data” button will open the “Select Data Source” dialog box. In this dialog box, click on the “Add” button under the “Legend Entries (Series)” section. This will open the “Edit Series” dialog box, where you can specify the name and series values for the new data points. Choose the cells that contain the new data and click “OK” to add them to your chart.
If you want to remove data from your chart, select the data points that you want to delete. You can do this by clicking on the data points directly in the chart or by highlighting the corresponding cells in the worksheet. Once selected, open the “Select Data” dialog box and click on the “Remove” button under the “Legend Entries (Series)” section. Confirm the removal by clicking “OK”. The selected data points will be removed from your chart.
Adding and removing data allows you to keep your column chart in Excel up to date and accurately reflect the information you want to visualize. By making these adjustments, you can ensure that your chart remains relevant and provides the most valuable insights to your audience.
Choosing a Column Chart Style
When creating a column chart in Excel, it’s important to choose a chart style that effectively represents your data and enhances visual appeal. Excel provides various column chart styles, each offering a different aesthetic and emphasis on data presentation.
To choose a column chart style, first select the chart by clicking on it. The “Chart Tools” tab will appear on the Excel ribbon, and you can navigate to the “Design” tab to access the available chart styles.
Excel offers a range of predefined chart styles in the “Chart Styles” group. These styles feature different color schemes, fills, borders, and effects that can make your column chart visually appealing and easier to interpret. Hovering over a style will provide a live preview of how it will look on your chart.
By clicking the small arrow in the bottom right corner of the “Chart Styles” group, you can access additional style options, including more color variations, 3D effects, and specialized styles designed for specific purposes.
When selecting a column chart style, consider the following:
- Clarity: Choose a style that allows for clear differentiation between columns. The colors and effects should enhance, rather than distract from, the overall message you want to convey.
- Consistency: If you are creating a series of column charts, it’s a good idea to stick to a consistent style throughout. This ensures a cohesive visual presentation across all your charts.
- Accessibility: Consider the accessibility of your chart style. Ensure that the colors and contrasts used are easily distinguishable for individuals with visual impairments. Excel provides options to modify the color scheme and data labels to meet accessibility standards.
Experiment with different chart styles and consider the nature of your data and the context in which you will be presenting it. Choose a style that best communicates your information, engages your audience, and supports the overall message you want to convey.
Customizing the Chart Title and Axis Titles
When creating a column chart in Excel, customizing the chart title and axis titles is an essential step in enhancing the clarity and understanding of your data presentation. Excel allows you to easily modify and format these titles to suit your specific needs.
To customize the chart title, click on the chart to activate the “Chart Tools” tab on the Excel ribbon. From there, navigate to the “Layout” tab and locate the “Chart Title” button in the “Labels” group. Click on this button to reveal various options, including “Above Chart,” “Centered Overlay Title,” and “More Title Options.”
If you want to add a simple chart title, choose “Above Chart” and Excel will insert a default title above your chart. To provide a more detailed or descriptive title, select “Centered Overlay Title” or “More Title Options.” These options allow you to add a custom title and specify the font, alignment, color, and other formatting attributes.
To customize the axis titles, click on the axis whose title you want to change. This will activate the “Format Axis” pane on the right side of the Excel window. In the pane, locate the options for the axis title and make the necessary modifications.
For the horizontal axis title, select the “Axis Title” option and choose from the available positions such as “None,” “Centered Overlay Title,” or “Above Axis.”
To change the vertical axis title, select the “Primary Vertical Axis” or “Secondary Vertical Axis” option (if applicable) and then customize the title placement, text, font, and other formatting properties.
When customizing the chart and axis titles, consider the following guidelines:
- Clarity: Ensure that the titles are clear and concise, accurately reflecting the data being presented.
- Consistency: Maintain consistency in terms of font style, size, and color scheme between the chart and axis titles.
- Relevance: The titles should provide meaningful context and help the viewer understand the purpose and content of the chart.
- Readability: Choose a font size and color that allow for easy readability, considering the chart’s size and the visual environment in which it will be presented.
By customizing the chart title and axis titles, you can improve the overall clarity and impact of your column chart, enabling your audience to quickly grasp the main points and insights conveyed by the data.
Formatting the Chart Area and Plot Area
Formatting the chart area and plot area in Excel allows you to enhance the visual appeal and focus of your column chart. These formatting options provide you with the ability to customize the background, borders, fills, and other visual elements of your chart.
To format the chart area, click on the chart to activate the “Chart Tools” tab on the Excel ribbon. From there, navigate to the “Format” tab and locate the “Chart Area” button in the “Current Selection” group. Click on this button to reveal formatting options.
You can modify the chart area’s fill color, border color, border width, and other properties to make it stand out or blend seamlessly with the overall design of your worksheet. Experiment with different colors and effects to find a style that enhances the visibility and impact of your column chart.
The plot area is the space within the chart where the data is actually plotted. To format the plot area, repeat the steps mentioned above but select the “Plot Area” button instead.
Formatting the plot area offers additional options for customizing the appearance of your data. You can adjust properties like fill color, border color, border width, and more. By choosing appropriate colors and effects, you can emphasize the importance of your data or create a cohesive visual experience.
Consider the following tips when formatting the chart area and plot area:
- Consistency: Ensure a consistent style between the chart area, plot area, and other elements of your worksheet. Consistency in colors, borders, and effects creates a cohesive visual presentation.
- Contrast: Choose colors and effects that provide sufficient contrast between the chart area, plot area, and the data points. This helps in ensuring that the data is easily distinguishable and understandable.
- Whitespace: Utilize whitespace effectively to create a clear separation between the chart area, plot area, and other elements of the worksheet. Whitespace can enhance readability and focus on the data.
By formatting the chart area and plot area, you can elevate the visual impact of your column chart and direct your audience’s attention to the most crucial information. Experiment with different formatting options to find a style that aligns with your design goals while effectively communicating the insights conveyed by the data.
Customizing the Data Labels
Customizing the data labels in your column chart can greatly enhance the clarity and understanding of the information being presented. Excel provides several options for customizing the appearance and placement of data labels, allowing you to highlight important data points and make your chart more visually appealing.
To customize the data labels, select the column chart and navigate to the “Chart Tools” tab on the Excel ribbon. From there, go to the “Layout” tab and locate the “Data Labels” button in the “Labels” group. Click on this button to reveal a list of available options for customizing data labels.
Excel offers a variety of customization options for data labels, including:
- Show/Hide Labels: Choose whether to display or hide the data labels entirely. This option can be useful when you want to focus on the visual representation of the columns themselves.
- Label Position: Specify the position of the data labels relative to the columns, such as above, below, inside, or outside. Experiment with different positions to find one that provides optimal visibility and readability.
- Data Label Options: Customize what information the data labels display, such as the actual data values, percentage values, or data series names. Select the option that best complements your chart and helps convey the necessary insights.
- Label Format: Modify the font style, size, color, and other formatting attributes of the data labels. Consistent formatting throughout the chart enhances readability and promotes a cohesive visual experience.
Consider the following tips when customizing data labels:
- Simplicity: Keep the data labels clear and concise. Avoid cluttering the chart with excessive information that may distract from the main message.
- Contrast: Ensure that the data labels stand out and are easily distinguishable from the background and the columns themselves. Use contrasting colors and font styles for better visibility.
- Relevance: Tailor the data labels to provide meaningful insights and context. Use labels that help the audience understand the data they are viewing without overwhelming them with unnecessary details.
By customizing the data labels in your column chart, you can effectively convey the key information to your audience in a visually appealing and understandable manner. Experiment with different options to find the style that best suits your chart and enhances the overall impact of your data presentation.
Editing the Axis Scale and Tick Marks
Editing the axis scale and tick marks in your column chart can help you better represent your data and provide a clearer visualization of the information. Excel allows you to customize the scale of the axis, adjust the intervals between tick marks, and modify other related settings to suit your specific needs.
To edit the axis scale and tick marks, select the column chart and navigate to the “Chart Tools” tab on the Excel ribbon. From there, go to the “Layout” tab and locate the axis you want to edit (either the horizontal or vertical axis).
Clicking on the axis will activate the “Format Axis” pane on the right side of the Excel window. In this pane, you can modify various settings related to the axis scale and tick marks.
Here are some key options you can customize:
- Axis Scale Type: Choose whether the axis scale should be automatic (determined by Excel) or manual (set by you). Manual scaling allows you to define the minimum and maximum values for the axis.
- Axis Interval: Adjust the intervals between tick marks on the axis. Excel provides options for automatic (Excel determines the intervals) or manual (you define the intervals) intervals.
- Axis Labels: Customize the text and appearance of the axis labels, such as the font style, size, color, and orientation. You can also modify the format and display units for numeric data.
Consider the following when editing the axis scale and tick marks:
- Data Range: Ensure the axis scale and tick marks accurately represent the data range. Avoid scaling that distorts the data or misleads the audience.
- Clarity: Keep the tick marks and labels clear and concise. Ensure they are easily readable and properly aligned with the corresponding data points.
- Consistency: Maintain consistency in the axis scale and tick marks across multiple charts or when comparing charts in a series. This allows for easier analysis and comprehension.
By editing the axis scale and tick marks, you can fine-tune your column chart to best represent your data and highlight the patterns and trends you want to emphasize. Experiment with the various settings to find the optimal configuration that effectively communicates your information to your audience.
Applying Gridlines to the Chart
Gridlines in a column chart can provide valuable reference points and aid in the interpretation of data. Excel allows you to apply and customize gridlines to enhance the clarity and visual impact of your chart.
To apply gridlines to your column chart, select the chart and navigate to the “Chart Tools” tab on the Excel ribbon. From there, go to the “Layout” tab and locate the “Gridlines” button in the “Axes” group. Click on this button to reveal options for adding and modifying gridlines.
Excel offers different types of gridlines that you can apply:
- Major Gridlines: These gridlines run horizontally or vertically across the chart, representing significant data values or intervals. They help align data points and provide a visual reference for categories or values.
- Minor Gridlines: Minor gridlines are more detailed than major gridlines and represent smaller intervals or subdivisions on the chart. They can help in identifying minor trends or patterns in the data.
- Primary Horizontal/Vertical Gridlines: These gridlines represent the major gridlines on either the horizontal or vertical axis. You can individually show or hide these gridlines based on your preference.
- Secondary Horizontal/Vertical Gridlines: If your chart has a secondary axis, you can apply gridlines to it as well. These gridlines are similar to the primary gridlines but correspond to the secondary axis.
When applying gridlines, consider the following tips:
- Consistency: Ensure consistency in the style, color, and visibility of gridlines across multiple charts. This helps maintain a uniform appearance and makes it easier to compare data.
- Clarity: Apply gridlines that are not distracting or overwhelming. Strike a balance between visibility and the focus on the data points and the overall message.
- Contrast: Choose gridline colors that contrast well with the chart background and the data points. This helps in clearly differentiating between the gridlines and the plotted data.
- Formatting: Excel provides options to format the gridlines, such as line thickness, style, color, and transparency. Customize these attributes to align with your chart design and overall visual aesthetics.
By applying gridlines to your column chart, you can improve the readability and interpretation of the data. Gridlines provide key reference points, enhance the visual appeal, and make it easier for your audience to analyze and understand the information you are presenting.
Adding and Formatting a Legend
A legend in a column chart is a valuable tool for representing and explaining the different data series or categories within the chart. Excel offers options to add and format a legend, allowing you to effectively communicate information to your audience.
To add a legend to your column chart, select the chart and navigate to the “Chart Tools” tab on the Excel ribbon. From there, go to the “Layout” tab and locate the “Legend” button in the “Labels” group. By clicking on this button, you can choose the desired position for the legend, such as “Right,” “Left,” “Top,” or “Bottom” of the chart.
Once you have added the legend, you can further customize its appearance by selecting it and making changes through the “Format Legend” pane. This allows you to modify the font, size, color, alignment, and other styling options based on your preferences.
Consider the following tips when adding and formatting a legend:
- Clarity: Ensure the legend accurately reflects the data series or categories in your column chart. Use clear and concise labels that allow the audience to identify each element easily.
- Position: Choose a position for the legend that does not obscure or interfere with the visualization of the chart’s data. It should be placed in a location that complements the overall design and readability of the chart.
- Consistency: If you have multiple column charts or other chart types in a series, maintain consistency in the position and formatting of the legend. This creates a cohesive visual experience and facilitates comparison across different charts.
- Formatting: Customize the font, size, color, and other visual aspects of the legend to align with the overall chart design. Ensure the formatting is consistent with the rest of the chart elements and enhances the clarity and readability of the legend.
By adding and formatting a legend in your column chart, you provide a clear and visual representation of the different data series or categories. This allows your audience to easily understand and interpret the information being presented, enhancing the effectiveness of your chart in conveying key insights.
Adjusting the Gap Width and Overlap of Columns
The gap width and overlap of columns in a column chart in Excel can significantly impact the visual representation and interpretation of your data. Excel provides options to adjust the gap width and overlap of columns, allowing you to optimize the spacing and alignment of the columns in your chart.
To adjust the gap width between columns, select the column chart and navigate to the “Chart Tools” tab on the Excel ribbon. From there, go to the “Format” tab and locate the “Gap Width” option in the “Current Selection” group. By adjusting the gap width, you can control the amount of space between each column in the chart.
To modify the overlap of columns, repeat the previous steps and select the “Overlap” option. Manipulating the overlap value determines how much one column overlaps with adjacent columns in the chart. An increase in overlap results in columns partially covering each other, while a decrease creates more distinct separation between columns.
When adjusting the gap width and overlap, consider the following tips:
- Data Density: Consider the amount of data you have and how many columns will be displayed in the chart. Adjust the gap width and overlap to ensure that the columns are still distinguishable and do not become too crowded or cluttered.
- Data Comparison: Experiment with different gap widths and overlaps to determine which settings best highlight any patterns, trends, or comparisons you want to emphasize in your data.
- Visual Clarity: Ensure that the gap width and overlap settings enhance the clarity and readability of your chart. Avoid settings that may cause the columns to blend together or make it difficult to differentiate between data points.
By modifying the gap width and overlap of columns in your column chart, you can optimize the overall appearance and visual representation of your data. Fine-tuning these settings helps provide a clear and impactful chart that effectively communicates the information and insights you want to convey.
Formatting Individual Columns
Formatting individual columns in a column chart allows you to emphasize specific data points or categories and add visual interest to your chart. Excel provides a range of formatting options that enable you to customize the appearance of individual columns, making them stand out from the rest of the chart.
To format individual columns, select the column chart and navigate to the “Chart Tools” tab on the Excel ribbon. From there, go to the “Format” tab and locate the “Shape Fill,” “Shape Outline,” and “Shape Effects” buttons in the “Current Selection” group. These options allow you to modify various aspects of the column’s appearance, such as its color, border, and effects.
Here are a few formatting options you can consider:
- Color: Choose a fill color that makes the column stand out or aligns with your chart’s color scheme. Experiment with different colors to find the one that effectively highlights the specific data point or category.
- Border: Add a border to individual columns to give them more definition and visual separation from adjacent columns. Adjust the border’s color, thickness, and style to suit your chart’s overall style.
- Effects: Apply effects such as shadows or 3D effects to individual columns to make them visually appealing and enhance their prominence in the chart.
Consider the following tips when formatting individual columns:
- Relevance: Ensure that the formatting of individual columns aligns with the purpose of the chart and adds value to the data being presented. Avoid excessive or overly flamboyant formatting that may distract from the core message.
- Consistency: Maintain consistency in the formatting of individual columns, especially if you are applying different formats to different series or categories. Consistency helps maintain clarity and coherence in the overall chart design.
- Data Interpretation: Format individual columns to highlight key data points or outliers that you want to draw attention to. This can help your audience focus on critical information or noteworthy trends in the data.
By formatting individual columns in your column chart, you can enhance the visual appeal and draw attention to specific data points or categories. Thoughtful formatting choices can make your chart more engaging, understandable, and visually appealing to your audience.
Creating a Stacked Column Chart
A stacked column chart in Excel is a powerful visualization tool that allows you to represent multiple data series or categories stacked on top of each other. This type of chart effectively illustrates the total and relative contributions of each category to the overall dataset. Creating a stacked column chart in Excel is a straightforward process.
To create a stacked column chart, first, arrange your data in a table format with each column representing a data series or category, and each row representing a specific data point. Select the data range, including column headers.
Next, navigate to the “Insert” tab in the Excel ribbon. In the “Charts” group, click on the “Column” chart icon. From the dropdown menu, select the “Stacked Column” chart type.
Excel will create a stacked column chart based on your selected data range. The categories or data series will be represented by the stacked columns, with each column segment corresponding to a specific data point.
You can further customize the stacked column chart, including:
- Data Labels: Add data labels to each column segment to display the specific values or percentages represented by each category within the stacked column.
- Axis Titles: Specify titles for the horizontal and vertical axes to provide context and clarify the data being presented in the chart.
- Legend: Add a legend to the chart to indicate which color corresponds to each category or data series in the stack.
- Formatting: Customize the appearance of the stacked column chart by modifying colors, border styles, fonts, and other formatting options to align with your desired aesthetics.
When creating a stacked column chart, keep the following considerations in mind:
- Data Variability: Stacked column charts work best when the data series/categories have minimal overlap. High variability or frequent overlap may lead to visual clutter and may not effectively communicate the desired information.
- Data Hierarchy: Ensure that the stacking order of the columns accurately represents the hierarchy or relationship between the data series/categories. The order of the columns should align with the intended message or narrative you want to convey.
- Data Labels: Use data labels strategically to provide specific values or percentages for each category within the stacked column. This helps in precise interpretation and understanding of the data.
A stacked column chart in Excel can provide a clear and intuitive representation of data series or categories and their contributions to the overall dataset. By utilizing the customization options available, you can create a visually compelling and informative chart that effectively communicates your data to your audience.
Creating a Clustered Column Chart
A clustered column chart in Excel is a versatile and widely used visualization tool that allows you to compare multiple data series or categories side by side. This chart type is particularly effective in illustrating relative values or trends across different groups. Creating a clustered column chart in Excel is a straightforward process.
To create a clustered column chart, organize your data in a table format, with each column representing a data series or category, and each row representing a specific data point. Select the data range, including column headers.
Next, navigate to the “Insert” tab in the Excel ribbon. In the “Charts” group, click on the “Column” chart icon. From the dropdown menu, select the “Clustered Column” chart type. Excel will generate a clustered column chart based on your selected data range.
In the clustered column chart, each category or data series will be represented by its own set of columns, with each column corresponding to a specific data point. The columns will be grouped together side by side for easy comparison.
Customizing the clustered column chart allows you to further refine its appearance and effectiveness:
- Data Labels: Add data labels to each column to display the specific values or percentages represented by each data point, aiding in precise interpretation.
- Axis Titles: Specify titles for the horizontal and vertical axes to provide context and clarify the data being presented in the chart.
- Legend: Include a legend to indicate the colors associated with each category or data series in the chart, helping the audience understand the elements being compared.
- Formatting: Customize the appearance of the clustered column chart by modifying colors, border styles, fonts, and other formatting options to suit your preferred design aesthetics.
Consider the following when creating a clustered column chart:
- Data Comparison: Clustered column charts work best when comparing data points within the same category. It allows for easy identification of relative values or trends between different groups.
- Data Grouping: Ensure that the columns within each category are aligned properly and positioned side by side. This arrangement aids accurate comparison and interpretation of the data points.
- Data Labels: Use data labels selectively to provide necessary information without cluttering the chart. Displaying labels directly on the columns facilitates quick comprehension of the represented values.
A clustered column chart in Excel provides a visual representation that is effective for comparing data series or categories side by side. By utilizing the customization options and following best practices for data presentation, you can create a clear and informative clustered column chart that effectively communicates your data to your intended audience.
Creating a 3D Column Chart
A 3D column chart in Excel offers an engaging and visually dynamic way to represent data. This chart type creates the illusion of depth, providing an extra dimension to your data visualization. Creating a 3D column chart in Excel is a simple process that can add impact to your presentations or reports.
To create a 3D column chart, start by selecting the data you want to include in the chart. This data should be in a table format, with each column representing a data series or category, and each row representing a specific data point. Include the column headers in your selection.
Next, navigate to the “Insert” tab in the Excel ribbon. Within the “Charts” group, select the “Column” chart icon. From the dropdown menu, choose the “3-D Column” chart type.
Excel will generate a 3D column chart based on the selected data range. In this chart, each data series or category will be represented by its own set of columns with depth, creating a 3D effect.
Customizing the 3D column chart allows you to enhance its visual appeal and effectiveness:
- Data Labels: Add data labels to each column to display specific values or percentages. Customize the position and formatting of the data labels to maximize readability.
- Axis Titles: Specify titles for the horizontal and vertical axes to provide context and aid in understanding the data being presented.
- Legend: Include a legend to identify the colors associated with each data series or category in the chart, making it easier for viewers to interpret the information.
- Formatting: Adjust colors, fill patterns, and other visual formatting options to suit your desired design and to maintain consistency with your presentation or report.
Here are a few considerations when creating a 3D column chart:
- Data Interpretation: A 3D column chart can provide a visually appealing representation, but it may sacrifice accuracy in data interpretation. Be cautious with complex or overlapping data, as the 3D perspective can make it challenging to precisely assess values.
- Chart Clutter: Avoid cluttering the chart with excessive data series or categories, as the 3D effect can make the chart appear busy and difficult to read. Keep the chart focused and clear by limiting the number of elements presented.
- Visual Appeal: Use the 3D column chart judiciously for situations where the added depth provides value to the data representation, such as in marketing presentations or architectural visualizations. Ensure that the chart’s enhancements serve a purpose and don’t overshadow the data itself.
By creating a 3D column chart in Excel and carefully customizing its elements, you can create a visually captivating representation of your data. Consider the best practices for clear data visualization to ensure that the 3D effect adds value to your chart and aids in effective communication of your information.
Modifying the Data Series Order
Modifying the data series order in a column chart allows you to control the visual emphasis and presentation of your data. Excel provides options to rearrange the order of the data series, enabling you to highlight specific series or categories based on your desired narrative or focus.
To modify the data series order, select the column chart and navigate to the “Chart Tools” tab on the Excel ribbon. From there, go to the “Design” tab and locate the “Select Data” button in the “Data” group. Click on this button to open the “Select Data Source” dialog box.
In the “Select Data Source” dialog box, you will find the list of data series present in the chart under the “Legend Entries (Series)” section. To modify the order of the data series, click on a series in the list and use the up or down arrow buttons to rearrange its position. The series listed at the top will appear in front of other series in the chart.
Rearrange the data series in the desired order by shifting them up or down until you achieve the desired sequence. Click “OK” to apply the changes and see the revised order within the chart.
Consider the following when modifying the data series order:
- Emphasis: Rearrange the order to prioritize the data series that you want to highlight or bring attention to. Placing a series at the top will make it more visually prominent in the chart.
- Narrative: Adjust the data series order to align with the story or message you want to convey through the chart. Ensure that the sequence of series supports the narrative and guides the audience’s understanding.
- Relationships: Consider the relationships between your data series. Rearranging the order can help visually emphasize comparisons, trends, or relationships between different series within the chart.
- Clarity: Ensure that the data series order enhances the clarity of the chart. Avoid a chaotic or confusing order that may hinder the audience’s ability to interpret and comprehend the information being presented.
By modifying the data series order, you can effectively control the visual hierarchy and communication of your data within the column chart. Experimenting with different arrangements enables you to craft a chart that best supports your intended message and insights.
Adding and Formatting Data Labels in a Stacked Column Chart
Data labels in a stacked column chart provide a valuable way to enhance the understanding and interpretation of individual data points within each category or series. Excel allows you to easily add and format data labels in a stacked column chart, providing clarity and context to your data visualization.
To add data labels to a stacked column chart, select the chart and navigate to the “Chart Tools” tab on the Excel ribbon. Within the “Layout” tab, locate the “Data Labels” button in the “Labels” group. Clicking on this button will allow you to choose the positioning and format of the data labels.
When you click on the “Data Labels” button, you can select various options, such as showing data labels for the individual segments within each column or displaying the total value for each column. Choose the appropriate option based on your specific chart and data visualization needs.
Formatting data labels in a stacked column chart allows you to customize their appearance and make them more visually appealing and readable. To format data labels, right-click on the data labels within the chart and select “Format Data Labels” from the context menu.
In the “Format Data Labels” pane, you can modify various formatting options, such as font style, size, color, and other attributes. You can also choose to display additional information, such as category names, values, percentages, or custom data label content.
Consider the following when adding and formatting data labels in a stacked column chart:
- Clarity: Ensure that the data labels are easily readable and don’t overcrowd the chart. Adjust the font size, position, and alignment to avoid overlapping or confusion.
- Relevance: Choose data label options that provide meaningful information and support the message you want to convey. Consider displaying percentages, values, or category names that are most appropriate for your specific chart.
- Consistency: Maintain a consistent formatting style across the data labels in your chart. Consistent font, color, and positioning enhance visual cohesion and make it easier for viewers to understand and compare the data.
By adding and formatting data labels in a stacked column chart, you can effectively enhance the understanding and impact of each data point within the chart. Thoughtful choices in data label display options and formatting contribute to clear communication and facilitate meaningful insights from your data visualization.
Combining Column Charts with Other Chart Types
Excel provides the flexibility to combine column charts with other chart types, enabling you to present and analyze your data in various dimensions and perspectives. This combination allows you to leverage different chart types’ strengths to highlight specific aspects of your data and enhance the overall visual representation.
To combine column charts with other chart types, begin by selecting the data you want to include in your chart. This data should be appropriately organized in a table format, with each column representing a data series or category and each row representing a specific data point.
Next, navigate to the “Insert” tab on the Excel ribbon and choose the desired column chart type from the “Charts” group. Once the column chart is inserted, select the chart and go to the “Chart Tools” tab to access the various customization options.
To combine the column chart with another chart type, click on the column chart and select “Change Chart Type” in the “Type” group under the “Chart Tools” tab. This opens the “Change Chart Type” dialog box, where you can select the additional chart type you want to combine with the column chart.
Based on your data and visualization requirements, you can experiment with various combinations, such as:
- Line Chart: Combining column and line charts is effective when you want to show the relationship between two sets of data. The column chart represents one data series, while the line chart represents another, allowing you to compare trends or changes over time.
- Area Chart: Combining column and area charts highlights both the individual data points and the cumulative values. The column chart displays the specific data points, while the area chart emphasizes the overall trend or cumulative total.
- Scatter Plot: Combining a column chart with a scatter plot is useful when you want to visualize the relationship between two numerical variables. The column chart displays one variable, and the scatter plot represents the correlation or connection between the two variables.
Consider the following when combining column charts with other chart types:
- Data Relationship: Ensure that the combination of chart types accurately represents and enhances the relationships or patterns in your data. Choose combinations that effectively convey your intended message and support the insights you want to communicate.
- Chart Compatibility: Select chart types that complement each other aesthetically and logically. Ensure that combining them enhances the overall chart and does not create confusion or visual clutter.
- Labeling and Legend: Take care to label and provide a legend for all chart elements, ensuring clarity in understanding the data and interpretations of the combined chart.
By combining column charts with other chart types, you can leverage the strengths of different visualizations to gain deeper insights from your data. Careful selection and thoughtful combination of chart types enhance the impact and communicative power of your charts, providing a more comprehensive understanding of your data.
Finalizing and Saving the Chart
After creating and customizing your column chart in Excel, it’s important to finalize it by reviewing and making necessary adjustments before saving and sharing it. This step ensures that your chart is polished, visually appealing, and effectively communicates your data. Follow these key considerations to finalize and save your chart:
- Review and Edit: Carefully review your chart for any inaccuracies, inconsistencies, or formatting errors. Make any necessary adjustments to ensure the data is accurately represented and the chart elements are correctly formatted.
- Check Labels and Titles: Double-check the axis titles, data labels, legend, and other labels in your chart. Ensure they are clear, accurate, and provide the necessary context for understanding the data.
- Refine Formatting: Pay attention to the overall formatting of your chart, including font styles, colors, and gridlines. Ensure consistency and coherence in the visual elements to maintain a professional and visually pleasing presentation.
- Data Range Validation: Verify that the data range used in the chart is appropriate and up to date. If needed, update or adjust the range to include any recent changes or relevant data.
- Data Label Placement: If data labels are used, review their positioning and ensure they do not overlap or detract from the clarity of the chart. Adjust label placement, font size, and orientation as needed.
- Saving the Chart: Once finalized, save your chart by clicking on the “File” tab and selecting “Save As”. Choose the desired file format (e.g., .xlsx, .pdf, .png) and specify the file name and location. Saving your chart allows you to easily retrieve and share it in the future.
- Sharing the Chart: Consider the intended audience and purpose of the chart when sharing it. Determine whether it should be included in a report, presented in a slideshow, or embedded in a webpage. Choose the appropriate method for sharing that best suits your needs.
By finalizing and saving your column chart in Excel, you ensure that the visual representation of your data is accurate, clear, and visually appealing. The process of reviewing and making adjustments helps communicate your data effectively, improving comprehension and insight for your audience.