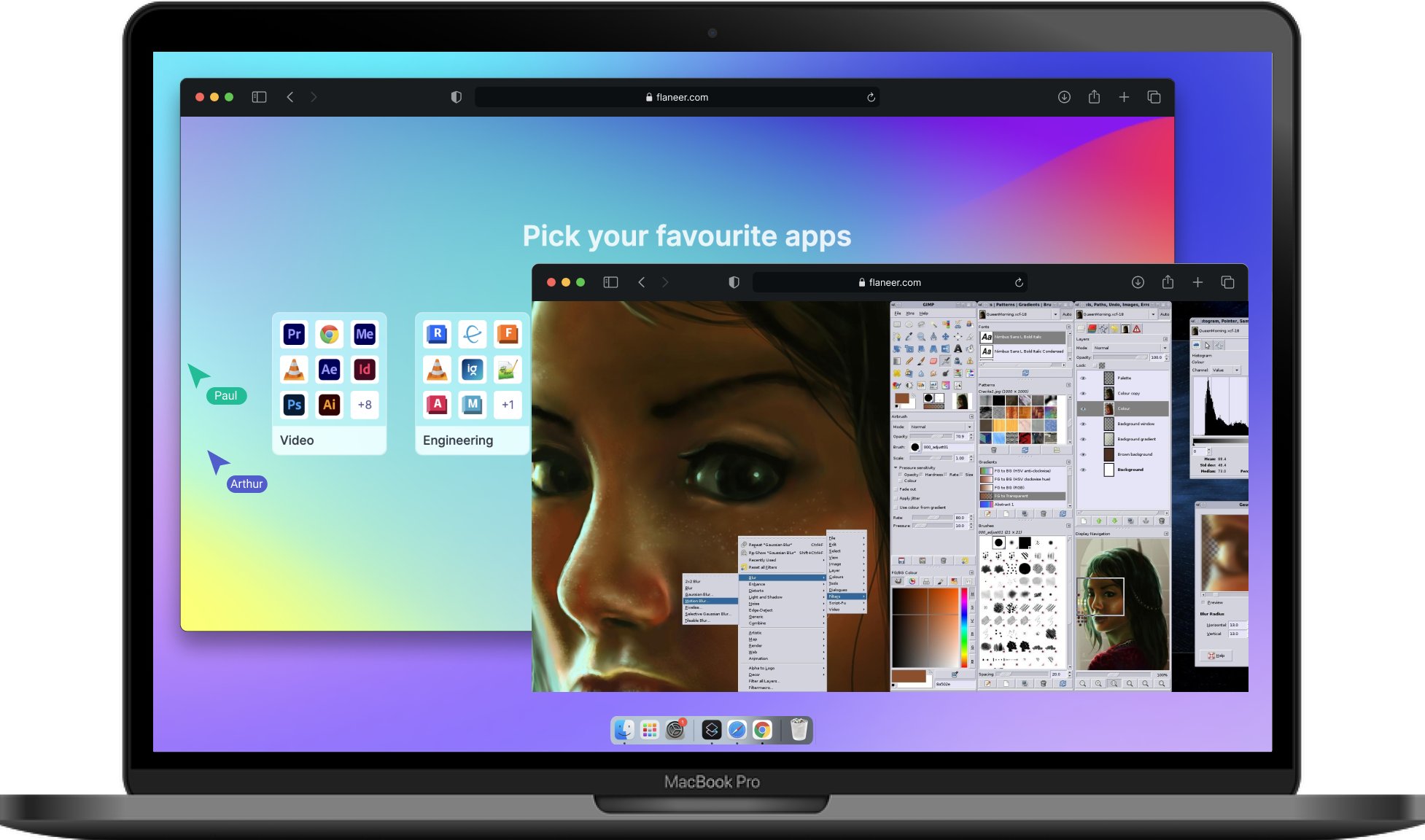What is GIMP?
GIMP, which stands for GNU Image Manipulation Program, is a free and open-source raster graphics editor. It is a powerful tool used for image editing, graphic design, and photo retouching. GIMP provides a wide range of functionalities and features, making it a popular choice among amateur photographers, graphic designers, and professional artists.
With GIMP, users can create and manipulate images using various tools, brushes, filters, and effects. It supports a wide range of file formats, including JPEG, PNG, GIF, and TIFF, ensuring compatibility with different platforms and devices.
GIMP offers a user-friendly interface that is easy to navigate, making it accessible to both beginners and experienced users. It provides a comprehensive set of tools for tasks such as cropping, resizing, adjusting colors, and removing backgrounds. Additionally, GIMP supports layer-based editing, allowing users to work with multiple layers to create complex compositions and apply non-destructive edits.
One of the standout features of GIMP is its extensive plugin support. Users can enhance the functionality of GIMP by installing plugins and scripts created by the community, enabling them to streamline their workflows and achieve more advanced editing capabilities.
Available on Windows, macOS, and Linux, GIMP ensures cross-platform compatibility, allowing users to work seamlessly across different operating systems. Whether you’re a professional designer or an enthusiast looking to explore your creativity, GIMP provides a powerful and versatile platform for all your image editing needs.
Why Link Layers in GIMP?
Linking layers in GIMP is a valuable technique that offers several benefits and advantages for efficient editing and design workflows. By linking layers, you can maintain the relationship between multiple layers, allowing for synchronized modifications and transformations. Let’s explore why linking layers in GIMP is essential:
1. Grouping and Organizing
Linking layers enables you to group related elements together, making it easier to organize and manage complex projects. Instead of individually selecting and modifying each layer, you can make adjustments to the linked layers as a group, saving time and effort.
2. Maintaining Consistency
Linking layers ensures consistency across different elements of your design. When you make changes to a linked layer, such as adjusting its opacity, applying filters, or transforming its shape, the changes cascade to all linked layers. This ensures that the modifications are applied uniformly, maintaining a cohesive look for your design.
3. Non-Destructive Editing
Linking layers allows you to apply edits non-destructively. By linking layers, you can create adjustment layers, masks, or smart objects and apply changes to them without directly modifying the original layers. This provides flexibility and the ability to revert or modify edits at any time without compromising the integrity of your design.
4. Seamless Transformations
Linking layers facilitates seamless transformations across multiple layers. For example, if you link a text layer with a shape layer, you can easily resize or rotate the linked layers together, ensuring that they maintain their relative positions and proportions. This simplifies the process of aligning and arranging different elements within your design.
5. Animation and Special Effects
Linking layers is particularly useful for creating animations and special effects. By linking layers and adjusting their properties over time, you can create smooth transitions, movement, and visual effects. Linking layers in GIMP provides a convenient way to synchronize and control the behavior of multiple layers within your animation.
By capitalizing on the power of layer linking in GIMP, you can enhance your productivity, streamline your editing process, and achieve more consistent and professional results. Take advantage of this feature to bring your designs to life and unleash your creativity.
Different Ways to Link Layers in GIMP
Linking layers in GIMP is a straightforward process that can be accomplished through different methods, providing flexibility and convenience for your editing needs. Here are three common ways to link layers in GIMP:
Method 1: Manual Linking
The simplest way to link layers in GIMP is to manually establish a connection between two or more layers. To do this, select the layers you want to link by holding down the Ctrl key on Windows/Linux or the Command key on macOS while clicking on each layer. Then, right-click on one of the selected layers and choose “Link Layers” from the context menu. GIMP will create a link group, visually indicating the linked layers in the Layers dialog.
Method 2: Using Keyboard Shortcuts
GIMP provides keyboard shortcuts that can significantly expedite the process of linking layers. With the layers you want to link selected, simply press Ctrl+L on Windows/Linux or Command+L on macOS. This will instantly create a link group with the selected layers, allowing you to easily manage and modify them as a group.
Method 3: Using the Layer Dialog
Another way to link layers in GIMP is through the Layer dialog. Open the Layer dialog by going to Windows > Dockable Dialogs > Layers. With the dialog open, select the layers you want to link by pressing Ctrl or Command while clicking on each layer. Then, click on the “Link Layers” button at the bottom of the Layer dialog. This will create a link group, visually represented by linked icons next to the corresponding layers.
These methods provide different approaches to linking layers in GIMP, allowing you to choose the method that suits your workflow and preferences. Experiment with each method to find the one that fits your editing style the best.
Method 1: Manual Linking
One of the ways to link layers in GIMP is through the manual linking method. This method allows you to establish a connection between two or more layers in a simple and straightforward manner. To link layers manually in GIMP, follow these steps:
Step 1: Open your project in GIMP and make sure the Layers dialog is visible. If it’s not, go to Windows > Dockable Dialogs > Layers to open it.
Step 2: Select the layers you want to link. To do this, hold down the Ctrl key on Windows/Linux or the Command key on macOS while clicking on each layer you want to include in the link group. You can visually confirm the selected layers by checking the layer names in the Layers dialog.
Step 3: Right-click on one of the selected layers and choose “Link Layers” from the context menu. Alternatively, you can go to Layer > Link Layers in the menu bar.
Step 4: GIMP will create a link group, visually indicating the linked layers in the Layers dialog. The linked layers will have small chain icons next to their names to signify the connection.
By linking layers manually, you can maintain the relationship between specific layers in your project. Any changes made to one of the linked layers, such as transformations, adjustments, filters, or opacity modifications, will be applied to all the linked layers simultaneously. This allows for synchronized editing and ensures consistency across the linked layers.
Manual linking is a versatile method that gives you control over which layers are linked together. You can link as few or as many layers as you need, depending on the complexity of your design. This method allows for efficient management of related layers, making it easier to organize and modify different elements within your project.
Experiment with manual linking in GIMP to streamline your editing process and maintain consistency across your layers. It provides a convenient way to work with multiple layers, saving you time and effort while achieving professional and polished results.
Method 2: Using Keyboard Shortcuts
Linking layers in GIMP can be done swiftly and efficiently using keyboard shortcuts. With the use of keyboard shortcuts, you can expedite the process of linking selected layers, improving your workflow and productivity. To link layers in GIMP using keyboard shortcuts, follow these steps:
Step 1: Open your project in GIMP and ensure that the Layers dialog is visible. If it’s not, go to Windows > Dockable Dialogs > Layers to open it.
Step 2: Select the layers you want to link together. To do this, hold down the Ctrl key on Windows/Linux or the Command key on macOS while clicking on each layer you want to include in the link group. The selected layers will be visually indicated by their highlighted appearance in the Layers dialog.
Step 3: With the layers still selected, press the Ctrl+L key combination on Windows/Linux or Command+L on macOS. This instantly creates a link group, linking the selected layers.
By utilizing keyboard shortcuts, you can streamline the linking process and avoid the need to navigate through menu options or right-click on layers individually. This saves valuable time and allows you to focus on your creative work.
Keyboard shortcuts provide a quick and efficient way to link layers in GIMP. It is a convenient method for those who prefer to work with shortcuts and want to speed up their editing process. By memorizing and incorporating these shortcuts into your workflow, you can enhance your productivity and efficiency when working with multiple layers in GIMP.
Experiment with using keyboard shortcuts to link layers in GIMP and see how it can improve your editing experience. Incorporating this method into your workflow can help you create and modify designs more quickly, allowing you to spend more time on the creative aspects of your projects.
Method 3: Using the Layer Dialog
In GIMP, you can link layers using the Layer dialog, which provides a convenient and intuitive way to manage your layers and establish connections between them. By using the Layer dialog, you can easily link layers with just a few simple steps. Here’s how to do it:
Step 1: Open your project in GIMP and make sure the Layers dialog is visible. If it’s not, go to Windows > Dockable Dialogs > Layers to open it.
Step 2: In the Layers dialog, select the layers you want to link together. To select multiple layers, hold down the Ctrl key on Windows/Linux or the Command key on macOS while clicking on each layer you want to include in the link group.
Step 3: Once the desired layers are selected, click on the “Link Layers” button at the bottom of the Layers dialog. Alternatively, you can right-click on one of the selected layers and choose “Link Layers” from the context menu.
Step 4: GIMP will create a link group, visually indicating the linked layers in the Layers dialog. The linked layers will have small chain icons next to their names to represent the connection.
The Layer dialog provides a visual representation of the link groups, making it easy to identify which layers are linked together. It offers a convenient way to manage and modify the link groups, allowing you to perform actions such as moving, transforming, or adjusting the opacity of the linked layers collectively.
Using the Layer dialog to link layers in GIMP is especially beneficial when working with complex projects that involve numerous layers. It offers a comprehensive overview of all the layers in your composition, allowing you to establish links and organize your design efficiently.
By leveraging the power of the Layer dialog, you can link layers effortlessly and effectively, enhancing your editing workflow and ensuring consistency across your design elements.
Experiment with using the Layer dialog to link layers in GIMP and discover how this method can simplify your workflow and improve your overall editing experience.
How to Unlink Layers in GIMP
Unlinking layers in GIMP allows you to break the connection between linked layers, giving you the flexibility to modify each layer independently. This can be useful when you want to make individual changes to specific layers or reorganize your project. Here’s how you can unlink layers in GIMP:
Step 1: Open your GIMP project and make sure the Layers dialog is visible. If it’s not, go to Windows > Dockable Dialogs > Layers to open it.
Step 2: In the Layers dialog, locate the linked layers you want to unlink.
Step 3: Select the linked layers by holding down the Ctrl key on Windows/Linux or the Command key on macOS while clicking on each layer you want to unlink. The selected layers will be visually highlighted in the Layers dialog.
Step 4: Right-click on one of the selected layers and choose “Unlink Layers” from the context menu. Alternatively, you can go to Layer > Unlink Layers in the menu bar.
By following these steps, you will unlink the selected layers, removing the connection between them. Once the layers are unlinked, you can make individual edits and modifications to each layer without affecting the others.
It’s essential to note that unlinking layers in GIMP does not delete or remove the layers from your project. Instead, it simply removes the association between those layers, allowing you to work on them independently. This gives you greater control and flexibility over your editing process.
Unlinking layers in GIMP is a simple process that can be easily done through the Layers dialog. Take advantage of this feature to make precise adjustments to your layers and customize your design with ease.
Benefits of Linking Layers in GIMP
Linking layers in GIMP offers several benefits that can significantly enhance your editing workflow and streamline your design process. By establishing connections between layers, you can take advantage of the following advantages:
Efficient Organization:
Linking layers allows you to group related elements together, making it easier to organize and manage your project. Rather than individually selecting and modifying each layer, you can make adjustments to the linked layers as a group, saving time and effort.
Consistency:
When you make changes to a linked layer, such as adjusting opacity, applying filters, or transforming its shape, the changes cascade to all linked layers. This ensures that modifications are applied uniformly, maintaining a cohesive look and consistent appearance for your design.
Non-Destructive Editing:
Linking layers enables you to apply edits non-destructively. By linking layers and creating adjustment layers, masks, or smart objects, you can make changes without directly modifying the original layers. This provides flexibility and the ability to revert or modify edits at any time without compromising the integrity of your design.
Seamless Transformations:
Linking layers allows for seamless transformations across multiple layers. For example, if you link a text layer with a shape layer, you can resize or rotate the linked layers together, ensuring that they maintain their relative positions and proportions. This simplifies the process of aligning and arranging different elements within your design.
Animation and Special Effects:
Linking layers is particularly useful for creating animations and special effects. By linking layers and adjusting their properties over time, you can create smooth transitions, movement, and visual effects. Linking layers in GIMP provides a convenient way to synchronize and control the behavior of multiple layers within your animation.
By taking advantage of the power of layer linking in GIMP, you can significantly enhance your productivity, streamline your editing process, and achieve more consistent and professional results. Linking layers provides a convenient way to maintain relationships between layers, apply edits uniformly, and save time during complex design projects.
Embrace the benefits of linking layers in GIMP to elevate your creative work and unlock new possibilities in your design process.
Tips and Tricks for Linking Layers in GIMP
Linking layers in GIMP can greatly improve your editing workflow and efficiency. To make the most out of this feature, consider the following tips and tricks:
1. Group Similar Elements:
When linking layers, group similar elements together, such as text layers, shape layers, or adjustment layers. This will make it easier to manage and modify related elements collectively, ensuring consistency throughout your design.
2. Use Clear Naming Conventions:
Assign clear and descriptive names to your layers to make it easier to identify linked layers in the Layers dialog. Using meaningful names will help you quickly locate and manage linked layers, especially in complex projects.
3. Experiment with Layer Order:
Try adjusting the layer order within a link group to achieve different effects. Changing the layer order can impact the visibility and appearance of linked layers, allowing you to experiment with different design variations.
4. Explore Grouping Multiple Link Groups:
In GIMP, you can group multiple link groups together by selecting the link groups and linking them as a set. This provides even greater flexibility and organization when working on complex designs with numerous linked elements.
5. Utilize Masks on Linked Layers:
Take advantage of layer masks when working with linked layers. By applying masks to your link groups, you can selectively reveal or hide parts of the linked layers, allowing for more precise and localized edits.
6. Duplicate Linked Layers:
If you have multiple instances of a link group in your design, consider duplicating the entire link group. This can save time and effort, allowing you to create multiple copies of a set of linked layers without having to individually link each layer.
7. Revisit and Modify Linking:
Remember that linking layers is not permanent. You can always modify or unlink layers as needed, adjusting your design as you go. Revisit your link groups to make any necessary changes, ensuring that your design evolves as your vision develops.
By incorporating these tips and tricks into your workflow, you can maximize the benefits of linking layers in GIMP. Experiment with these techniques to streamline your editing process, improve organization, and achieve professional and consistent results in your designs.