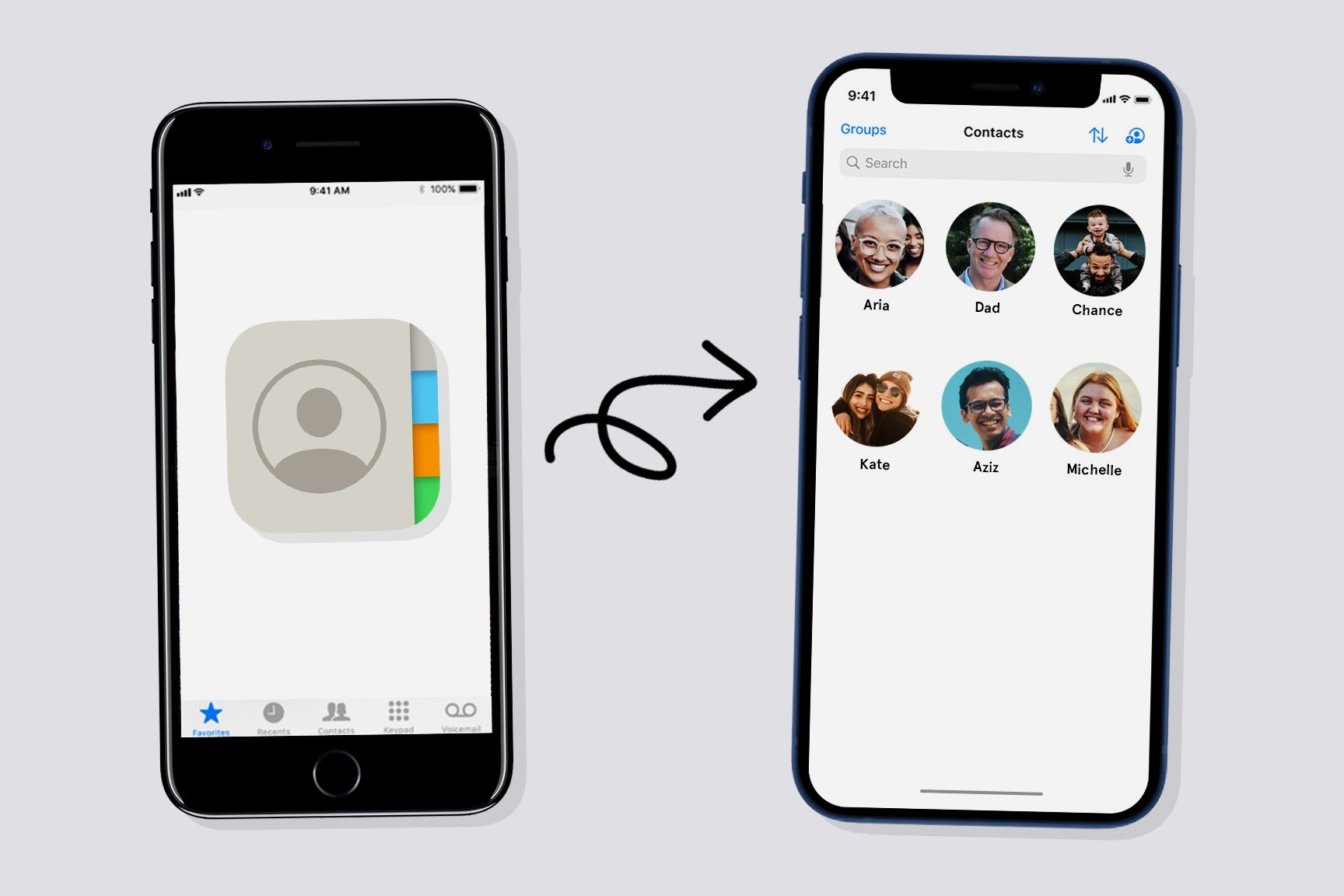Checking SIM Card Compatibility with iPhone
Before attempting to import SIM card contacts to your iPhone, it's essential to ensure that your iPhone is compatible with the SIM card. Not all iPhones support SIM card usage, and certain models may have limitations based on the SIM card size and technology. Here's how you can check the compatibility:
-
Identify Your iPhone Model: Start by determining the specific model of your iPhone. This can typically be found in the device's settings or by referencing the model number on the back of the phone.
-
Check SIM Card Slot: Inspect your iPhone to locate the SIM card slot. Depending on the iPhone model, the SIM card slot may be located on the side or top of the device. Use the appropriate tool or paperclip to gently eject the SIM card tray and inspect the size and shape of the slot.
-
SIM Card Size: iPhones are designed to accommodate specific SIM card sizes. The most common sizes are standard SIM, micro-SIM, and nano-SIM. Verify the size of your SIM card and ensure that it matches the SIM card slot on your iPhone.
-
SIM Card Technology: Different iPhone models support various SIM card technologies, such as 3G, 4G, or 5G. It's crucial to confirm that your SIM card aligns with the supported technology of your iPhone to ensure seamless compatibility.
-
Network Compatibility: Check whether your iPhone is locked to a specific carrier. If your iPhone is carrier-locked, it may not accept SIM cards from other carriers. Contact your carrier or utilize online resources to verify the compatibility of your iPhone with different network providers.
By confirming the compatibility of your SIM card with your iPhone, you can avoid potential issues and proceed with confidence when importing SIM card contacts to your device. This preliminary step ensures a smooth transition and minimizes the risk of encountering compatibility-related obstacles.
Ensuring that your SIM card aligns with the specifications of your iPhone is fundamental to the successful importation of contacts. With this essential compatibility check complete, you are ready to explore the various methods of importing SIM card contacts to your iPhone.
Exporting SIM Card Contacts to iPhone
Before delving into the process of importing SIM card contacts to your iPhone, it is crucial to export the contacts from the SIM card. This step is essential for consolidating your contacts and preparing them for seamless integration with your iPhone. Here’s how you can export SIM card contacts:
- Access the Contacts App: Begin by accessing the contacts app on your current device that has the SIM card installed. This may be a feature phone or an Android device. Locate the option to manage contacts, which typically resides within the settings or contacts menu.
- Export Contacts to SIM Card: Once in the contacts app, navigate to the option that allows you to export contacts to the SIM card. This functionality may vary based on the device and its operating system. Follow the on-screen prompts to initiate the export process.
- Confirm Export Completion: After exporting the contacts to the SIM card, verify that the process has been completed successfully. Some devices may display a confirmation message, while others may simply return you to the main contacts interface.
- Remove SIM Card: Carefully remove the SIM card from your current device once the contacts have been exported. Take note of the orientation of the SIM card and handle it with care to prevent damage.
By following these steps, you can effectively export your SIM card contacts in preparation for their transfer to your iPhone. This process consolidates your contacts and ensures that they are readily available for importation.
With the contacts successfully exported from your SIM card, you are now equipped to proceed with importing them to your iPhone. Whether you choose to utilize iCloud, iTunes, or third-party apps, the exported contacts are poised for seamless integration with your iPhone’s contact list.
Using iCloud to Import SIM Card Contacts
Importing SIM card contacts to your iPhone via iCloud offers a convenient and efficient method for seamlessly transferring your contacts. Here’s a step-by-step guide on how to utilize iCloud for this purpose:
- Access iCloud Settings: On your iPhone, navigate to the “Settings” app and select your name at the top of the screen. Tap “iCloud” to access the iCloud settings.
- Enable Contacts Sync: Within the iCloud settings, ensure that the “Contacts” toggle is switched on. This enables the synchronization of contacts with your iCloud account.
- Import SIM Card Contacts: Insert the SIM card containing the exported contacts into your iPhone. Once the SIM card is inserted, navigate to the “Settings” app, select “Contacts,” and tap “Import SIM Contacts.” This prompts the iPhone to import the contacts from the SIM card to the device’s local storage.
- Verify Contact Importation: After initiating the import process, verify that the contacts have been successfully transferred to your iPhone. Access the contacts app to confirm the presence of the imported contacts in your iPhone’s address book.
By leveraging iCloud, you can seamlessly import SIM card contacts to your iPhone, streamlining the process and ensuring that your contacts are readily accessible on your device.
Utilizing iCloud for contact importation simplifies the transition of your contacts to your iPhone, providing a hassle-free method for consolidating your contact list. With the contacts securely stored in your iPhone’s local storage, you can enjoy seamless access to your contacts and effortlessly communicate with your network.
Using iTunes to Import SIM Card Contacts
While iTunes is primarily known for managing media files, it also offers a method for importing SIM card contacts to your iPhone. Follow these steps to utilize iTunes for importing your SIM card contacts:
- Connect Your iPhone to Your Computer: Use a USB cable to connect your iPhone to your computer. Launch iTunes, and ensure that you have the latest version installed to access the full range of features and compatibility.
- Select Your Device: Once your iPhone is connected, it should appear within the iTunes interface. Click on your device to access its settings and management options.
- Navigate to the Info Tab: Within your device’s settings in iTunes, navigate to the “Info” tab. This section allows you to manage the synchronization of contacts and other essential data between your computer and iPhone.
- Enable Contact Sync: In the “Info” tab, locate the option to sync contacts. Ensure that this option is enabled to initiate the synchronization of contacts between your computer and iPhone.
- Initiate Sync Process: Once the contact synchronization settings are configured, initiate the sync process by clicking the appropriate button within the iTunes interface. This prompts iTunes to transfer the contacts from your computer to your iPhone, effectively importing the SIM card contacts.
By leveraging iTunes, you can seamlessly import SIM card contacts to your iPhone, providing a streamlined approach to consolidating your contacts and ensuring their accessibility on your device.
Utilizing iTunes for contact importation offers a reliable and comprehensive method for seamlessly transferring your contacts to your iPhone. With the contacts securely stored on your device, you can effortlessly communicate with your network and access essential contact information at your fingertips.
Using Third-Party Apps to Import SIM Card Contacts
Third-party apps provide an alternative approach to importing SIM card contacts to your iPhone, offering flexibility and additional features for contact management. Here’s how you can utilize third-party apps for importing your SIM card contacts:
- Explore Contact Management Apps: Begin by exploring the App Store on your iPhone to discover contact management apps that facilitate the importation of SIM card contacts. Look for apps that offer intuitive interfaces and robust contact management functionalities.
- Install and Launch the App: Once you have identified a suitable contact management app, download and install it on your iPhone. Launch the app to familiarize yourself with its features and interface.
- Access Import Options: Within the contact management app, navigate to the import options or settings. Look for the functionality that allows you to import contacts from a SIM card or external source.
- Initiate the Import Process: Follow the on-screen prompts to initiate the import process. Depending on the app’s interface, you may be prompted to insert the SIM card containing the contacts or select the file from which the contacts will be imported.
- Verify Contact Importation: After completing the import process, verify that the contacts have been successfully transferred to the contact management app. Access the app’s contact list to confirm the presence of the imported contacts.
By leveraging third-party contact management apps, you can explore diverse options for importing SIM card contacts to your iPhone, tailoring the process to align with your preferences and requirements.
Utilizing third-party apps for contact importation presents an adaptable and feature-rich approach to managing your contacts on your iPhone. With the contacts seamlessly integrated into the app’s interface, you can benefit from advanced contact management functionalities and streamlined access to your network.