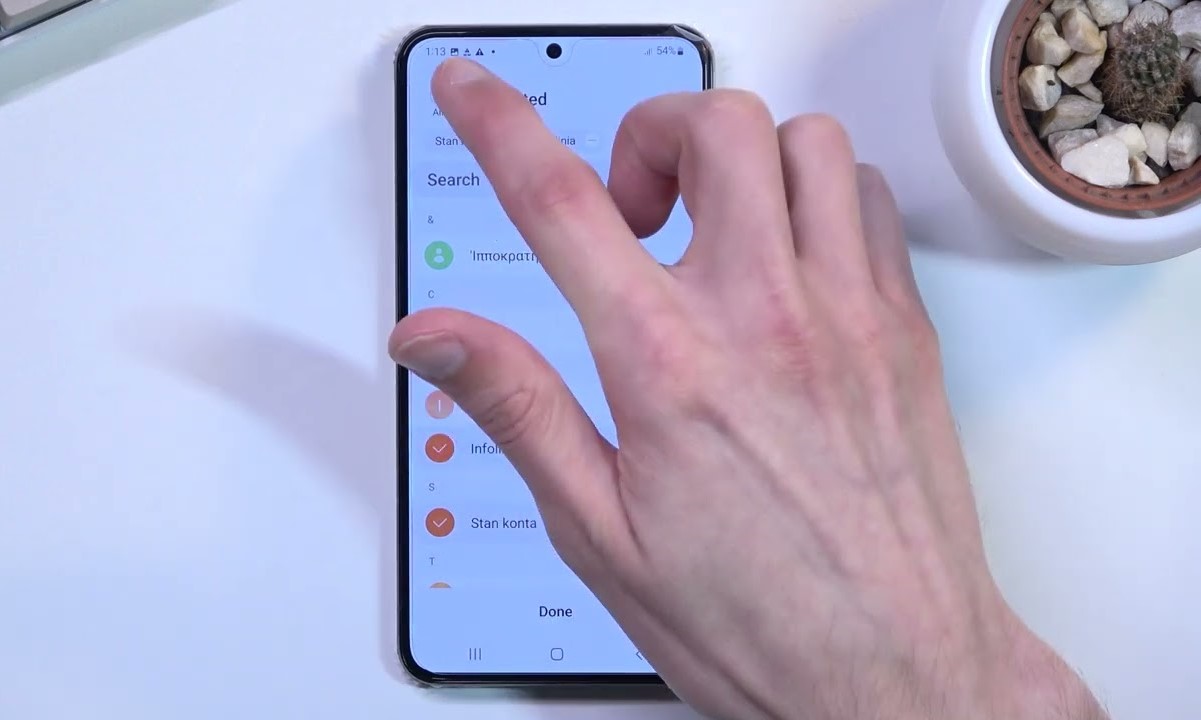Checking SIM Card Compatibility
Before transferring contacts from your SIM card to your iPhone, it’s essential to ensure that your SIM card is compatible with your iPhone model. Here are the steps to check the compatibility:
- Identify the SIM Card Type: Different iPhone models support different types of SIM cards. The most common types are standard SIM, micro-SIM, and nano-SIM. To identify the type of SIM card your iPhone uses, consult the user manual or visit the Apple support website.
- Check iPhone Model Compatibility: Not all iPhone models support SIM card usage. Check if your iPhone model has a SIM card slot. Newer models, such as the iPhone X and later, typically use a nano-SIM card.
- Verify SIM Card Compatibility: If you have a SIM card from a previous phone, check if it matches the SIM card size supported by your iPhone. If not, you may need to contact your mobile service provider to obtain a compatible SIM card.
By ensuring that your SIM card is compatible with your iPhone, you can proceed with confidence to access and transfer your contacts seamlessly.
Accessing Contacts on iPhone
Accessing your contacts on your iPhone is a straightforward process. Here’s how to do it:
- Open the Contacts App: Locate and tap the “Contacts” app on your iPhone’s home screen. The icon resembles a silhouette of a person and typically has the word “Contacts” below it.
- Sync with iCloud: If you have previously synced your contacts with iCloud, they will be readily available in the Contacts app. Simply ensure that your iPhone is connected to the internet, and your contacts will be synced automatically.
- Use the Phone App: Another way to access your contacts is through the “Phone” app. Tap the “Phone” icon on your home screen and select the “Contacts” tab at the bottom of the screen to view all your contacts.
- Search for Contacts: If you have a large contact list, you can use the search bar at the top of the Contacts app to quickly find a specific contact by typing their name.
Once you have accessed your contacts, you can proceed to transfer them from your SIM card to your iPhone, ensuring that all your important connections are seamlessly integrated into your device.
Transferring Contacts to iPhone
Transferring contacts from your SIM card to your iPhone is a simple process that allows you to consolidate all your contacts in one place. Here’s a step-by-step guide to transferring your contacts:
- Insert the SIM Card: If you haven’t already done so, insert your SIM card into your iPhone. You will need a SIM card ejector tool or a paperclip to open the SIM card tray.
- Access Settings: Open the “Settings” app on your iPhone and scroll down to find “Contacts.”
- Import SIM Contacts: Within the “Contacts” settings, select “Import SIM Contacts.” Your iPhone will begin importing the contacts from your SIM card to its internal storage.
- Wait for the Transfer: Depending on the number of contacts on your SIM card, the transfer process may take a few moments. Once completed, your contacts will be available in the Contacts app on your iPhone.
It’s important to note that the SIM card can only store basic contact information such as names and phone numbers. Additional details, such as email addresses and notes, may not be transferred. After the transfer, review your contacts to ensure all the necessary information has been successfully imported.
By following these steps, you can seamlessly transfer your contacts from your SIM card to your iPhone, streamlining your communication and ensuring that all your important contacts are easily accessible on your device.
Managing Contacts on iPhone
Once your contacts are transferred to your iPhone, it’s essential to manage and organize them effectively. Here are some useful tips for managing your contacts:
- Group Contacts: Create contact groups to categorize your contacts based on relationships, such as family, friends, or work colleagues. This can help you quickly locate and communicate with specific groups of people.
- Update Contact Information: Regularly review and update contact details to ensure that you have the most current information for each contact. This includes phone numbers, email addresses, and physical addresses.
- Link Contacts: If you have multiple entries for the same contact, you can link them to create a unified contact card. This is especially useful for consolidating contacts from different sources, such as your SIM card, iCloud, and email accounts.
- Use Contact Favorites: Mark frequently contacted individuals as favorites to access them quickly. This feature is particularly useful for prioritizing key contacts and streamlining communication.
- Utilize Contact Notes: Add notes to contact entries to include additional details or reminders related to specific contacts. This can be handy for storing important information, such as birthdays, preferences, or pertinent details about interactions.
- Backup Contacts: Regularly back up your contacts to ensure that you don’t lose valuable information. You can utilize iCloud or other backup services to safeguard your contact list.
By effectively managing your contacts on your iPhone, you can streamline communication, maintain updated information, and enhance your overall organizational efficiency.
Backing up Contacts on iPhone
Ensuring that your contacts are securely backed up is crucial for safeguarding your valuable connections. Here’s how you can back up your contacts on your iPhone:
- Using iCloud: iCloud provides a convenient way to back up your contacts. To enable iCloud contacts backup, go to “Settings” on your iPhone, tap your name at the top of the screen, select “iCloud,” and toggle the “Contacts” option to the on position. This will automatically back up your contacts to iCloud, ensuring that they are safe and accessible across your Apple devices.
- Exporting Contacts: You can export your contacts from the Contacts app on your iPhone and save them in various formats, such as a vCard or CSV file. To do this, open the Contacts app, select the contact you want to export, tap “Share Contact,” and choose the export format. This allows you to create a local backup of your contacts on your computer or another storage device.
- Third-Party Backup Apps: There are numerous third-party apps available on the App Store that offer comprehensive contact backup and management features. These apps often provide additional functionalities, such as contact deduplication and easy restoration options.
- Regularly Verify Backups: It’s essential to periodically verify that your contacts are being successfully backed up. Check your iCloud settings to ensure that contacts are included in your iCloud backup, and if you use a third-party backup app, confirm that your contacts are being regularly and accurately backed up.
By implementing these backup methods, you can protect your contacts from accidental loss or deletion, ensuring that you have access to your valuable connections whenever you need them.