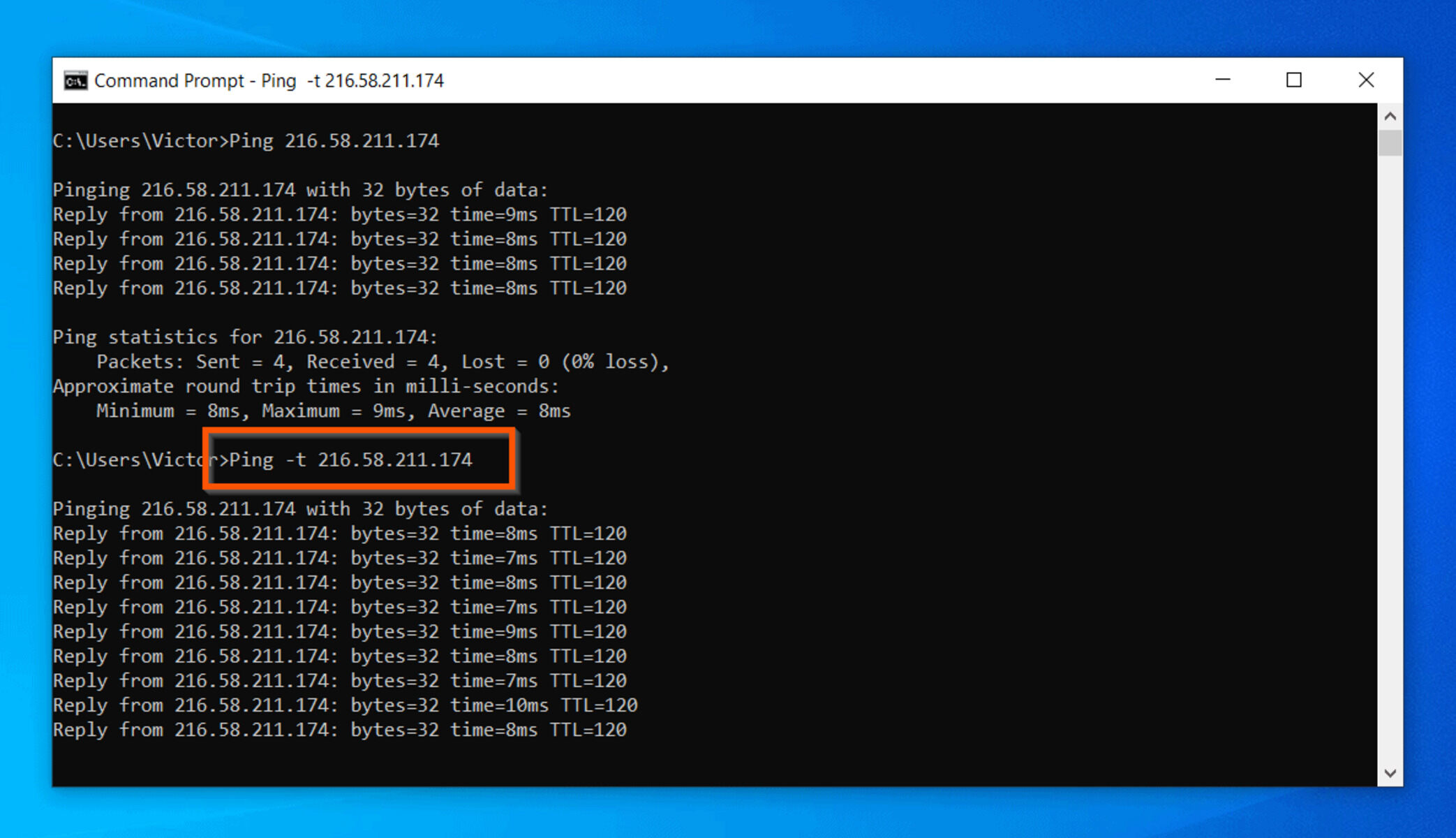What is the Ping Command?
The Ping command is a powerful network diagnostic tool that allows you to test the connectivity between your computer and a target device or host on a network. It is commonly used to troubleshoot network issues, check if a server or website is reachable, and measure the response time of network connections.
When you send a Ping request to a specific IP address or hostname, your computer sends out a small packet of data to the target device. The target device then responds back with another packet of data, indicating that it has received the request. This exchange of packets helps to determine whether the target device is accessible and how long it takes for the packets to travel back and forth.
The Ping command uses Internet Control Message Protocol (ICMP) to send and receive these packets. ICMP is a protocol that is primarily used for error reporting and diagnostic purposes in IP networks. It enables network devices to communicate and exchange information about network conditions and connectivity.
The Ping command is available on various operating systems, including Windows, macOS, and Linux. In this article, we will focus on how to use the Ping command in Windows.
Using the Ping command can provide valuable insights into the health and performance of your network. By analyzing the Ping results, you can identify network bottlenecks, packet loss, high latency, and other issues that may affect the overall connectivity and data transmission.
Now that we have an overview of what the Ping command is, let’s delve into how to access the Command Prompt in Windows, understand IP addresses and hostnames, and explore the basic usage of the Ping command.
How to Access the Command Prompt in Windows
The Command Prompt is a command-line interface in Windows that allows you to execute various commands and perform advanced system tasks. To access the Command Prompt in Windows, follow these simple steps:
- Open the Start menu by clicking on the Windows logo located at the bottom left corner of the screen.
- Search for “Command Prompt” or “CMD” in the search bar.
- Click on the Command Prompt app from the search results. This will open a new Command Prompt window.
- Alternatively, you can also access the Command Prompt by pressing the Windows key + R on your keyboard to open the Run dialog box. Then, type “cmd” and press Enter.
Once you have opened the Command Prompt, you can start using the Ping command to test network connectivity. It’s important to note that the Command Prompt operates using text-based commands, so you will need to type in the commands and press Enter to execute them.
In the Command Prompt, you can type “ping” followed by the IP address or hostname of the device or website you want to ping. For example, if you want to ping the IP address “192.168.1.1,” you would type “ping 192.168.1.1” and press Enter.
Using the Command Prompt gives you more control and flexibility when using the Ping command, allowing you to configure various options and parameters to customize your testing and troubleshooting processes.
Now that you know how to access the Command Prompt in Windows, let’s move on to understanding IP addresses and hostnames, which are essential for using the Ping command effectively.
Understanding IP Addresses and Hostnames
IP addresses and hostnames are fundamental components of network communication. They help identify and locate devices on a network and play a crucial role in using the Ping command effectively. Let’s dive into what IP addresses and hostnames are and how they work.
An IP address, short for Internet Protocol address, is a unique identifier assigned to each device connected to a network. It consists of a series of numbers separated by periods (e.g., 192.168.0.1). IP addresses can be either IPv4 or IPv6, with IPv4 being the most common version used today.
IP addresses serve two main purposes:
- Identify a device on a network: Each device, such as a computer, tablet, or server, is assigned a unique IP address. This allows other devices to send data packets to the specific device.
- Locate devices across networks: IP addresses help routers and other networking devices route data packets to their intended destination across different networks.
On the other hand, a hostname is a human-readable label that is assigned to a device or a service on a network. It is easier to remember and use compared to an IP address. For example, www.example.com is a hostname that corresponds to an IP address like 198.51.100.1.
Hostnames are part of the Domain Name System (DNS) infrastructure. DNS translates hostnames into IP addresses and vice versa. This translation allows you to use user-friendly names, such as www.google.com, to access websites instead of memorizing long strings of numbers.
When using the Ping command, you can either specify an IP address or a hostname as the target. If you know the IP address of the device you want to ping, you can use that directly. If you prefer to use a hostname, the Ping command will automatically convert it to the corresponding IP address using DNS before sending the request.
Understanding IP addresses and hostnames is crucial when troubleshooting network connectivity issues or testing the accessibility of a server or website. Now that we have a good grasp of these concepts, let’s move on to exploring the basic usage of the Ping command in Windows.
Basic Usage of the Ping Command
The Ping command is a versatile tool that allows you to test the connectivity and reachability of a device or host on a network. In its simplest form, the basic usage of the Ping command involves specifying the IP address or hostname of the target device and sending a series of ICMP echo request packets.
To use the Ping command, follow these steps:
- Open the Command Prompt on your Windows computer.
- Type “ping” followed by either the IP address or the hostname of the device you want to ping.
- Press Enter to execute the command.
The Ping command will then send ICMP echo request packets to the target device. The target device, if reachable, will respond with ICMP echo reply packets, indicating that it has received the request.
The Ping command will display the results in the Command Prompt window, showing information such as the IP address or hostname being pinged, the number of packets sent and received, the average round-trip time (RTT), and any possible packet loss.
By default, the Ping command sends four ICMP echo request packets to the target device. It then calculates and displays the average round-trip time, which represents the time it takes for a packet to travel from your computer to the target device and back.
The Ping command is useful for various purposes, including:
- Checking the connectivity and reachability of a device or host on the network.
- Determining if a server or website is accessible and responding.
- Testing the quality and stability of network connections.
- Diagnosing network issues, such as high latency and packet loss.
The basic usage of the Ping command provides a quick and straightforward way to perform these tests and gather essential information about the network. However, the Ping command offers various advanced options and parameters that allow you to customize your testing and troubleshooting process.
In the next section, we will explore some of the advanced options available with the Ping command in Windows.
Using the Ping Command to Test Network Connectivity
The Ping command is a valuable tool for testing network connectivity and diagnosing network issues. By sending ICMP echo request packets to a target device or host and analyzing the responses, you can assess the quality and reliability of your network connection.
Here are some key aspects to consider when using the Ping command to test network connectivity:
- Ping a specific IP address or hostname: You can use the Ping command to test the connectivity to a specific IP address or hostname. For example, to ping “example.com,” enter “ping example.com” in the Command Prompt. If the target device or host is reachable, you will receive ICMP echo reply packets confirming the successful connection.
- Assess packet loss: Packet loss occurs when some of the ICMP echo request packets sent by the Ping command do not reach the target device or host, or the response packets do not reach your computer. By examining the percentage of packet loss in the Ping command’s results, you can evaluate the stability of your network connection. High packet loss may indicate network congestion or connectivity issues that require further investigation.
- Measure latency: Latency refers to the time it takes for a packet to travel back and forth between your computer and the target device. The Ping command displays the round-trip time (RTT) in milliseconds, providing an indication of the network delay. Higher RTT values may indicate network congestion or a slow connection.
- Perform continuous pings: By default, the Ping command sends a series of four ICMP echo request packets and displays the results. However, you can use the “-t” parameter to continuously send ping requests until you stop the command. This allows you to track the network connectivity over an extended period and monitor any fluctuation in packet loss or latency.
Using the Ping command to test network connectivity helps identify potential issues that may affect your internet connection. It allows you to pinpoint whether a problem lies with your local network, the target device, or the wider network infrastructure.
As you become more familiar with the Ping command, you can utilize its advanced options and parameters to customize the testing process and gather more specific information about your network’s performance. In the next section, we will explore some of these advanced options available with the Ping command in Windows.
Advanced Options for the Ping Command
The Ping command offers a range of advanced options and parameters that allow you to customize your testing and troubleshooting process. These options provide additional information and control over how Ping operates. Here are some of the most commonly used advanced options for the Ping command:
- -n count: By default, the Ping command sends four ICMP echo request packets. You can use the “-n” option followed by a number to specify the count of packets you want to send. For example, “-n 10” will send ten ICMP echo request packets.
- -l size: The size option allows you to specify the size of the ICMP echo request packets. By default, the Ping command sends packets with a size of 32 bytes. Use the “-l” option followed by the desired packet size in bytes to test network behavior at different packet sizes.
- -f: The “-f” option, also known as the “Don’t Fragment” option, sets the “Do Not Fragment” flag in the ICMP echo request packets. This option is useful for testing whether large packets can be transmitted without fragmentation. For example, “ping -f example.com” will send ICMP echo request packets with the “Do Not Fragment” flag set.
- -i TTL: The TTL (Time to Live) option sets the maximum number of network device hops the ICMP echo request packets can traverse before being discarded. It helps you determine the maximum network distance between your computer and the target host. Specify the TTL value using the “-i” option followed by the desired TTL number.
- -w timeout: The timeout option sets the maximum amount of time, in milliseconds, that the Ping command waits for each ICMP echo reply packet. If no reply packet is received within the specified timeout period, the Ping command will display the message “Request timed out.” Use the “-w” option followed by the desired timeout value.
- -4 or -6: These options allow you to specifically choose whether to use IPv4 or IPv6 addressing. The “-4” option forces the Ping command to use IPv4, while the “-6” option forces the use of IPv6.
These advanced options for the Ping command provide additional flexibility in testing and troubleshooting network connectivity issues. They allow you to tailor the Ping command to your specific requirements, gathering more detailed information and performing specific network tests.
Now that you’re familiar with the advanced options available for the Ping command, let’s explore how it can be used to troubleshoot network issues in the next section.
Troubleshooting Network Issues with the Ping Command
The Ping command is a powerful tool for troubleshooting network connectivity issues. By analyzing the results and responses from the Ping command, you can identify and diagnose various network-related problems. Here are some common network issues you can troubleshoot using the Ping command:
- Unreachable or offline devices: If a device or host is unreachable or appears to be offline, the Ping command can confirm its availability. If you receive “Request timed out” messages or high packet loss when pinging a device, it may indicate that the device is powered off, not connected to the network, or experiencing connectivity problems.
- Connectivity between devices: The Ping command allows you to test the connectivity between devices on a network. If you are experiencing difficulties accessing a specific device, ping it from another device to check if it responds. If the Ping command confirms successful communication, the issue may lie with the original device’s configuration or application.
- Internet connection problems: If you are unable to access the internet or experience slow connection speeds, use the Ping command to test the connection to various websites or IP addresses. If you can successfully ping external devices but cannot access websites, the issue may be with your internet service provider (ISP) or the specific website.
- Network congestion or high latency: If you notice slow response times or high latency, the Ping command can help identify network congestion. Ping multiple devices to see if latency is consistent across the network or confined to a specific device. High packet loss or consistently high latency can indicate network congestion or issues that require further investigation.
When troubleshooting network issues with the Ping command, it is important to interpret the results correctly. Look for indicators such as successful replies, low packet loss, and stable round-trip times. However, occasional packet loss or slightly increased latency may be normal and shouldn’t cause concern, especially on public networks.
By using the Ping command strategically and analyzing its results, you can discover valuable insights about your network’s health, identify potential connectivity problems, and take appropriate steps to resolve them. Remember that the Ping command is just one tool in your troubleshooting arsenal, and it is always a good idea to consider other factors and diagnostic techniques to investigate network issues comprehensively.
In the next section, we will explore how the Ping command can be used to detect packet loss and analyze response times.
Using the Ping Command to Discover Packet Loss
Packet loss can significantly impact network performance and user experience. It occurs when data packets fail to reach their destination or are not acknowledged by the target device. The Ping command is a valuable tool for detecting packet loss and assessing the reliability of your network connection.
To use the Ping command to discover packet loss, follow these steps:
- Open the Command Prompt on your Windows computer.
- Type “ping” followed by the IP address or hostname of the device you want to test for packet loss.
- After the Ping command has completed, analyze the results for any indications of packet loss.
In the output from the Ping command, you will see statistics such as “packets sent,” “packets received,” and “packet loss percentage.” A high packet loss percentage suggests a potential issue with network connectivity or congestion.
Here’s an example of what the output might look like:
Packets: Sent = 10, Received = 8, Lost = 2 (20% loss)
In this example, out of the ten ICMP echo request packets sent, only eight were successfully received. The packet loss percentage is calculated by dividing the number of lost packets by the total number of packets sent.
If you encounter high packet loss, it is essential to investigate further. Consider the following steps:
- Check for any network congestion or bandwidth issues. High network traffic can contribute to packet loss. Try running the Ping command during non-peak hours to see if the packet loss persists.
- Test the network connection to multiple devices. If packet loss only occurs with a specific device, there may be an issue with that device’s network configuration or hardware.
- Contact your internet service provider (ISP) if packet loss consistently occurs during different times of the day or affects multiple devices. They can help troubleshoot and address any network-related issues.
Discovering packet loss using the Ping command is an important step in diagnosing network issues and optimizing network performance. By monitoring packet loss over time, you can determine if the issue is transient or chronic and take appropriate actions to mitigate its impact.
In the next section, we will explore how to analyze the Ping command’s results to understand response times and evaluate network performance.
Analyzing Ping Results and Understanding Response Times
When using the Ping command to test network connectivity, analyzing the results is crucial for understanding the performance of your network. One important aspect to consider is the response time, also known as the round-trip time (RTT), which indicates how quickly data packets travel between your computer and the target device.
Here are key elements to consider when analyzing Ping results and understanding response times:
- Average RTT: The Ping command displays the average round-trip time in milliseconds. This value represents the average time it takes for the ICMP echo request packets to reach the target device and for the ICMP echo reply packets to travel back to your computer. The lower the average RTT, the faster the network connection is.
- Fluctuations in RTT: Analyzing the variations in response times can provide insights into your network’s stability. If you notice significant fluctuations in RTT, such as large variances between consecutive Ping results, it may indicate network latency or congestion issues.
- High RTT: Consistently high round-trip times can be an indicator of network congestion or latency. Factors such as network traffic, the quality of the network infrastructure, or the distance between your computer and the target device can contribute to higher RTT values.
- Interpreting “Request timed out” messages: If you receive “Request timed out” messages while running the Ping command, it means that no ICMP echo reply packets were received within the specified timeout period. This could be due to various reasons, including network congestion, firewall configurations, or the target device blocking ICMP traffic.
It’s important to note that response times can vary depending on the network conditions and the geographical distance between your computer and the target device. When analyzing Ping results, consider the baseline response times obtained during stable network conditions to better assess any deviations or anomalies.
In addition to response times, also pay attention to packet loss percentages and any abnormal patterns in the Ping command output. High packet loss or unusual variations in response times may indicate connectivity issues or network problems that require further investigation.
By analyzing and monitoring Ping results over time, you can gain insights into the performance and stability of your network. This information is valuable for identifying and addressing any network-related problems and optimizing your network’s performance.
In the next section, we will explore how to ping multiple hosts at once, enabling you to test connectivity to multiple devices simultaneously.
How to Ping Multiple Hosts at Once
Pinging multiple hosts simultaneously can help you quickly assess the connectivity and response times of various devices on your network. By using the Ping command with a loop or a batch file, you can automate the process and test multiple hosts at once. Here’s how:
- Using a loop: Open the Command Prompt on your Windows computer.
- Create a text file (e.g., hosts.txt) and list the IP addresses or hostnames of the devices you want to ping, each on a separate line.
- In the Command Prompt, type the following command:
FOR /F %i IN (hosts.txt) DO ping %i
This loop command will read each line from the hosts.txt file and ping the corresponding IP address or hostname.
- Using a batch file: Open Notepad or any text editor.
- Create a new file and enter the following commands:
@echo off
for /F %%i in (hosts.txt) do (
echo Pinging %%i
ping %%i
echo.
)
pause
- Save the file with a .bat extension (e.g., ping_hosts.bat).
- Create a text file (e.g., hosts.txt) and list the IP addresses or hostnames of the devices you want to ping, each on a separate line.
- Double-click the .bat file to execute it. The batch file will ping each host listed in the hosts.txt file.
- The results will be displayed in the Command Prompt window.
Pinging multiple hosts at once allows you to assess the connectivity of various devices simultaneously. This can be particularly useful when troubleshooting or monitoring network performance.
Remember that when pinging multiple hosts, the Ping command will send ICMP echo request packets to each host sequentially, so it may take some time to complete depending on the number of hosts in your list and the response time of each device.
In the next section, we will address some common errors that you may encounter while using the Ping command and provide troubleshooting tips to help resolve them.
Common Errors and Troubleshooting Tips
While using the Ping command, you may encounter certain errors or issues that can hinder your testing or troubleshooting process. Here are some common errors and helpful troubleshooting tips to resolve them:
- “Request timed out” messages: This error occurs when the Ping command does not receive a response from the target device within the specified timeout period. Some common causes include firewall settings blocking ICMP traffic, a misconfigured network device, or the target device being powered off or not accessible. Check the network configurations and connectivity of the target device to resolve this error.
- “Destination host unreachable” messages: This error message indicates that the Ping command is unable to reach the target device or host. The target device may be turned off, not connected to the network, or there may be network routing issues. Verify the target device’s status and check the network connections and routing configurations.
- Incorrect IP address or hostname: Ensure that the IP address or hostname you are pinging is entered correctly. Check for any typing errors or misspellings. If using a hostname, ensure that it can be resolved to the correct IP address using DNS.
- No response or delays: If you are experiencing a lack of response or significant delays when pinging a device, it may indicate network congestion, high latency, or packet loss. Check your network connections, switch ports, and IP configurations. Additionally, consider running the Ping command at different times to observe any pattern in the behavior.
- Intermittent packet loss: If you encounter intermittent packet loss during ping tests, it could be due to a variety of factors, such as network congestion, faulty hardware, or interference. Try pinging multiple devices and compare the results to identify if the packet loss is occurring on specific segments of your network. Consider troubleshooting the affected network devices, cables, or switches.
- Check network configurations: Verify that the IP addresses, subnet masks, and default gateways are correctly configured on both your computer and the target devices. Incorrect network configurations can lead to connectivity issues and ping errors.
- Ensure required permissions: If you are running the Ping command in a network environment or on a remote device, ensure that you have the necessary permissions and access rights to execute the command and access the target devices.
These troubleshooting tips should help you address common errors and issues while using the Ping command. Remember to consider the specific circumstances and configurations of your network when troubleshooting, as each network setup may have unique factors affecting connectivity and ping results.
If problems persist or if you require further assistance, consider consulting network administrators, IT support, or referring to official documentation and resources related to your specific operating system or network infrastructure.
In the next section, we will address some frequently asked questions about using the Ping command.
Frequently Asked Questions about the Ping Command
1. What is the purpose of the Ping command?
The Ping command is used to test network connectivity and measure the round-trip time (RTT) between your computer and a target device or host on a network. It helps identify connectivity issues, assess the performance of network connections, and troubleshoot network problems.
2. What is the difference between an IP address and a hostname?
An IP address is a unique numerical identifier assigned to a device on a network. It helps identify and locate devices. A hostname, on the other hand, is an alphanumeric label assigned to a device or service on a network. Hostnames are more user-friendly and can be resolved to IP addresses using the Domain Name System (DNS).
3. Can I use the Ping command on any operating system?
Yes, the Ping command is available on most operating systems, including Windows, macOS, and Linux. However, the specific functionalities and options may vary slightly between different operating systems.
4. Can the Ping command be used to test both IPv4 and IPv6 addresses?
Yes, the Ping command can be used to test both IPv4 and IPv6 addresses. By default, it uses IPv4 addressing. To specify IPv6 addressing, you can use the “-6” option with the Ping command.
5. What does a high packet loss indicate?
A high percentage of packet loss indicates that a significant number of ICMP packets sent by the Ping command are not reaching the target device or are not being acknowledged. High packet loss may indicate network congestion, connection problems, or issues with the target device.
6. Can I ping a website instead of an IP address?
Yes, you can ping a website by specifying its domain name (e.g., example.com) instead of an IP address. The Ping command will automatically convert the domain name to its corresponding IP address using DNS.
7. Can I customize the timeout period for the Ping command?
Yes, you can customize the timeout period for the Ping command using the “-w” option, followed by the desired timeout value in milliseconds. This allows you to specify how long the Ping command waits for a response before considering it timed out.
8. Can the Ping command be used to diagnose Wi-Fi issues?
Yes, the Ping command can be used to troubleshoot Wi-Fi issues. By pinging various devices on the network, you can detect connectivity problems or assess the stability of your Wi-Fi connection.
9. Can I automate the Ping command for continuous monitoring?
Yes, you can automate the Ping command for continuous monitoring by using loop commands or creating batch files that execute the Ping command at predefined intervals. This allows you to continuously monitor network connectivity and performance over time.
10. Is the Ping command a reliable indicator of network performance?
The Ping command provides valuable insights into network performance, such as round-trip times and packet loss. However, it is just one tool to assess network performance and should be used in conjunction with other diagnostic techniques to obtain a comprehensive understanding of network behavior.
These are some commonly asked questions about the Ping command. Remember that the Ping command is a versatile tool for troubleshooting network issues and testing network connectivity. It can help you identify problems, assess performance, and optimize your network for optimal functionality.