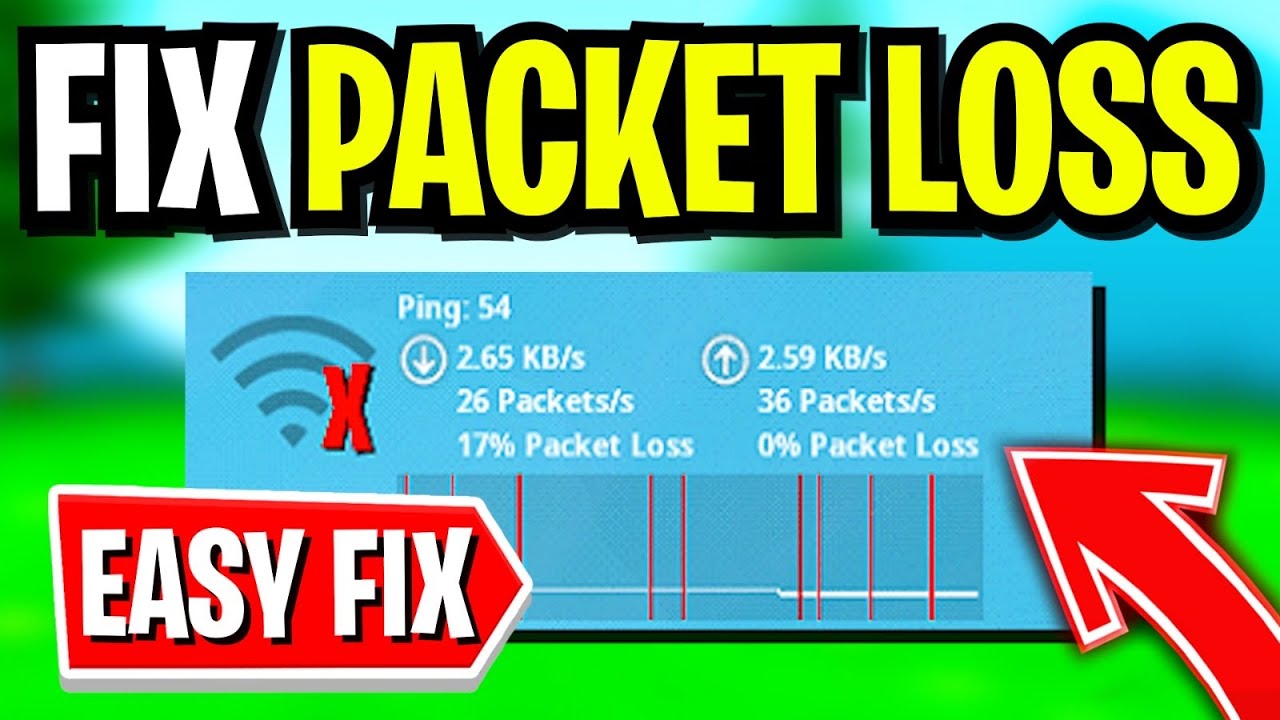Check Network Cables and Connections
One of the common causes of packet loss in a network is faulty or loose network cables and connections. To ensure a stable and reliable network connection, it’s important to regularly check and maintain your network cables and connections. Here are some steps you can take to troubleshoot and fix any issues:
- Inspect the Ethernet cables: Start by examining all the Ethernet cables connected to your modem, router, and devices. Look for any visible signs of damage such as frayed wires or loose connectors. If you find any damaged cables, replace them with new ones.
- Tighten the connections: Next, ensure that all the network connections are securely tightened. Make sure the Ethernet cables are firmly plugged into the correct ports on both the modem and the router. Additionally, check the connections between the router and your devices to ensure they are properly inserted.
- Switch Ethernet ports: If you are experiencing packet loss on specific devices, try plugging them into different Ethernet ports on the router. This can help identify if a particular port is faulty or causing the issue.
- Restart the modem and router: Sometimes, a simple restart can solve connectivity issues. Power off both the modem and the router, wait for a few minutes, and then power them back on. This will refresh the network and may resolve any temporary problems that were causing packet loss.
- Replace faulty equipment: If you have checked all the cables and connections but are still experiencing packet loss, it’s possible that the issue lies with your modem or router. Consider testing with different equipment or contacting your service provider for further assistance.
By regularly inspecting and maintaining your network cables and connections, you can minimize the chances of packet loss and ensure a smooth and reliable network connection for your devices.
Restart Your Modem and Router
One of the simplest and most effective troubleshooting steps for resolving packet loss is to restart your modem and router. Over time, these devices can experience minor glitches or temporary network issues that may cause packet loss. Restarting them can help refresh the network connection and resolve any underlying problems. Here’s how you can do it:
- Power off your modem and router: Locate the power buttons on both your modem and router. Press the power button on each device to turn them off. Wait for about 30 seconds to ensure that they are fully powered down.
- Disconnect the power cables: After the devices are powered off, unplug the power cables from both the modem and router. This will completely cut off the power supply to the devices.
- Wait for a few minutes: Give your modem and router some time to rest. Waiting for at least 1-2 minutes will allow any residual electricity to discharge, ensuring a clean reset when you power them back on.
- Reconnect the power cables: Plug the power cables back into the modem and router. Ensure that they are securely connected and that the power is flowing to the devices.
- Power on your modem and router: Press the power buttons on both the modem and router to turn them back on. Wait for a few minutes to allow the devices to fully power up and establish a stable connection.
Restarting your modem and router can help resolve various network issues, including packet loss. It allows the devices to refresh their network settings, clear any temporary glitches, and establish a solid connection with your internet service provider. If the packet loss persists after restarting, you may need to explore other troubleshooting steps or contact your service provider for further assistance.
Run a Ping Test to Identify Packet Loss
If you suspect packet loss in your network, running a ping test can help you identify and quantify the extent of the problem. A ping test sends small packets of data from your device to a specific IP address or domain and measures the response time and packet loss. Here’s how you can run a ping test:
- Open the Command Prompt or Terminal: Depending on your operating system, open the Command Prompt (Windows) or Terminal (Mac or Linux).
- Type the ping command: In the Command Prompt or Terminal, type “ping” followed by the IP address or domain you want to ping. For example, you can type “ping www.example.com” or “ping 8.8.8.8” to test the connection to a specific website or IP address.
- Press Enter: After typing the ping command, press Enter to initiate the test. The ping tool will start sending packets of data to the specified address and display the results.
- Observe the results: Look for the “Reply from” lines in the output. These indicate successful packet delivery. Take note of the response time (usually measured in milliseconds) and check for any “Request timed out” or “Destination host unreachable” messages, which indicate packet loss.
- Analyze the packet loss: If you notice packet loss in the test results, it’s important to analyze its severity and consistency. Consider running the ping test multiple times, preferably over an extended period, to get a more accurate assessment of the packet loss rate.
A ping test provides valuable insight into the health of your network connection and can help pinpoint packet loss issues. If you detect significant packet loss, it’s recommended to proceed with further troubleshooting steps or contact your internet service provider for assistance in resolving the problem.
Update Your Network Driver
Outdated or incompatible network drivers can often lead to packet loss and other connectivity issues. Network drivers are software components that facilitate communication between your operating system and the network hardware. To ensure a stable and reliable network connection, it is important to keep your network drivers up to date. Here’s how you can update your network driver:
- Identify the network adapter: Open the Device Manager on your computer. In Windows, you can do this by right-clicking on the Start button and selecting “Device Manager.” Look for the “Network adapters” section and expand it to view the list of installed network adapters.
- Check for driver updates: Once you have identified the network adapter, right-click on it and select “Update driver.” You will then have two options: “Search automatically for updated driver software” or “Browse my computer for drivers.” Choose the first option to let Windows search for the latest driver online.
- Follow the on-screen instructions: Windows will now search for the latest driver for your network adapter. If a newer driver is found, follow the on-screen instructions to download and install it. Be patient as the process may take a few minutes.
- Restart your computer: After the driver update is complete, it is recommended to restart your computer. This allows the changes to take effect and ensures a proper integration of the updated driver into your system.
- Verify the driver update: Once your computer has restarted, go back to the Device Manager and check the network adapter. Confirm that the driver version has been updated and is now the most recent one available.
Updating your network driver can significantly improve network performance and help resolve packet loss issues. If you continue to experience packet loss after updating the driver, you may need to explore additional troubleshooting steps or consult with the manufacturer of your network adapter for further assistance.
Disable Network Throttling
Network throttling is a feature that allows your operating system to limit the amount of bandwidth allocated to specific applications or processes. While this feature can be useful in certain situations, it can also inadvertently cause packet loss and affect your overall network performance. Disabling network throttling can help alleviate these issues. Here’s how you can disable network throttling:
- Open the Group Policy Editor: Press the Windows key + R to open the Run dialog box. Type “gpedit.msc” and press Enter to open the Group Policy Editor. Note that this method is only applicable for Windows Pro or Enterprise editions.
- Navigate to the Network Throttling settings: In the Group Policy Editor, go to “Computer Configuration” > “Administrative Templates” > “Network” > “QoS Packet Scheduler” > “Limit reservable bandwidth.”
- Enable the policy: Double-click on the “Limit reservable bandwidth” policy to open its properties. Select the “Enabled” option and set the bandwidth limit to 0%. Click “Apply” and then “OK” to apply the changes.
- Restart your computer: It is recommended to restart your computer to ensure that the changes take effect. Once your computer reboots, the network throttling feature will be disabled.
Disabling network throttling removes any artificial limitations on bandwidth, which can help reduce packet loss and improve network performance. However, keep in mind that if you are experiencing high network congestion, enabling network throttling might be beneficial to allocate bandwidth fairly among different applications.
Note that the Group Policy Editor is only available in certain editions of Windows. If you are using a different edition, you can check for alternative methods or consult the documentation specific to your operating system.
Check for Bandwidth Overload
Excessive bandwidth usage can often lead to packet loss and network congestion. When the available bandwidth is overwhelmed by the amount of data being transmitted, it can result in dropped packets and poor network performance. To address packet loss caused by bandwidth overload, it is important to evaluate and manage your network’s bandwidth usage. Here are some steps you can take to check for and alleviate bandwidth overload:
- Identify high-bandwidth applications: Determine which applications or processes on your network consume the most bandwidth. Tools like network monitoring software or your router’s built-in features can help you identify such applications.
- Manage bandwidth usage: Once you have identified the high-bandwidth applications, consider implementing measures to manage their usage. This can include setting bandwidth limitations or scheduling their activities during off-peak hours to avoid network congestion.
- Optimize streaming and downloading settings: Streaming services and large file downloads can consume significant bandwidth. Adjust the settings on these applications to use lower resolutions or limit simultaneous streams/downloads to reduce the strain on your network.
- Consider Quality of Service (QoS) settings: Many routers offer QoS features that allow you to prioritize certain types of traffic over others. Utilize QoS settings to allocate more bandwidth to critical applications such as video conferencing or online gaming.
- Investigate background processes: Some software and operating system updates may run in the background, consuming bandwidth without your knowledge. Check for any ongoing background processes or downloads that might be causing excessive bandwidth usage.
- Monitor and manage connected devices: The number of devices connected to your network can impact overall bandwidth usage. Ensure that only necessary devices are connected and consider implementing device restrictions or parental controls to prevent excessive usage.
By checking for bandwidth overload and taking appropriate measures to manage it, you can reduce packet loss and improve network performance. Regular monitoring and optimization of bandwidth usage ensure a smoother network experience for all connected devices.
Adjust QoS Settings on Your Router
Quality of Service (QoS) settings on your router allow you to prioritize certain types of network traffic, ensuring a smoother and more reliable network experience. By adjusting these settings, you can allocate more bandwidth to critical applications and reduce packet loss caused by low-priority traffic. Here’s how you can adjust QoS settings on your router:
- Access your router’s configuration page: Open a web browser and enter your router’s IP address in the address bar. This information can usually be found on the back or underside of your router, or in the documentation provided by the manufacturer.
- Enter the login credentials: If you haven’t changed the default login credentials, you can find them in the router’s documentation. Once logged in, you will have access to the router’s settings.
- Locate the QoS settings: The location and terminology of QoS settings may vary depending on the router’s brand and model. Look for options related to QoS, such as “Traffic Control,” “Bandwidth Management,” or “QoS Settings.” Consult your router’s manual or support information if you have trouble finding these settings.
- Enable QoS: Once you have located the QoS settings, enable the feature if it is not already enabled. This will activate the QoS functionality on your router.
- Set priorities: Depending on your router, you may have options to prioritize specific applications, devices, or traffic types. Prioritize critical applications like video conferencing, online gaming, or VoIP services by assigning them higher priority levels.
- Save settings and test: After adjusting the QoS settings, save the changes and restart your router if necessary. It is recommended to test your network performance to ensure that the changes have effectively improved packet loss and optimized bandwidth allocation for prioritized applications.
Adjusting QoS settings on your router provides you with greater control over your network traffic, reducing packet loss and enhancing the performance of critical applications. Customizing these settings to match your specific needs will enable a more efficient use of your available bandwidth resources.
Use Ethernet Instead of Wi-Fi
When it comes to minimizing packet loss and optimizing network performance, using an Ethernet connection can offer significant advantages over Wi-Fi. While Wi-Fi provides convenience and mobility, it is more prone to interference and signal degradation, which can result in packet loss. Switching to a wired Ethernet connection can help alleviate these issues and provide a more stable and reliable network experience. Here are the benefits of using Ethernet and how to make the switch:
- Improved stability: Ethernet connections are generally more stable than Wi-Fi connections. They are less prone to signal interference from other devices or physical barriers, ensuring a more consistent and reliable network connection.
- Reduced latency: Wi-Fi connections can introduce latency or delays due to data transmission over the airwaves. Ethernet connections, on the other hand, provide a direct and dedicated connection, resulting in lower latency and smoother data transfer.
- Higher bandwidth: Ethernet connections support higher bandwidth than Wi-Fi, allowing for faster data transfer speeds. This is particularly beneficial for bandwidth-intensive activities such as gaming, video streaming, or large file transfers.
- Minimized signal interference: Wi-Fi networks can be affected by various factors, including neighboring Wi-Fi networks, electronic devices, or physical obstacles. Ethernet connections are immune to these types of interference, ensuring a more reliable and consistent network performance.
- Making the switch: To switch from Wi-Fi to Ethernet, you will need an Ethernet cable and an available Ethernet port on your modem/router and device. Connect one end of the Ethernet cable to the Ethernet port on your modem/router and the other end to the Ethernet port on your device. Disable the Wi-Fi connection on your device to ensure that it utilizes the Ethernet connection for internet connectivity.
By using Ethernet instead of Wi-Fi, you can significantly reduce the chances of packet loss and enjoy a more reliable and consistent network connection. While Wi-Fi is convenient for mobile devices, for stationary devices that require high bandwidth and stability, Ethernet is the preferred choice.
Reset Your Network Settings
If you are experiencing persistent packet loss despite trying various troubleshooting steps, resetting your network settings can help resolve any underlying configuration issues. This essentially restores your network settings to their default state and can often fix connectivity issues and reduce packet loss. Here’s how you can reset your network settings:
- Back up your network configurations: Before resetting your network settings, it is crucial to back up any custom network configurations you have in place. This includes saved Wi-Fi network passwords, VPN settings, or static IP addresses. Note down or take screenshots of these settings for future reference.
- Access the network settings: Open the network settings menu on your device. The exact location may vary depending on the operating system, but you can usually find it in the settings or control panel. Look for options like “Network,” “Connections,” or “Internet settings.”
- Reset network settings: Once in the network settings menu, look for an option to reset or restore network settings. This option may be labeled differently depending on your device and operating system. Click on this option to initiate the reset process.
- Confirm the reset: In most cases, you will be prompted to confirm the network settings reset. This is usually accompanied by a warning that all custom network configurations will be lost. Proceed with the reset if you are sure you want to restore the default network settings.
- Restart your device: After the network settings reset process is complete, restart your device. This helps ensure that all changes take effect properly.
- Reconfigure network settings: Once your device restarts, you will need to reconfigure your network settings. This includes reconnecting to Wi-Fi networks, re-entering Wi-Fi passwords if necessary, and setting up any custom network configurations you had previously backed up.
Resetting your network settings can often resolve network-related issues, including packet loss. It allows your device to start afresh with default settings, clearing any misconfigurations or conflicts that may have been causing packet loss. However, remember to reapply any custom network settings or configurations after the reset to restore your desired network setup.
Check for Interference from Other Devices
Interference from other devices can disrupt your network signal, causing packet loss and impacting network performance. Identifying and addressing potential sources of interference can help resolve these issues and improve your network connection. Here are some steps to check for interference from other devices:
- Identify potential sources of interference: Start by identifying devices in your vicinity that could potentially cause interference. Common culprits include cordless phones, microwave ovens, baby monitors, wireless speakers, and other electronic devices that operate on the same frequency as your Wi-Fi network.
- Keep distance between devices: If there are devices that can cause interference, ensure that they are placed away from your Wi-Fi router. The closer these devices are to your router, the more likely they are to interfere with your Wi-Fi signal. Try to maintain a reasonable distance between your router and such devices, especially those that emit strong signals.
- Change Wi-Fi channel: Wi-Fi routers operate on different channels to transmit signals. If you are experiencing interference from neighboring Wi-Fi networks, try changing your Wi-Fi channel to a less congested one. You can access your router’s settings to adjust the Wi-Fi channel manually.
- Use 5GHz frequency band: If your router supports it, consider switching to the 5GHz frequency band. This frequency band is less crowded compared to the 2.4GHz band used by many devices. By using the 5GHz band, you can minimize interference from devices operating on the 2.4GHz band.
- Update device firmware: Ensure that the firmware of your router and other network devices is up to date. Manufacturers often release firmware updates to address performance issues and improve compatibility, which can help mitigate interference problems.
- Experiment with Wi-Fi antenna positions: Some routers have adjustable antennas. Try different orientations and positions for the antennas to find the one that offers the best signal strength and least interference. Vertical or 45-degree angles are often recommended for optimal performance.
- Consider using wired connections: If interference continues to be a problem, consider using wired connections instead of relying solely on Wi-Fi. Ethernet cables provide a direct and reliable connection, free from wireless interference.
By checking for potential sources of interference and taking appropriate measures to mitigate them, you can minimize packet loss and enhance your network connection. Experiment with different solutions to find the one that works best in your specific environment and helps maintain a stable and uninterrupted network connection.
Disable Firewall or Antivirus Temporarily
Firewalls and antivirus software play a crucial role in protecting your computer and network from potential threats. However, in some cases, these security measures can inadvertently cause packet loss or interfere with network communication. Temporarily disabling your firewall or antivirus software can help determine if they are the cause of packet loss and enable you to troubleshoot the issue. Here’s how you can disable your firewall or antivirus temporarily:
- Identify your firewall or antivirus software: Determine which firewall or antivirus software you have installed on your computer. Common examples include Windows Defender Firewall, Norton, McAfee, Avast, or AVG.
- Access the settings or control panel: Open the settings or control panel for your firewall or antivirus software. This can usually be done by right-clicking on the corresponding software icon in your system tray or by searching for the software in the start menu.
- Disable the firewall or antivirus: Once you have accessed the settings or control panel, look for options to disable or turn off the firewall or antivirus protection. These options may be labeled differently depending on the software. Read through the settings or consult the software’s documentation for guidance.
- Confirm the action: When disabling the firewall or antivirus, you may be prompted to confirm the action. Proceed with caution and confirm that you are temporarily disabling the protection.
- Test the network connection: After disabling the firewall or antivirus, test your network connection to see if the packet loss issue is resolved. Run ping tests or perform tasks that were previously affected by packet loss to determine if the problem persists.
- Re-enable the firewall or antivirus: Once you have determined the impact of disabling the firewall or antivirus, it is important to re-enable the protection. Make sure to enable the necessary security measures to ensure the safety and integrity of your computer and network.
Disabling your firewall or antivirus software temporarily can help identify if they are causing packet loss. However, it is crucial to remember to re-enable them afterward to maintain the security of your system. If disabling the firewall or antivirus does not resolve the packet loss issue, there may be other factors at play that require further investigation and troubleshooting.
Check for Software or Hardware Issues
Software and hardware issues can contribute to packet loss and impact network performance. By thoroughly checking for these issues, you can identify underlying problems and take appropriate steps to resolve them. Here are some methods to check for software or hardware issues:
- Update software: Ensure that your operating system, drivers, and applications are up to date. Outdated software can cause compatibility issues and lead to packet loss. Check for available updates and install them accordingly.
- Scan for malware or viruses: Malware or viruses can disrupt network communication and cause packet loss. Run a comprehensive scan with your antivirus software to check for any malicious programs. If any threats are detected, remove them and run another scan to ensure your system is clean.
- Check for background processes: Identify any resource-intensive background processes or applications that might be consuming excessive system resources. These processes can lead to packet loss by impacting network performance. Close any unnecessary programs or processes and monitor the network for improvements.
- Test on different devices: If you’re experiencing packet loss on a specific device, test the network connection on other devices as well. This will help determine if the issue is limited to a particular device or if it is a broader network problem.
- Restart devices and hardware: Power cycling your modem, router, and other networking equipment can often resolve temporary glitches or configuration issues. Turn off the devices, unplug them from the power source, wait for a few seconds, and then plug them back in and power them on again.
- Perform a traceroute: Use the traceroute command or a traceroute tool to track the route of your network packets. This can help pinpoint any network hops or routers that may be contributing to packet loss. Contact your internet service provider (ISP) if you notice significant packet loss at specific points along the route.
- Test with different cables: Faulty or damaged network cables can cause packet loss. Try using different Ethernet cables or swapping out Wi-Fi cables to rule out cable issues.
- Check hardware components: Examine your network hardware, including your modem and router, for any physical damage or issues. Loose cables, damaged ports, or overheating routers can impact network performance and cause packet loss. Repair or replace any faulty hardware components as needed.
By systematically checking for software or hardware issues, you can identify and resolve underlying problems that contribute to packet loss. It’s essential to address these issues promptly to ensure a stable and reliable network connection.
Contact Your Internet Service Provider (ISP)
If you have exhausted all troubleshooting steps and are still experiencing persistent packet loss issues, it may be time to reach out to your Internet Service Provider (ISP) for assistance. Your ISP is responsible for maintaining and delivering your internet connection, and they can help address network-related problems beyond your control. Here’s what you can do when contacting your ISP:
- Gather relevant information: Before contacting your ISP, gather all relevant information about your network setup, such as your account details, the symptoms of packet loss you’re experiencing, and any troubleshooting steps you have already tried. Having this information ready will help facilitate the troubleshooting process.
- Initiate contact: Reach out to your ISP’s customer support via phone, email, or online chat support. Provide a clear and detailed explanation of the packet loss issue, including when it started, the severity of the problem, and any specific observations you have made regarding its impact on your network performance.
- Follow their guidance: Once you have explained the issue, follow the instructions provided by the ISP’s customer support team. They might guide you through additional troubleshooting steps or perform tests on their end to diagnose the problem.
- Ask about network congestion: Inquire if there are any known network congestion issues in your area that could be causing packet loss. ISPs often monitor network performance, and they can provide insights into any ongoing problems that might affect your connection.
- Request a technician visit: If the issue persists after following the ISP’s guidance, request a technician visit to your location. The technician can perform in-depth diagnostics, test the network infrastructure, and address any potential issues that are beyond your control.
- Document details and follow-up: Keep a record of all communication with your ISP, including dates, times, the names of the representatives you spoke with, and any troubleshooting steps or solutions discussed. This documentation can be helpful for future reference and can assist you in escalating the issue if necessary.
Contacting your ISP is crucial when troubleshooting packet loss that persists despite your best efforts. Their expertise and access to network infrastructure allow them to address and resolve issues that may be occurring outside of your home network.