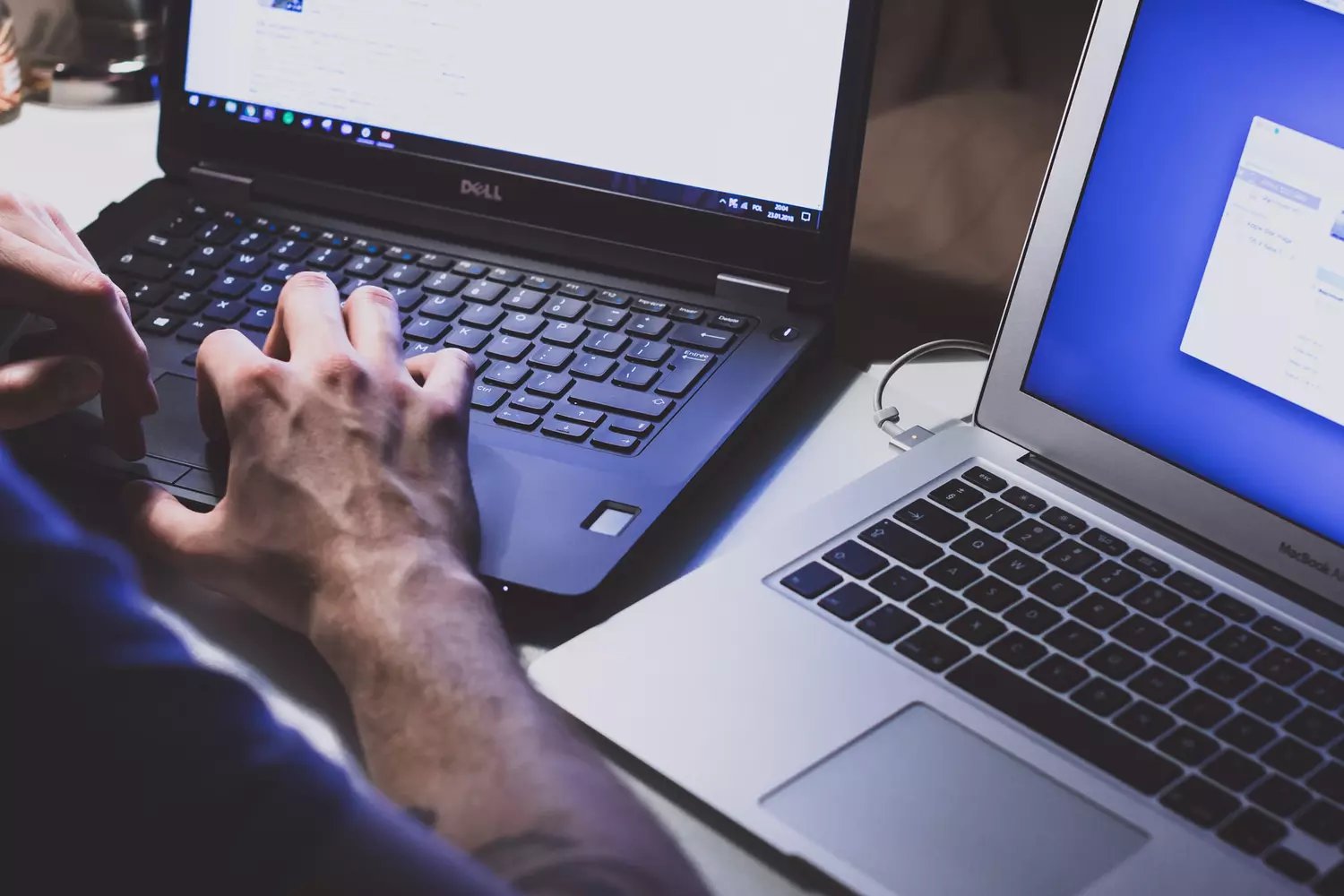What is Ping?
Ping is a network diagnostic utility used to measure the latency, or delay, between two networked devices, such as computers or servers. It is a simple yet powerful tool that helps determine the availability and responsiveness of a network connection. Essentially, it sends a small packet of data from one device to another and measures the time it takes for the packet to travel to the destination and return. This round-trip time is referred to as the “ping time” or “ping delay.”
The term “ping” is derived from the sonar system, where a pulse of sound is sent and the time it takes for the echo to return reveals the distance of an object. Similarly, in computer networking, a ping command sends out a packet of data, referred to as an Internet Control Message Protocol (ICMP) echo request, and awaits an ICMP echo reply from the target device.
Ping is primarily used for troubleshooting network connectivity issues, testing the stability and speed of a network connection, and diagnosing latency or packet loss problems. It is widely employed by network administrators, system administrators, and website owners to monitor and analyze the performance and availability of their devices or websites.
Additionally, ping can also be used to determine the IP address of a website or server by sending a ping request to its domain name. It is a simple and effective way to verify if a website or server is up and running.
Overall, ping is an essential tool in the world of networking as it provides valuable insights into network performance and connectivity. By measuring the ping time and analyzing the results, individuals and organizations can identify and resolve network issues, ensuring a smooth and efficient experience for users.
Why is Ping Important?
Ping is an essential tool in the realm of networking due to its numerous benefits and use cases. Below are some key reasons why ping is important:
1. Network Troubleshooting: Ping is invaluable when it comes to troubleshooting network connectivity issues. By using the ping command, network administrators can quickly identify if a device or server is reachable. If the ping fails or returns high latency times, it indicates a problem that needs further investigation.
2. Performance Analysis: Ping allows for the measurement of round-trip time (RTT), revealing the speed and stability of a network connection. This information helps in analyzing network performance, identifying bottlenecks, and optimizing systems for optimal efficiency.
3. Monitoring Network Stability: Continuous monitoring with ping can alert administrators to fluctuations in network stability. By regularly pinging key devices or servers, they can proactively address issues before they escalate and affect user experience or business operations.
4. Diagnosing Latency Issues: Ping is invaluable in identifying latency issues, which can cause delays in data transmission. By analyzing the ping results, administrators can pinpoint network segments that are experiencing delays and address them promptly.
5. Verifying Server or Website Availability: Website owners and system administrators can use ping to check the availability of their servers or websites. By pinging the domain name or the server’s IP address, they can verify if the server is up and running or if there are any connectivity issues.
6. Testing Network Performance: By conducting ping tests with different packet sizes and frequencies, administrators can assess network performance under varying conditions. This enables them to fine-tune network configurations and optimize performance based on real-world scenarios.
7. Troubleshooting Internet Connectivity: Ping can be used to diagnose issues with internet connectivity. By pinging an external IP address, such as a public DNS server, users can determine if the problem lies within their local network or with their internet service provider.
The importance of ping extends beyond traditional network troubleshooting and monitoring. Its versatility and simplicity make it an invaluable tool for maintaining network stability, diagnosing latency issues, and ensuring the availability of servers and websites. Through continuous ping monitoring and analysis, administrators can proactively address network problems and provide a smooth and seamless experience for users.
How does Ping Work?
Ping operates based on the Internet Control Message Protocol (ICMP), which is a network protocol used for diagnostic and error reporting purposes. When a ping command is executed, it follows a series of steps to measure the connectivity and latency between two devices:
1. Sending a Ping Request: The ping command sends a small packet of data, known as an ICMP echo request, to the target device or IP address. This packet contains information such as the sender’s IP address, packet sequence number, and a timestamp.
2. Receiving the Ping Request: The target device receives the ICMP echo request and processes it. It then generates an ICMP echo reply packet.
3. Measuring Round-trip Time (RTT): The sender device records the timestamp when the ICMP echo request was sent. When it receives the ICMP echo reply, it subtracts the current time from the previous timestamp to calculate the round-trip time (RTT). This RTT provides an indication of the latency or delay between the two devices.
4. Displaying the Ping Results: The ping command displays the results of the ICMP echo reply, including the IP address of the target device, the size of the packet, and the round-trip time (RTT) in milliseconds.
Ping operates on a simple principle: the faster the round-trip time (RTT), the better the network connection. Low ping times indicate a responsive and stable network, while high ping times can signify network congestion, packet loss, or other issues.
It is important to note that firewalls and network routers may be configured to prioritize certain types of network traffic, which can affect the accuracy of ping results. Additionally, some network devices or servers may be configured to ignore or block ICMP echo requests, preventing successful pings.
Ping can provide valuable insights into the performance and stability of a network connection. By analyzing the ping results, network administrators can identify network issues, optimize network configurations, and ensure a reliable and efficient network infrastructure.
How to Ping a Computer
Pinging a computer or a network device is a straightforward process that can be done using the Command Prompt or Terminal on both Windows and Mac operating systems. Here is a step-by-step guide on how to ping a computer:
Step 1: Open the Command Prompt (Windows) or Terminal (Mac): On Windows, go to the Start menu, search for “Command Prompt,” and open it. On Mac, navigate to Applications > Utilities > Terminal.
Step 2: Type the Ping Command: In the Command Prompt or Terminal, type “ping” followed by the IP address or domain name of the device you want to ping. For example:
ping 192.168.1.1 (for pinging an IP address)
ping www.example.com (for pinging a domain name)
Step 3: Analyzing the Ping Results: Once you hit the Enter key after typing the ping command, the ping process will begin. You will start seeing a series of ping responses showing details such as the IP address, packet size, and round-trip time (RTT) for each ping. By default, the ping process continues until you manually stop it by pressing Control + C (Windows) or Command + C (Mac).
The ping results provide valuable information about the network connectivity and latency between your computer and the target device. The round-trip time (RTT) is measured in milliseconds (ms), indicating how long it takes for a packet to travel to the destination and back.
It is important to note that the success of a ping command depends on various factors. If you receive a successful ping response with low RTT times, it means there is good connectivity between your computer and the target device. However, if you receive timeout errors or high RTT times, it may indicate network issues, server unavailability, or other connectivity problems.
By regularly pinging devices or servers, you can monitor network performance, troubleshoot connectivity problems, and ensure the smooth operation of your network infrastructure.
Step 1: Open the Command Prompt
The Command Prompt is a command-line interface in Windows that allows users to interact with the operating system through text commands. Opening the Command Prompt is the first step to initiate the ping command. Here’s how you can do it:
Option 1: Using the Search Bar:
- Click on the Windows Start button located on the bottom left corner of the screen.
- In the search bar, type “Command Prompt” or “cmd”.
- From the search results, click on “Command Prompt” or “cmd.exe” to open the Command Prompt window.
Option 2: Using the Run Dialog Box:
- Press the Windows key + R simultaneously to open the Run dialog box.
- Type “cmd” in the text field and press Enter.
- The Command Prompt window will open.
Option 3: Using the Start Menu:
- Click on the Windows Start button located on the bottom left corner of the screen.
- Scroll down to the “Windows System” folder.
- Expand the folder, and you will find “Command Prompt” listed.
- Click on “Command Prompt” to open the Command Prompt window.
Once you’ve opened the Command Prompt, you’ll be ready to proceed with the next steps of using the ping command to send ICMP echo requests to a target device or IP address.
Note: The Command Prompt window can also be customized by adjusting its appearance, font size, and color settings to enhance readability and make it more visually appealing. Right-click on the top bar of the Command Prompt window and select “Properties” to access these customization options.
The Command Prompt is a powerful tool that provides access to various administrative and diagnostic functions in the Windows operating system. By familiarizing yourself with its functionalities, you can efficiently perform tasks such as network troubleshooting, system configuration, and command-line operations.
Step 2: Type the Ping Command
After opening the Command Prompt, the next step in pinging a computer or network device is to type the ping command. The ping command allows you to send ICMP (Internet Control Message Protocol) echo request packets to the target device or IP address. Follow the steps below:
- Ensure that you have the IP address or domain name of the device you want to ping. If you don’t have this information, you can obtain it from your network administrator or use tools like Command Prompt or Terminal to find the IP address of a domain name.
- In the Command Prompt window, type
pingfollowed by a space. - Next, enter the IP address or domain name of the target device. For example:
ping 192.168.1.1(for pinging an IP address)ping www.example.com(for pinging a domain name)
After typing the ping command, press the Enter key to initiate the ping process. The Command Prompt will start sending a series of ICMP echo requests to the target device.
It’s important to note that the ping command has additional options that you can use to customize the ping process. For example, you can specify the number of echo requests to send, set the packet size, or adjust the time between each request. To explore these options, type ping /? in the Command Prompt to display a list of available parameters.
Once you enter the ping command and hit Enter, the Command Prompt will display the ping results. These results include information such as the IP address being pinged, the packet size, and the Round-Trip Time (RTT) in milliseconds. The RTT represents the time it takes for the ping packets to travel to the target device and back.
By analyzing the ping results, you can assess the connectivity, latency, and responsiveness of the network connection to the target device. This information is valuable for troubleshooting network issues, assessing performance, and ensuring effective communication between network devices.
Step 3: Analyzing the Ping Results
After executing the ping command, the Command Prompt will display the ping results, providing valuable information about the connectivity and performance of the network connection to the target device. Understanding and analyzing these results is crucial in troubleshooting network issues and assessing network performance. Here’s how to interpret the ping results:
1. IP Address: The first line of the ping results displays the IP address or domain name that you are pinging. This confirms that the ping command is targeting the correct device or server.
2. Packet Size: The ping results also indicate the size of the ICMP echo request packets being sent. This value is measured in bytes and represents the amount of data being transmitted in each ping packet.
3. Round-Trip Time (RTT): The most crucial aspect of the ping results is the Round-Trip Time (RTT). RTT measures the time it takes for an ICMP echo request packet to travel from the source device to the target device and back. It is displayed in milliseconds (ms).
By analyzing the RTT values, you can assess the speed and responsiveness of the network connection. Lower RTT times indicate a faster and more stable connection, while higher RTT times suggest potential connectivity or latency issues.
4. Packet Loss: In some cases, the ping results may include information about packet loss. Packet loss occurs when sent ICMP echo request packets do not reach the target device or when the ICMP echo reply packets are not received back. High packet loss may indicate network congestion, connectivity problems, or issues with the target device.
While analyzing the ping results, keep the following considerations in mind:
- Occasional high RTT values may be caused by temporary network congestion or server load. However, consistent high RTT values or multiple packet loss occurrences may indicate a persistent network issue.
- If the ping results show “Request Timed Out” messages or indicate 100% packet loss, it suggests that the target device or server is not responding to the ICMP echo requests. This could be due to firewall settings, network configurations, or the device being offline.
- Comparing the ping results to previous tests can help identify patterns or changes in network performance over time. This can be especially useful in diagnosing intermittent network problems.
By carefully analyzing the ping results, you can pinpoint network issues, troubleshoot and resolve connectivity problems, and ensure the smooth operation of your network infrastructure.
Troubleshooting Ping Issues
While ping is a powerful tool for diagnosing network connectivity and performance, there are instances where you may encounter issues or errors. Here are some common ping issues and steps to troubleshoot them:
1. Request Timed Out: This error message indicates that the device you are pinging did not respond to the ICMP echo request within the specified timeout period. Troubleshooting steps include:
- Check if the device is powered on and connected to the network.
- Ensure that the target device allows ICMP echo requests through its firewall or security settings.
- Verify that there are no network connectivity issues between your device and the target device.
2. Destination Host Unreachable: This error message suggests that the target device or server is unreachable. Troubleshooting steps include:
- Check if the target device’s IP address or domain name is correct.
- Verify that the target device is powered on and connected to the network.
- Ensure there are no issues with the network routing or firewall settings that may be preventing your device from reaching the target device.
3. High Round-Trip Time (RTT): If you consistently experience high RTT values during ping tests, it may indicate network congestion, latency issues, or other performance problems. Troubleshooting steps include:
- Check the overall network bandwidth usage, as high network congestion can increase RTT times.
- Ensure there are no bandwidth-intensive activities (such as large downloads or uploads) occurring during the ping test.
- Restart routers, switches, or other network devices that may be causing latency issues.
- Verify that your network cables or Wi-Fi connection are functioning properly, as faulty connections can result in higher RTT values.
4. Firewall or Security Software Blocking ICMP Echo Requests: If your ping tests consistently fail due to ICMP echo request timeouts, it might be because of firewall or security software blocking these requests. Troubleshooting steps include:
- Check the firewall settings on your device and ensure that ICMP echo requests are not being blocked.
- If you are on a network managed by an organization, contact your network administrator to verify if ICMP echo requests are allowed.
- Temporarily disable any security software that might be interfering with ICMP traffic and retest the ping.
Remember, troubleshooting ping issues requires a systematic approach. Analyze the specific error messages or behaviors you encounter during ping tests and follow the appropriate troubleshooting steps based on the nature of the problem. In cases where you are unable to resolve the issue, it may be necessary to consult with a network administrator or IT professional to diagnose and address the problem effectively.
Common Ping Errors and their Solutions
When using the ping command, you may encounter various errors or issues that can affect the successful execution of the command. Understanding these common ping errors and their solutions can help you troubleshoot and resolve connectivity problems. Here are some of the most common ping errors and their corresponding solutions:
Error: Request Timed Out
This error message indicates that the device you are pinging did not respond to the ICMP echo request within the specified timeout period.
Solution:
- Check if the target device is powered on and connected to the network.
- Ensure that the target device allows ICMP echo requests through its firewall or security settings.
- Verify that there are no network connectivity issues between your device and the target device.
Error: Destination Host Unreachable
If you receive this error message, it means that the target device or server is unreachable.
Solution:
- Double-check the IP address or domain name of the target device to ensure it is correct.
- Verify that the target device is powered on and connected to the network.
- Check for any network routing or firewall settings that may be preventing your device from reaching the target device.
Error: Unknown Host
This error occurs when the ping command cannot find the specified domain name or IP address.
Solution:
- Check for typographical errors in the domain name or IP address that you are trying to ping.
- If you are using a domain name, make sure that it is spelled correctly and that it is currently registered and active.
- If you are using an IP address, verify that it is valid and correctly formatted.
Error: Hardware Error
If you encounter a “Hardware Error” message, it suggests a problem with the network adapter or hardware on your device.
Solution:
- Ensure that the network adapter is properly installed and functioning on your device.
- Check the physical connections of the network adapter, such as Ethernet cables or Wi-Fi antennas, to ensure they are properly connected.
- Try updating the drivers for your network adapter to see if that resolves the issue.
Error: General Failure
This error message indicates a general failure, which could be caused by various factors.
Solution:
- Restart your device and try running the ping command again to see if the issue persists.
- Check for any recent software or system updates that may have caused the error and try rolling back those updates.
- If the problem continues, consult with a network administrator or IT professional for further assistance.
By understanding these common ping errors and their solutions, you can troubleshoot and resolve connectivity issues effectively. However, if the problems persist or you are unsure about the cause of the error, it is recommended to seek assistance from a network administrator or IT support professional.
Ping Alternatives
While the ping command is a widely used and effective tool for network diagnostics, there are alternative methods and tools available that can provide similar functionality and offer additional features. Here are some popular ping alternatives:
1. Traceroute: Traceroute (also known as tracert) is a network diagnostic tool that helps identify the path a packet takes from the source device to the target device. It shows each hop along the way, displaying the IP addresses and RTT (Round-Trip Time) for each hop. Traceroute is particularly useful for identifying network congestion, routing issues, and latency problems.
2. MTR (My TraceRoute): MTR combines the functionality of traceroute and ping. It continuously pings each hop along the network path and provides real-time updates on latency, packet loss, and network stability. MTR is especially valuable for diagnosing intermittent network issues and identifying problematic network segments.
3. Nmap: Nmap (Network Mapper) is a powerful network scanning tool that can be used to perform ping sweeps. A ping sweep involves scanning a range of IP addresses to determine which ones are active and responsive. Nmap provides detailed information about network devices, open ports, and services running on the network.
4. Hping: Hping is a command-line tool that combines the functionality of ping with advanced features such as the ability to send TCP, UDP, and ICMP packets with custom headers and configurations. Hping is often used for network testing, firewall evasion, and security auditing purposes.
5. Fping: Fping is a faster alternative to the traditional ping command. It allows you to send multiple ICMP echo requests simultaneously, enabling quicker measurement of network responsiveness. Fping is commonly utilized for monitoring numerous hosts in parallel and checking the availability of devices in a network.
6. Smokeping: Smokeping is a specialized network monitoring tool that continuously measures network latency and packet loss over an extended period. It maintains historical data and generates visual graphs that help identify patterns and trends in network performance. Smokeping is particularly useful for monitoring network connections, measuring the performance of internet service providers, and troubleshooting latency-related issues.
These ping alternatives provide additional functionalities and insights that can complement or enhance Ping’s capabilities. The choice of tool depends on the specific requirements and objectives of the network diagnostics or monitoring tasks at hand. Experimenting with different tools can help determine which one best meets your needs and provides the most comprehensive information about your network’s performance and connectivity.
Using Ping to Troubleshoot Network Issues
The ping command is a valuable tool for troubleshooting network issues and diagnosing connectivity problems. By utilizing the ping command in various scenarios, network administrators can effectively identify and resolve network-related issues. Here are some ways to use ping for network troubleshooting:
1. Testing Network Connectivity: Ping is commonly used to test the connectivity between two network devices. By sending ICMP echo requests to a target device or IP address, administrators can determine if they can establish a connection. A successful ping indicates a clear pathway between the devices, while failure to receive a response highlights a potential connectivity issue.
2. Assessing Network Latency: Ping allows administrators to measure and assess network latency, which refers to the delay in data transmission. By analyzing the round-trip time (RTT) displayed in the ping results, administrators can identify network segments experiencing latency issues. This information helps pinpoint potential bottlenecks, troubleshoot performance problems, and optimize network configurations.
3. Identifying Packet Loss: Ping can help identify packet loss, where sent ICMP echo requests do not reach the target device or where the ICMP echo reply packets are not received. Frequent packet loss can indicate network congestion, faulty equipment, or other issues affecting network reliability. By monitoring packet loss during ping tests, administrators can pinpoint and resolve problematic network segments.
4. Verifying DNS Resolution: When pinging a domain name, ping can verify DNS (Domain Name System) resolution. Administrators can confirm if the domain name correctly maps to its corresponding IP address. If the ping fails due to an unknown host error, it suggests a potential DNS resolution issue or an incorrect domain name entry.
5. Troubleshooting Internet Connectivity: Ping can be used to troubleshoot internet connectivity issues. By pinging external IP addresses, such as public DNS servers, administrators can determine if the problem lies within the local network or with the internet service provider. If pinging external IP addresses is successful, it indicates a potential issue within the local network.
By leveraging the ping command in these ways, network administrators can quickly diagnose network problems, identify areas for improvement, and implement targeted solutions. It is important to combine ping with other network diagnostic tools and techniques to gain a comprehensive understanding of network performance and to resolve issues effectively.
Ping and Website Monitoring
Ping is a valuable tool for website monitoring as it provides insight into the availability and responsiveness of a website or server. By regularly pinging a website, administrators can proactively monitor its performance, identify potential issues, and ensure a positive user experience. Here’s how ping is utilized in website monitoring:
1. Checking Website Availability: Ping can be used to determine if a website is accessible. By pinging the website’s domain name or IP address, administrators can verify if the server is up and running. A successful ping confirms that the website is available, while a failed ping may indicate server unavailability or network connectivity problems.
2. Monitoring Response Time: Ping helps measure the response time or round-trip time (RTT) of a website. By analyzing the ping results, administrators can assess the speed and efficiency of the website’s server. Consistently low RTT values indicate a fast and responsive website, while high RTT values suggest potential performance issues that may need attention.
3. Detecting Website Downtime: Regularly pinging a website can help identify periods of downtime. If a ping request to a website fails or returns high RTT values consistently, it signifies that the website is experiencing downtime and is unavailable to users. Prompt detection of website downtime allows administrators to address the issue promptly and minimize the impact on user experience.
4. Tracking Network Latency: Ping is valuable for monitoring network latency in relation to a website. By observing the ping results and the RTT values, administrators can identify network segments or routing paths that are experiencing latency issues. This information can be used to optimize network configurations and improve the overall performance of the website.
5. Performance Benchmarking: Ping can be used as a benchmarking tool to measure and compare the performance of different websites or servers. By pinging multiple websites and tracking their response times, administrators can gather insights on how their website compares to industry standards or competitors. This data can aid in making informed decisions regarding website optimization and improvement strategies.
By incorporating ping into website monitoring practices, administrators can monitor the availability, response time, and overall performance of their websites. Early detection of issues through regular pings allows for prompt troubleshooting and optimization, ensuring an excellent user experience and the smooth functioning of the website.