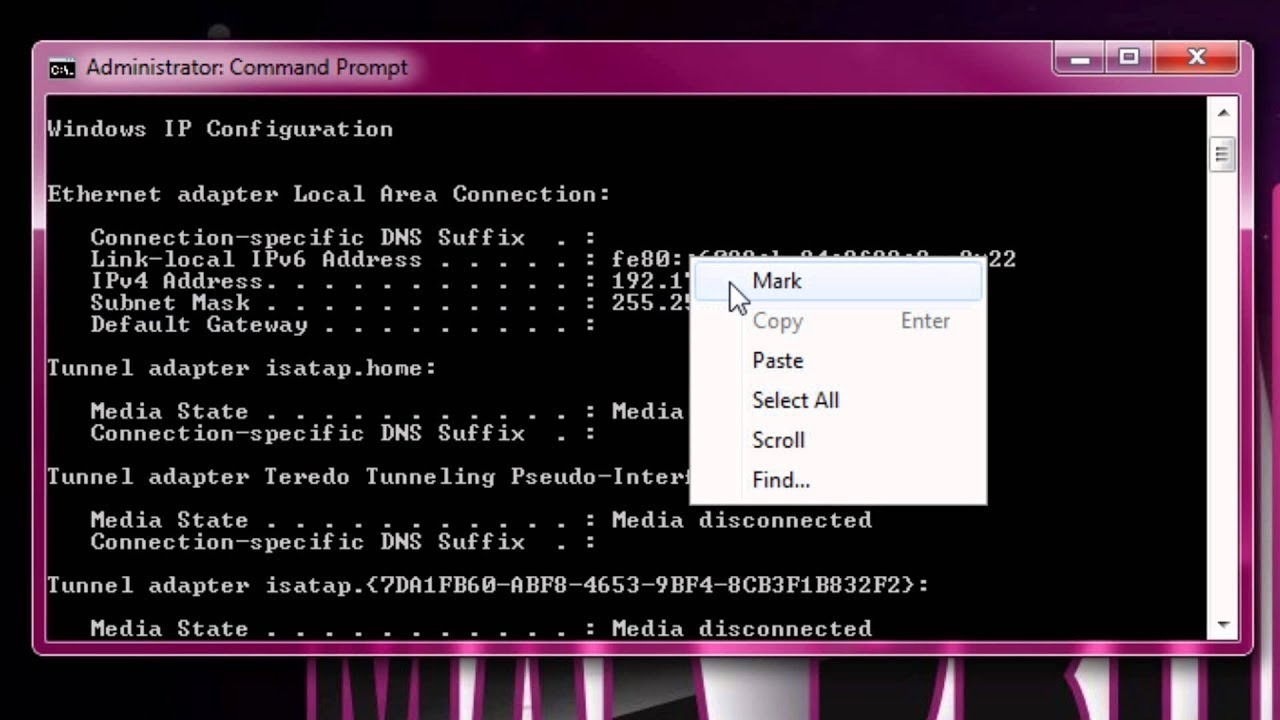Checking Network Information
When troubleshooting network issues or simply wanting to gather information about your network connection, the Command Prompt can be a powerful tool. By using a few simple commands, you can quickly obtain details about your network configuration, including your IP address.
To begin, open the Command Prompt on your Windows computer. You can do this by pressing the Windows key and typing “Command Prompt” in the search bar. Once the Command Prompt window opens, you’re ready to start checking your network information.
First, let’s find your local IP address, also known as the Internal IP address. This address is used to identify your device within your local network. To find it, type “ipconfig” and press Enter. Look for the “IPv4 Address” under your active network interface. It will be displayed as a series of numbers separated by periods, such as “192.168.1.101”. This is your local IP address.
Next, let’s find your external IP address, also known as the Public IP address. This address is assigned to your network by your internet service provider and is visible to the outside world. To find it, you can use the “nslookup” command followed by a public domain name, such as “nslookup google.com”. The command will display the IP address associated with that domain. Alternatively, you can use websites like “whatismyip.com” to quickly see your public IP address.
Additionally, you can check the IP address of a specific website or server. This can be useful to diagnose connectivity issues or to verify if a website is down. To do this, use the “ping” command followed by the website’s URL or IP address. For example, typing “ping google.com” will display the IP address of Google’s servers. This can help determine if you’re able to reach a specific website.
If you need to trace the route of an IP address or a website, you can use the “tracert” command. Simply type “tracert” followed by the IP address or domain name. The command will display a list of hops along the network path, indicating the IP addresses of each intermediate router or server. This can be useful for network troubleshooting or diagnosing latency issues.
Understanding IP address formats is important when working with network information. There are two main formats: IPv4 and IPv6. IPv4 addresses consist of four sets of numbers separated by periods, while IPv6 addresses are longer and consist of eight sets of alphanumeric characters separated by colons. When you see an IP address, it’s essential to identify the format to correctly interpret it.
Finding Local IP Address
Your local IP address, also known as the Internal IP address, is the unique identifier assigned to your device within your local network. It allows your device to communicate with other devices on the same network. If you’re looking to find your local IP address using the Command Prompt, follow the steps outlined below.
To begin, open the Command Prompt on your Windows computer. You can do this by pressing the Windows key and typing “Command Prompt” in the search bar. Once the Command Prompt window opens, you’re ready to start finding your local IP address.
Now, type “ipconfig” and press Enter. This command will display a wealth of network information, including your local IP address. Look for the section that corresponds to your active network interface, such as “Ethernet adapter” or “Wi-Fi adapter”. Under this section, you’ll find the “IPv4 Address” field, which displays your local IP address.
The local IP address is typically displayed as a series of numbers separated by periods, such as “192.168.1.101”. Each set of numbers represents a specific component of the address, indicating the network, subnet, and host. This IP address is essential for devices on your local network to communicate with each other, whether it’s for sharing files, printing documents, or streaming media.
It’s important to note that your local IP address may change if your network configuration is modified or if your device is assigned a different IP address by your router. In some cases, the IP address may be automatically assigned by a Dynamic Host Configuration Protocol (DHCP) server.
If you’re working with multiple network adapters, such as both Ethernet and Wi-Fi connections, you may have multiple local IP addresses. Make sure to note which interface corresponds to the IP address you’re interested in.
Finding your local IP address using the Command Prompt is a quick and straightforward process. By following these steps, you can easily obtain the information you need to troubleshoot network issues or set up connections between devices within your local network.
Finding External IP Address
Your external IP address, also known as the Public IP address, is the identifier assigned to your network by your internet service provider. It is the IP address that is visible to the outside world and is used to communicate with servers and websites on the internet. If you’re looking to find your external IP address using the Command Prompt, follow the steps outlined below.
To begin, open the Command Prompt on your Windows computer. You can do this by pressing the Windows key and typing “Command Prompt” in the search bar. Once the Command Prompt window opens, you’re ready to start finding your external IP address.
There are a few different ways to find your external IP address using the Command Prompt. One method is by using the “nslookup” command followed by a public domain name. For example, type “nslookup google.com” and press Enter. The Command Prompt will display the IP address associated with that domain, which is your external IP address.
Another method is to use websites that provide the ability to show your public IP address. These websites can be accessed using the Command Prompt by using the “curl” command followed by the URL. For example, type “curl whatismyip.com” and press Enter. The Command Prompt will retrieve the webpage content, which will include your external IP address.
It’s important to note that your external IP address may change periodically, especially if you have a dynamic IP address assigned by your internet service provider. In such cases, your IP address may change when you restart your router or based on the lease period set by your ISP.
Finding your external IP address can be useful for various reasons, such as remotely accessing your home network, setting up a server, or troubleshooting network issues. By using the Command Prompt, you can quickly retrieve this information and ensure that your network connections are properly configured.
Checking IP Address of a Website
If you’re trying to diagnose connectivity issues or verify if a website is down, you may want to check the IP address of a specific website. The Command Prompt provides a simple way to retrieve this information. Here’s how you can check the IP address of a website using the Command Prompt.
To begin, open the Command Prompt on your Windows computer. You can do this by pressing the Windows key and typing “Command Prompt” in the search bar. Once the Command Prompt window opens, you’re ready to start checking the IP address of a website.
Now, type “ping” followed by the website’s URL or IP address and press Enter. For example, to check the IP address of Google’s servers, you can type “ping google.com”. The Command Prompt will display a series of statistics, including the IP address of the website.
By default, the Command Prompt will perform a DNS lookup to resolve the domain name into an IP address. This is the IP address of the server associated with the website. It’s worth noting that in some cases, the website might be hosted on multiple servers or have a load balancer that distributes the traffic across different IP addresses. The IP address displayed in the Command Prompt represents one of these servers.
If you already know the IP address of a website and want to check its connectivity, you can directly type the IP address after the “ping” command. For example, to check the connectivity to the IP address “216.58.217.46”, you would type “ping 216.58.217.46” in the Command Prompt.
Checking the IP address of a website can be beneficial for troubleshooting network issues, determining if a website is accessible, or verifying if a specific IP address is associated with a particular domain. The Command Prompt provides a quick and straightforward way to gather this information, helping you diagnose and resolve connectivity problems effectively.
Tracing IP Address
If you want to trace the route of an IP address or a website to identify the network path it takes, the Command Prompt provides a powerful tool called “tracert”. Tracing an IP address can be helpful in diagnosing network latency issues or identifying the intermediate routers and servers that your network traffic passes through. Here’s how you can trace an IP address using the Command Prompt.
To begin, open the Command Prompt on your Windows computer. You can do this by pressing the Windows key and typing “Command Prompt” in the search bar. Once the Command Prompt window opens, you’re ready to start tracing an IP address.
Now, type “tracert” followed by the IP address or domain name and press Enter. For example, to trace the route to google.com, you can type “tracert google.com”. The Command Prompt will display a list of hops along the network path, with each hop representing an intermediate router or server.
The output will show the IP address of each hop, as well as the round-trip time (in milliseconds) between your computer and that hop. By analyzing the round-trip times, you can identify latency issues or bottlenecks in the network path. The first hop is usually your local router, while the final hop is typically the destination IP address.
Tracing an IP address can also help in troubleshooting network connectivity problems. If you encounter connectivity issues to a specific IP address, examining the trace route can reveal where the connection fails or experiences delays. It can provide valuable information when working with network administrators or internet service providers to resolve connectivity issues.
It’s important to note that some networks may block or limit the visibility of their routers or servers, which can result in asterisks (*) in the output. Additionally, firewalls and network security measures may impact the accuracy or completeness of the trace route.
Tracing an IP address using the Command Prompt is a valuable technique to investigate network routing, latency, and connectivity problems. By analyzing the output, you can gain insight into the network path and identify potential issues that may be affecting your network connection.
Understanding IP Address Formats
IP addresses are unique identifiers assigned to devices on a network, allowing them to communicate with each other. There are two main formats of IP addresses: IPv4 and IPv6. It’s important to understand these formats to correctly interpret and work with IP addresses. Let’s explore these formats in more detail.
IPv4 addresses are the most common and widely used type of IP addresses. They consist of four sets of numbers separated by periods, such as “192.168.1.101”. Each set of numbers represents an 8-bit value ranging from 0 to 255. This format allows for a total of approximately 4.3 billion unique IP addresses. However, due to the rapid growth of the internet, IPv4 addresses are becoming scarce, leading to the development and adoption of IPv6 addresses.
IPv6 addresses are the next generation of IP addresses and were introduced to replace IPv4 addresses. They are longer and more complex, consisting of eight sets of alphanumeric characters separated by colons, such as “2001:0db8:85a3:0000:0000:8a2e:0370:7334”. This format provides a much larger pool of unique IP addresses, allowing for trillions upon trillions of devices to be connected to the internet.
Compared to IPv4 addresses, IPv6 addresses offer several advantages. They support enhanced security features, more efficient routing, and simplified network administration. Transitioning from IPv4 to IPv6 is a gradual process, and although IPv6 adoption is steadily increasing, many networks still heavily rely on IPv4 addresses.
When working with IP addresses, it’s important to know which format you’re dealing with. IPv4 addresses are most commonly used in everyday situations, while IPv6 addresses are becoming more prevalent in newer networks or specific use cases. Additionally, some devices and software may only support one IP address format, so compatibility should be considered when establishing network connections.
Understanding IP address formats is crucial for network administrators, IT professionals, and anyone working with networking technology. By familiarizing yourself with the differences between IPv4 and IPv6 addresses, you can interpret IP addresses accurately and ensure proper configuration and connectivity in your network environments.
Additional Information
While the Command Prompt provides valuable tools for checking and tracing IP addresses, there are a few additional points to keep in mind when working with IP addresses and network information.
Firstly, it’s important to note that IP addresses can be dynamic or static. Dynamic IP addresses are assigned by a Dynamic Host Configuration Protocol (DHCP) server and may change periodically. On the other hand, static IP addresses are manually configured and remain the same unless specifically modified. Understanding whether an IP address is dynamic or static can be helpful when managing network connections and troubleshooting connectivity issues.
Secondly, it’s worth mentioning that IP addresses can be private or public. Private IP addresses are reserved for use within local networks and cannot be accessed directly from the internet. Common private IP address ranges include 192.168.0.0 to 192.168.255.255 and 10.0.0.0 to 10.255.255.255. Public IP addresses, on the other hand, are unique and visible to the internet, allowing devices to communicate with servers and websites globally.
Firewalls and network security measures can impact the visibility and accessibility of IP addresses. In some cases, certain IP addresses or ranges may be blocked or restricted, preventing direct communication. It’s important to consider these security measures when troubleshooting network issues or setting up network connections.
Lastly, it’s worth mentioning that the Command Prompt is not the only tool available for checking IP addresses and network information. There are graphical user interface (GUI) tools, network monitoring software, and online services that can provide detailed network information, including IP addresses, in a more user-friendly format. Depending on your requirements and expertise, these alternative tools may provide additional functionalities and insights.
By keeping these additional factors in mind, you can enhance your understanding of IP addresses and network information, helping you make more informed decisions and troubleshoot network issues effectively.