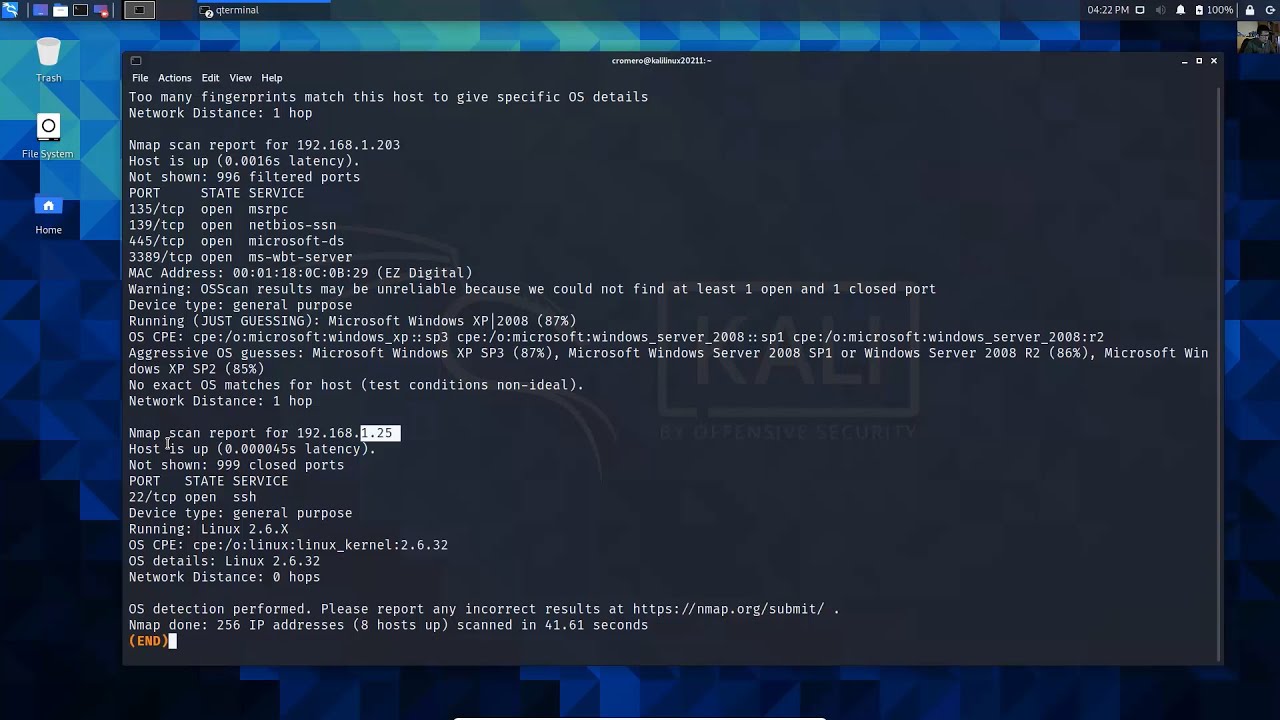Reasons to Identify Network Hardware IP Addresses
Identifying network hardware IP addresses is crucial for effective network management and troubleshooting. By understanding the IP addresses assigned to your network devices, you can gain valuable insights and streamline your network operations. Here are some key reasons why identifying network hardware IP addresses is important:
1. Network Configuration: Knowing the IP addresses of your network hardware allows you to configure and manage your network more efficiently. You can easily assign static IP addresses, configure network settings, and ensure seamless connectivity between devices.
2. Troubleshooting: When network issues occur, identifying the IP addresses of your network hardware helps isolate the problem. By accessing device-specific configurations, you can pinpoint the root cause of connectivity issues, such as conflicts or misconfigurations.
3. Device Monitoring: A network administrator needs to monitor the performance and status of network devices regularly. By identifying hardware IP addresses, you can use monitoring tools to track device activity, detect potential bottlenecks, and ensure optimal network performance.
4. Network Security: Knowing the IP addresses associated with your network hardware is critical for maintaining network security. By monitoring and analyzing IP traffic, you can detect suspicious activities, identify unauthorized access attempts, and take appropriate measures to protect your network.
5. Inventory Management: For large-scale networks, keeping track of all the network devices can be challenging. Identifying hardware IP addresses enables you to maintain an inventory of your network assets, ensuring accurate documentation and easier device management.
6. IP Address Management: Proper IP address management is essential to prevent IP conflicts and ensure efficient resource allocation. By identifying network hardware IP addresses, you can effectively manage your IP address space, avoiding overlaps or exhaustion of available addresses.
7. Network Troubleshooting: When there are issues with network connectivity, identifying the IP addresses of network devices allows you to troubleshoot more effectively. You can analyze routing tables, verify network configurations, and identify potential bottlenecks or communication problems.
Understanding the importance of identifying network hardware IP addresses is crucial for maintaining a secure, efficient, and well-managed network. By utilizing the appropriate tools and following best practices, you can effectively manage and troubleshoot your network infrastructure.
Tools to Identify Network Hardware IP Addresses
Identifying network hardware IP addresses can be easily accomplished using various tools and utilities. These tools provide a convenient way to retrieve the IP addresses assigned to your network devices. Here are some commonly used tools for identifying network hardware IP addresses:
1. Network Scanners: Network scanning tools such as Advanced IP Scanner, Angry IP Scanner, or SolarWinds IP Scanner allow you to scan your local network and discover the IP addresses of connected devices. These tools provide a comprehensive list of IP addresses along with other device information.
2. Router Configuration Page: Most routers have a web-based configuration page that allows you to access various settings, including the IP address assigned to each connected device. By logging into the router’s admin panel and navigating to the device list or DHCP lease table, you can view the IP addresses of the connected devices.
3. Command Line Tools: Command line utilities such as “ipconfig” (Windows), “ifconfig” (Linux/Unix), and “arp” (Mac) provide a quick way to view the IP addresses assigned to your network interfaces. These tools provide detailed information about the network configuration, including the IP address, subnet mask, and default gateway.
4. Network Monitoring Software: Network monitoring tools like PRTG Network Monitor, Zabbix, or Nagios can not only help monitor network performance but also display the IP addresses of connected devices. These tools provide comprehensive network visibility and real-time monitoring capabilities.
5. Mobile Apps: There are several mobile apps available for Android and iOS devices that can scan and identify network hardware IP addresses. Apps like Fing, IP Tools, or Network Analyzer provide a user-friendly interface to discover and analyze the IP addresses of devices connected to your network.
When using these tools, it is important to ensure that you have proper authorization to access the network devices and information. Additionally, consult the documentation and user guides of specific tools for detailed instructions on how to identify network hardware IP addresses.
By utilizing these tools, you can easily identify the IP addresses assigned to your network hardware, empowering you to effectively manage and troubleshoot your network infrastructure.
How to Identify Network Hardware IP Addresses on Windows
Identifying the IP addresses of network hardware on Windows is a straightforward process that can be accomplished using various built-in utilities. Here’s a step-by-step guide on how to identify network hardware IP addresses on Windows:
1. Using Command Prompt:
- Open the Command Prompt by pressing the Windows key + R and typing “cmd” in the Run dialog box. Press Enter to open the Command Prompt.
- In the Command Prompt window, type the following command and press Enter:
ipconfig - The output will display the IP addresses assigned to all network interfaces, including Ethernet and Wi-Fi connections. Look for the “IPv4 Address” section to find the IP address of the desired network hardware.
2. Using Windows Settings:
- Open the Settings app by pressing the Windows key + I.
- Click on “Network & Internet.”
- Select “Status” from the left-hand sidebar.
- Under the “Advanced network settings” section, click on “Network and Sharing Center.”
- In the Network and Sharing Center window, click on the name of your network connection (e.g., Wi-Fi or Ethernet).
- In the new window that opens, click on the “Details” button.
- The IP address of the network hardware will be listed next to “IPv4 Address.”
3. Using Third-Party Network Scanning Tools:
You can also utilize third-party network scanning tools like Advanced IP Scanner or Angry IP Scanner to identify network hardware IP addresses on Windows. These tools allow you to scan your local network and retrieve a list of connected devices along with their respective IP addresses.
With these methods, you can easily determine the IP addresses assigned to your network hardware on Windows. Remember to only access network devices and information for which you have proper authorization.
How to Identify Network Hardware IP Addresses on Mac
When it comes to identifying the IP addresses of network hardware on a Mac, there are a few methods you can use. Here’s a step-by-step guide on how to identify network hardware IP addresses on a Mac:
1. Using Network Preferences:
- Click on the Apple menu in the top-left corner of the screen and select “System Preferences.”
- In the System Preferences window, click on “Network.”
- Select the network interface you want to identify (e.g., Wi-Fi or Ethernet) from the left-hand sidebar.
- The IP address assigned to your network hardware will be displayed on the right side of the window next to “Status.”
2. Using Terminal:
- Open the Terminal application by going to Applications > Utilities > Terminal, or by using the Spotlight search (Cmd + Space) to find and open Terminal.
- In the Terminal window, type the following command and press Enter:
ifconfig - The output will display the network configuration details for all network interfaces. Look for the desired network interface (e.g., en0 for Ethernet or en1 for Wi-Fi) and locate the “inet” or “inet6” section to find the IP address.
3. Using Third-Party Network Scanning Tools:
Another option is to use third-party network scanning tools such as Angry IP Scanner or Nmap, which are available for macOS. These tools allow you to scan your local network and discover the IP addresses of connected devices, including network hardware.
By following these methods, you can easily find the IP addresses assigned to your network hardware on a Mac. Remember to ensure that you have proper authorization to access the network devices and information.
How to Identify Network Hardware IP Addresses on Linux
Identifying the IP addresses of network hardware on Linux can be done using various command line tools. Here’s a step-by-step guide on how to identify network hardware IP addresses on Linux:
1. Using ifconfig:
- Open the Terminal application.
- Type the following command and press Enter:
ifconfig - The output will display the network configuration details for all network interfaces. Look for the desired network interface (e.g., eth0 for Ethernet or wlan0 for Wi-Fi) and locate the “inet” or “inet6” section to find the IP address.
2. Using ip:
- Open the Terminal application.
- Type the following command and press Enter:
ip addr show - The output will display detailed information about all network interfaces. Look for the desired network interface (e.g., eth0 for Ethernet or wlan0 for Wi-Fi) and locate the “inet” or “inet6” section to find the IP address.
3. Using hostname:
- Open the Terminal application.
- Type the following command and press Enter:
hostname -I - The output will display the IP addresses assigned to all network interfaces.
4. Using Network Manager:
- If you are using a desktop environment with Network Manager, such as GNOME or KDE, you can often find network information, including IP addresses, by clicking on the network icon in the system tray and selecting “Connection Information” or a similar option.
- A window will appear with details about your network connections, including the IP addresses assigned to the network hardware.
5. Using Third-Party Network Scanning Tools:
There are also third-party network scanning tools available for Linux, such as nmap or arp-scan, that allow you to scan your local network and discover the IP addresses of connected devices, including network hardware.
With these methods, you can easily determine the IP addresses assigned to your network hardware on Linux. Remember to ensure that you have proper authorization to access the network devices and information.
How to Identify Network Hardware IP Addresses on Android
If you’re using an Android device and want to identify the IP addresses of network hardware, there are a few methods you can use. Here’s a step-by-step guide on how to identify network hardware IP addresses on Android:
1. Using Network Settings:
- Open the “Settings” app on your Android device.
- Scroll down and tap on “Network & internet.”
- Select “Wi-Fi” or “Ethernet” depending on the network connection you want to identify.
- Tap on the connected network.
- A window will appear with detailed information about the network. Look for the “IP address” field to find the IP address assigned to your network hardware.
2. Using Network Analyzer Apps:
There are several network analyzer apps available on the Google Play Store that can help you identify network hardware IP addresses. Apps such as Fing, IP Tools, or Network Analyzer provide a user-friendly interface to perform network scans and retrieve information about connected devices, including their IP addresses.
3. Using Terminal Emulator Apps:
If you have a rooted Android device, you can use terminal emulator apps like Termux to access the command line interface. Once in the terminal emulator, you can use the same commands as on Linux to identify network hardware IP addresses, such as “ifconfig” or “ip addr show”.
Remember that accessing network devices and information should only be done with proper authorization, and rooting your Android device may void the warranty and pose security risks.
By following these methods, you can easily identify the IP addresses assigned to your network hardware on your Android device, allowing for better network management and troubleshooting.
How to Identify Network Hardware IP Addresses on iOS
If you’re using an iOS device and need to identify the IP addresses of network hardware, there are a few methods you can use. Here’s a step-by-step guide on how to identify network hardware IP addresses on iOS:
1. Using Wi-Fi Settings:
- Open the “Settings” app on your iOS device.
- Tap on “Wi-Fi.”
- Next to the connected Wi-Fi network, tap the “i” icon to view more details.
- Scroll down and look for the “IP Address” field to find the IP address assigned to your network hardware.
2. Using Network Analyzer Apps:
There are several network analyzer apps available on the App Store that can help you identify network hardware IP addresses. Apps like Fing, IP Scanner, or Network Analyzer offer features to perform network scans and retrieve information about connected devices, including their IP addresses.
3. Using Terminal Emulator Apps:
For advanced users with jailbroken iOS devices, you can install terminal emulator apps like NewTerm or MTerminal to access the command line interface. From there, you can use commands like “ifconfig” or “ip addr show” to identify network hardware IP addresses, similar to using the command line on Linux.
Keep in mind that jailbreaking an iOS device may void the warranty and can introduce security risks. Proceed with caution and only perform such actions if you fully understand the implications.
By following these methods, you can easily identify the IP addresses assigned to your network hardware on iOS devices, enabling effective network management and troubleshooting.
How to Identify Network Hardware IP Addresses using Command Prompt
Identifying network hardware IP addresses using the Command Prompt is a quick and efficient method that can be done on Windows and some Unix-based systems. Here’s a step-by-step guide on how to identify network hardware IP addresses using Command Prompt:
- Open the Command Prompt by pressing the Windows key + R and typing “cmd” in the Run dialog box. Press Enter to open the Command Prompt.
- In the Command Prompt window, type the following command and press Enter:
ipconfig - The command will display the IP addresses assigned to all network interfaces, including Ethernet and Wi-Fi connections. Look for the “IPv4 Address” section to find the IP address of the desired network hardware.
For Unix-based systems, such as Linux or macOS, you can use the same command, ifconfig, in the Terminal to retrieve the IP addresses assigned to your network hardware. The output will display the network configuration details for all interfaces, including the IP address.
Using the Command Prompt or Terminal allows you to quickly view the IP addresses assigned to your network hardware, providing essential information for network management and troubleshooting.
How to Identify Network Hardware IP Addresses using Terminal
If you’re using a Unix-based system, such as Linux or macOS, you can identify network hardware IP addresses using the Terminal. Here’s a step-by-step guide on how to do it:
- Open the Terminal application on your computer.
- Type the following command and press Enter:
ifconfig - The command will display detailed information about your network interfaces, including the IP addresses assigned to them. Look for the “inet” or “inet6” section to find the IP address of the desired network hardware.
On Linux systems, you can also use the command ip addr show instead of ifconfig to retrieve the IP addresses assigned to your network hardware.
For macOS systems, if you prefer a more user-friendly display of network information, you can use the command networksetup -listallhardwareports in the Terminal. This will provide a list of all network interfaces along with their corresponding hardware ports and IP configurations.
Using the Terminal to identify network hardware IP addresses provides a convenient way to access detailed network information and aids in network management and troubleshooting.
Common Issues and Troubleshooting when Identifying Network Hardware IP Addresses
While identifying network hardware IP addresses is generally a straightforward process, there are some common issues that may arise. Here are a few common issues and troubleshooting steps to resolve them:
1. Incorrect or Inconsistent IP Address: Sometimes, the IP address displayed may be incorrect or inconsistent, causing confusion in identifying network hardware. In such cases, try the following steps:
- Restart the network device: Rebooting the device can often resolve temporary IP address misconfigurations.
- Check network settings: Ensure that the network settings on the device are correct and match the network configuration.
- Clear network cache: Clearing the network cache on the device can help resolve any caching issues that may be causing incorrect IP addresses to be displayed.
2. Network Connectivity Issues: If you’re unable to identify network hardware IP addresses, it could be due to network connectivity issues. Here’s what you can do:
- Check physical connections: Ensure that all cables and connections are secure and properly connected.
- Restart the router: Restarting the router can often resolve connectivity issues.
- Check network configuration: Verify that the network configuration settings on the device are correct.
- Disable firewall or security software: Temporarily disabling firewall or security software may help identify any blocking or filtering causing connectivity issues.
3. Network Device Not Detected: Sometimes, network scanning tools may fail to detect certain network hardware devices. In such cases, troubleshooting steps include:
- Ensure device visibility: Make sure the network device you are trying to identify is powered on and properly connected to the network.
- Use alternate scanning tools: Try using different network scanning tools or utilities to scan for network devices.
- Check network access permissions: Ensure that you have the necessary permissions to access the network device and retrieve its IP address.
By troubleshooting these common issues, you can overcome obstacles when identifying network hardware IP addresses and ensure accurate and reliable results.
Best Practices for Identifying Network Hardware IP Addresses
Identifying network hardware IP addresses is essential for effective network management and troubleshooting. To ensure accurate and efficient identification, it is important to follow best practices. Here are some recommended practices:
1. Maintain Network Documentation: Keep thorough documentation of your network topology, including the IP addresses assigned to each network hardware device. This documentation will serve as a reference for future identification and troubleshooting.
2. Use Network Scanning Tools: Utilize network scanning tools to automate the process of identifying network hardware IP addresses. These tools can discover and provide comprehensive information about connected devices, saving time and effort compared to manual identification.
3. Regular Network Monitoring: Implement network monitoring solutions to continuously monitor the performance and status of network devices. Network monitors can provide real-time data on IP addresses, ensuring that any changes or issues are promptly identified and addressed.
4. Implement IP Address Management (IPAM) Solutions: For larger networks, consider using IP address management (IPAM) solutions to efficiently manage IP addresses. IPAM tools help track and organize IP address allocations, ensuring proper assignment and reducing the risk of conflicts or address exhaustion.
5. Secure Network Access: Ensure that network devices and IP address information are accessed only by authorized personnel. Implement secure access controls, including strong passwords and user authentication, to protect sensitive network data.
6. Regularly Update Network Firmware: Keep network hardware firmware up to date to ensure optimal performance, stability, and security. Updated firmware often includes bug fixes and enhancements that can improve the accuracy of IP address identification.
7. Follow Network Security Best Practices: Implement network security measures such as firewalls, intrusion detection systems, and network segmentation to protect against unauthorized access and potential IP address spoofing or attacks.
8. Perform Regular Network Audits: Conduct periodic network audits to validate the accuracy of IP addresses assigned to network hardware. This helps identify any discrepancies or misconfigurations that could impact network operations.
9. Stay Updated with Network Technologies: Stay informed about advancements in network technologies and IP address management practices. This ensures that you are aware of the latest tools and methodologies to effectively identify and manage network hardware IP addresses.
By following these best practices, you can streamline the identification of network hardware IP addresses and maintain a well-managed, secure, and optimized network infrastructure.