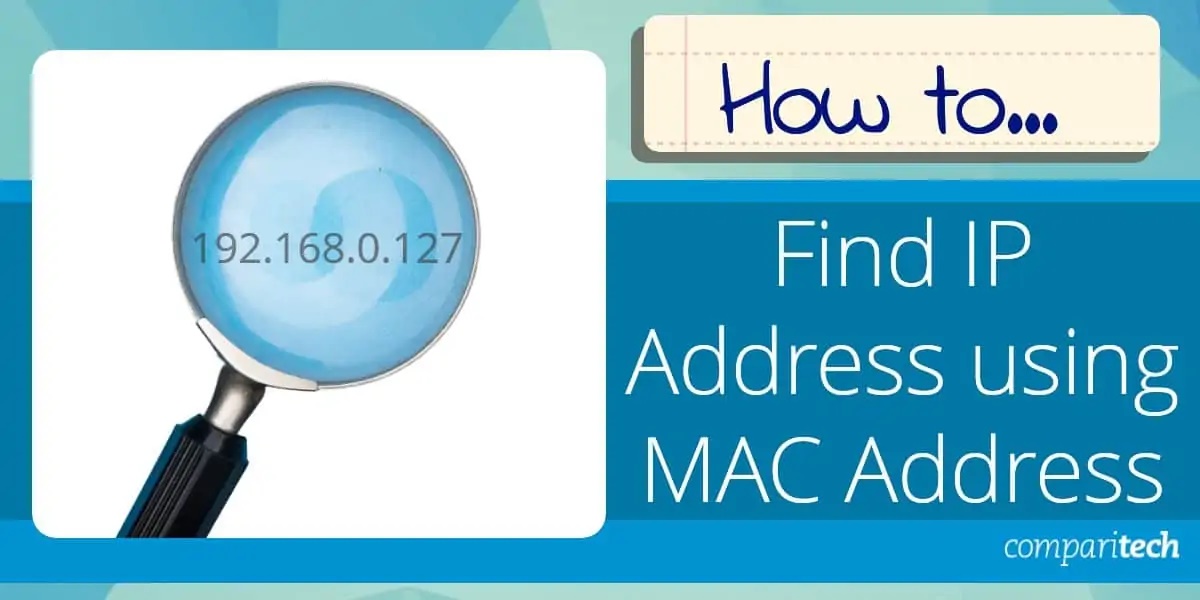What is an IP Address?
An IP address, short for Internet Protocol address, is a numerical label assigned to each device connected to a computer network. It serves two main functions: identifying the host or network interface, and providing the location of the device in the network.
IP addresses are essential for communication between devices on the internet. They allow data packets to be routed to the correct destination, ensuring that information can be transmitted and received accurately.
An IP address is composed of four sets of numbers, separated by periods. Each set can range from 0 to 255, resulting in a total of over four billion possible unique combinations.
IP addresses are categorized into two types: IPv4 (Internet Protocol version 4) and IPv6 (Internet Protocol version 6). IPv4 addresses are the most commonly used and consist of 32 bits, while IPv6 addresses are 128 bits and were introduced to accommodate the growing number of devices on the internet.
IPv4 addresses are written in the format XXX.XXX.XXX.XXX, where each XXX represents a number. For example, an IPv4 address might look like 192.168.0.1.
IPv6 addresses are more complex and are written in the format XXXX:XXXX:XXXX:XXXX:XXXX:XXXX:XXXX:XXXX, where each X represents a hexadecimal digit. An example of an IPv6 address is 2001:0db8:85a3:0000:0000:8a2e:0370:7334.
It is worth noting that IP addresses can be static or dynamic. A static IP address remains constant and is manually assigned to a device, while a dynamic IP address is automatically assigned by a Dynamic Host Configuration Protocol (DHCP) server. Dynamic IP addresses are more commonly used as they are easily scalable and can be reused when devices are disconnected from the network.
Understanding IP addresses is crucial in troubleshooting network issues, setting up network configurations, and ensuring secure communication between devices. By identifying the IP address of a device, you can establish connections, share resources, and ensure efficient data transmission across the network.
What is a MAC Address?
A MAC address, short for Media Access Control address, is a unique identifier assigned to a network interface controller (NIC) of a device. Unlike an IP address, which can change depending on the network it is connected to, a MAC address is permanently assigned to a device’s hardware.
The purpose of a MAC address is to provide a unique identification for each device on a local network. It enables devices to communicate with each other within the same network, such as a local area network (LAN) or a wireless network.
A MAC address is a 48-bit number, usually represented as six sets of two hexadecimal digits, separated by colons or hyphens. For example, a MAC address may appear as 00:1A:2B:3C:4D:5E. The first half of the MAC address represents the manufacturer or vendor of the network interface card, while the second half is a unique identifier assigned by the manufacturer.
MAC addresses are an essential component of the Ethernet protocol, which is commonly used in wired networks. When a device wants to send data to another device on the same network, it references the MAC address of the recipient to ensure that the data is directed to the correct device.
One important thing to note is that MAC addresses are not routable across different networks. They are only relevant within the local network segment. When data needs to be transmitted beyond the local network, the MAC address is replaced with an IP address to route the data to the appropriate destination.
MAC addresses are particularly useful in network administration and troubleshooting. They allow network administrators to identify specific devices, monitor their activity, and enforce security measures, such as MAC address filtering, to control network access.
How Are IP Addresses and MAC Addresses Related?
IP addresses (Internet Protocol addresses) and MAC addresses (Media Access Control addresses) are both crucial components of network communication. While they serve different purposes, they work together to ensure that data is transmitted accurately across networks.
An IP address serves as a logical address that identifies a device’s connection to a network. It determines the location of the device in the network and enables communication between different devices. On the other hand, a MAC address is a physical address assigned to a network interface controller (NIC) of a device.
When data is sent from one device to another on a network, the source device attaches its IP address and MAC address to the data packet. The IP address is used to route the packet to the correct destination within the network, while the MAC address ensures delivery to the specific device on the local network.
Here’s how the IP address and MAC address work together:
-
When a device wants to send data to another device within the same network, it checks the destination IP address to determine if it is within the local network or a different network.
-
If the destination IP address is within the local network, the source device sends the data packet using the MAC address of the recipient device. The MAC address allows the data to be delivered specifically to the intended device on the local network.
-
If the destination IP address is outside the local network, the source device sends the data packet to the default gateway, which is usually a router. The router then uses its own MAC address to forward the packet to the appropriate network.
-
At the destination network, the router uses the MAC address of the device associated with the destination IP address to deliver the data packet to the correct device.
Using Command Prompt or Terminal to Find the MAC Address
Command Prompt (Windows) and Terminal (Mac/Linux) are command-line interfaces that allow users to interact with their operating systems through text-based commands. These tools can also be used to find the MAC address of a device on a network.
Here’s how you can use Command Prompt or Terminal to find the MAC address:
-
Open Command Prompt (Windows) or Terminal (Mac/Linux) on your device.
-
Type the command “ipconfig /all” (Windows) or “ifconfig -a” (Mac/Linux) and press Enter. This command will display detailed information about your network interfaces.
-
Look for the network interface you are currently using, such as Wi-Fi or Ethernet. The MAC address, also known as the Physical Address or Hardware Address, will be listed next to the “Physical Address” or “HWaddr” field.
-
Note down the MAC address, which will be a series of alphanumeric characters separated by colons or hyphens.
Alternatively, you can use the “getmac” command in Command Prompt (Windows) or “arp -a” command in Terminal (Mac/Linux) to quickly display the MAC addresses of devices connected to your local network.
It is important to note that you may have multiple network interfaces on your device, such as Ethernet and Wi-Fi, each with its own MAC address. Make sure to identify the correct network interface that you want to find the MAC address for.
Using Command Prompt (Windows) or Terminal (Mac/Linux) to find the MAC address is a quick and straightforward method. It can be useful when troubleshooting network issues or when you need to provide the MAC address for specific network configurations or security purposes.
Using Network Settings to Find the MAC Address
Another way to find the MAC address of a device is by accessing the network settings of your operating system. This method allows you to view the MAC address without using the command-line interface.
Here’s how you can use network settings to find the MAC address:
-
Go to the network settings or network connections menu on your device. The precise location of this menu may vary depending on the operating system you are using.
-
Locate the network interface you are currently using, such as Wi-Fi or Ethernet.
-
Access the properties or details of the network interface. This option is typically available through a right-click menu or by selecting an “i” or “information” icon.
-
In the properties or details, you should be able to find the MAC address of the network interface. It may be labeled as “MAC Address,” “Physical Address,” or “Hardware Address.”
-
Note down the MAC address, which will be a series of alphanumeric characters separated by colons or hyphens.
On some devices, such as smartphones or tablets, you might find the MAC address listed under the device’s system settings instead of network settings. Look for a “About,” “Status,” or “About Phone” section where the MAC address is typically displayed.
Using network settings to find the MAC address provides a convenient and user-friendly alternative to using the command-line interface. It is especially useful if you are not familiar with command-line commands or prefer a graphical interface.
Remember that the steps to access network settings may vary slightly depending on the operating system or device you are using. In case you encounter any difficulties, consult the documentation or support resources specific to your device to find the MAC address using the network settings.
Using Network Scanning Tools to Find the MAC Address
Network scanning tools provide a more advanced and comprehensive method to find MAC addresses on a network. These tools allow you to scan and discover devices connected to your network, providing detailed information including the MAC address of each device.
Here’s how you can use network scanning tools to find the MAC address:
-
Choose a network scanning tool that suits your needs. There are various options available, both free and paid, such as Angry IP Scanner, Advanced IP Scanner, or Nmap.
-
Download and install the selected network scanning tool on your device.
-
Launch the network scanning tool and enter the IP range or specific IP addresses you want to scan. This will depend on the size of your network and the devices you want to discover.
-
Start the scan and wait for the tool to complete the process. The scanning tool will send out network requests and collect information about the devices on the network.
-
Once the scan is complete, the tool will provide a list of discovered devices along with their IP addresses and MAC addresses.
-
Identify the device you are interested in and note down its MAC address.
Network scanning tools offer a more efficient and automated approach to finding MAC addresses on a network, especially in larger networks where manually checking individual devices may not be feasible. They provide a comprehensive overview of the devices connected to your network and their corresponding MAC addresses.
It’s important to ensure that you have proper authorization to use network scanning tools to avoid any legal or ethical issues. Always adhere to the network security policies of your organization or seek permission from the network administrator before using such tools.
By using network scanning tools, you can easily obtain MAC addresses and gain valuable insights into the devices connected to your network. This information can be useful for network management, device identification, and troubleshooting purposes.