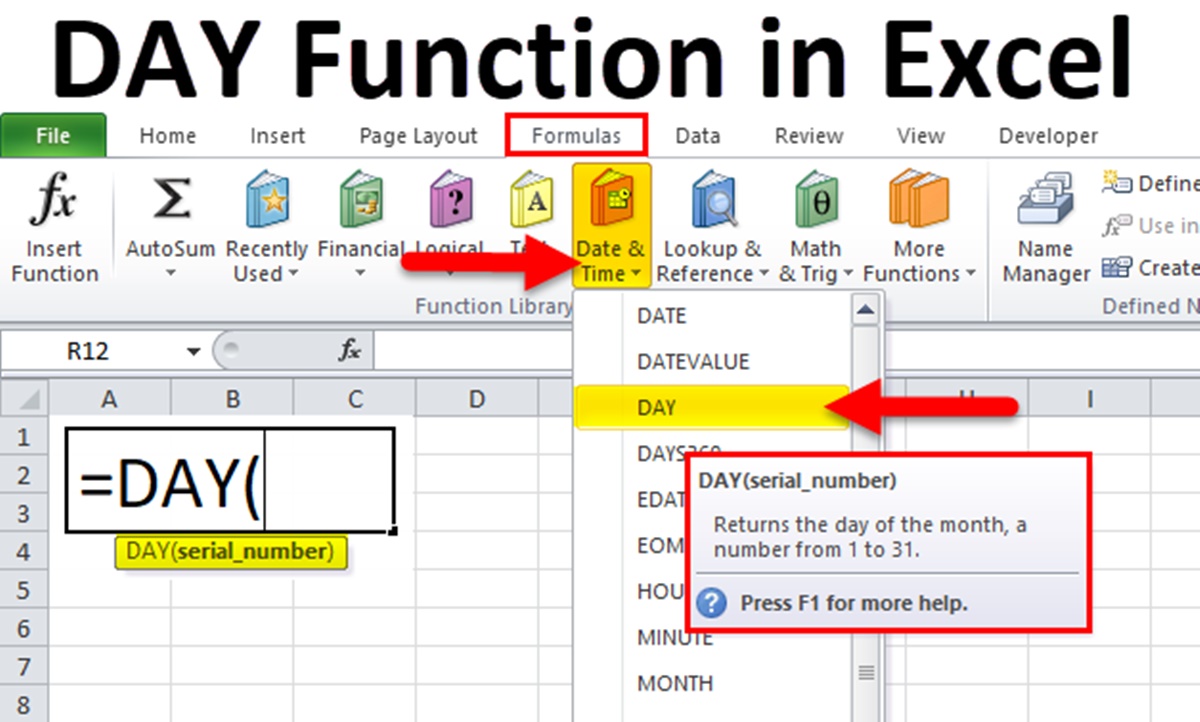What is the DAY function in Excel?
The DAY function in Excel is a built-in function that allows you to extract the day from a given date. It is particularly useful when working with large datasets or when you want to perform calculations or analysis based on the day of a date.
The syntax of the DAY function is simple: =DAY(date), where “date” is the cell reference or the actual date value from which you want to extract the day.
For example, if you have a date value in cell A1, you can use the formula =DAY(A1) to extract the day from that date.
The DAY function returns the day as a numeric value ranging from 1 to 31. It does not include the month or year information, but only the day portion of the date.
This function is particularly helpful when you need to filter or sort dates based on the day, or when you want to perform conditional formatting based on the day of the month.
By using the DAY function in conjunction with other functions and formulas, you can create powerful spreadsheets that automate tasks and make data analysis more efficient.
Syntax of the DAY function
The DAY function in Excel follows a specific syntax that you need to understand in order to use it correctly. The basic syntax is as follows:
=DAY(date)
Here, “date” refers to the cell reference or the actual date value from which you want to extract the day. It can be a properly formatted date or a cell containing a date value.
It is important to note that the DAY function only considers the day portion of the date and ignores the month and year.
Let’s look at a simple example to understand how to use the syntax:
If you have a date value in cell A1, you can extract the day from that date by using the following formula: =DAY(A1)
The DAY function will return the day as a numeric value ranging from 1 to 31.
It’s important to ensure that the cell or value you are using as the argument for the DAY function is a valid date. If it’s not a recognized date, Excel will return an error.
In addition, if the argument provided is not a date, Excel will attempt to convert it to a date. However, if the conversion fails, Excel will again return an error.
Remember to format the cell containing the formula as a number to display the day correctly.
Now that you understand the syntax of the DAY function, you can start using it to extract the day from dates and perform various calculations and analysis based on the day of a date.
How to use the DAY function to extract the day from a date
Using the DAY function in Excel is straightforward and can be done in a few simple steps:
- Select the cell where you want to display the extracted day.
- Type the equal sign (=) to begin the formula.
- Enter the DAY function, followed by an open parenthesis.
- Specify the cell reference or the actual date value from which you want to extract the day.
- Closing the parenthesis and press Enter.
For example, let’s say you have a date value in cell A1 that you want to extract the day from. You can use the formula =DAY(A1) in another cell to achieve that.
Once you press Enter, Excel will calculate the day based on the provided date and display the result in the selected cell.
It’s important to note that the DAY function does not modify the original date. It simply extracts the day and returns it as a numeric value. If you want to store the extracted day separately, you need to use a different cell for the formula.
Make sure to format the cell containing the formula as a general or number format to display the extracted day correctly.
You can now use the DAY function to extract the day from any date in Excel and perform various calculations, filters, or sorting based on the day of a date.
Using the DAY function with different date formatsThe DAY function in Excel is versatile and can be used with different date formats. Excel supports various date formats, including the standard date format, custom date formats, and regional date formats.
When using the DAY function, Excel will automatically recognize most common date formats and extract the day accordingly. However, it’s essential to ensure that the cell or value you are referencing is formatted as a date.
Here are a few examples of how to use the DAY function with different date formats:
- Standard Date Format: If your date is formatted as the default date format in Excel (e.g., “mm/dd/yyyy” or “dd/mm/yyyy”), you can simply reference the cell with the date value in the DAY function. For example,
=DAY(A1)will extract the day from cell A1. - Custom Date Format: If your date is in a custom date format, you need to ensure that the cell or the value matches the format. For example, if your date is in the format “dd-mmm-yyyy” (e.g., 01-Jan-2022), you would use the formula
=DAY(A1)to extract the day from cell A1. - Regional Date Format: Depending on your region or language settings, Excel may recognize and display dates in different formats. The DAY function will still work with these regional date formats. For example, if your date is displayed as “yyyy/mm/dd” (e.g., 2022/01/01), you can use the formula
=DAY(A1)to extract the day.
Remember that Excel evaluates dates based on the underlying serial number system, converting them to a numeric value. The DAY function retrieves the day portion of that numeric value.
By understanding the different date formats and ensuring that your data is properly formatted, you can effectively use the DAY function in Excel to extract the day from a variety of date formats.
How to use the DAY function with nested formulas
The DAY function in Excel can be combined with other functions and formulas to perform more complex calculations and analysis. By nesting the DAY function within another formula, you can extract the day from a date and use it as part of a larger calculation.
Here’s an example of how to use the DAY function with nested formulas:
Let’s say you have a dataset with a column containing dates, and you want to calculate the average sales for each day of the month. You can achieve this by combining the DAY function with the AVERAGEIF function.
- Create a new column next to the date column.
- In the first cell of the new column, enter the formula
=DAY(A2), assuming the date column starts from cell A2. This will extract the day from the date in cell A2. - Drag the formula down to apply it to the rest of the cells in the column.
- Now, in another cell, use the AVERAGEIF function to calculate the average sales for each day of the month. The formula would be something like
=AVERAGEIF($B$2:$B$100,DAY(A2),$C$2:$C$100). Here, $B$2:$B$100 represents the range of dates, DAY(A2) is the criteria to match the day, and $C$2:$C$100 is the range of sales values. - Drag the formula down to calculate the average for the rest of the days.
By nesting the DAY function within the AVERAGEIF function, you can extract the day from each date and calculate the average sales for each day of the month.
This is just one example of how you can use the DAY function with nested formulas. Depending on your specific needs, you can combine the DAY function with a wide range of other functions and formulas to manipulate and analyze dates in Excel.
Common errors and troubleshooting with the DAY function
While the DAY function in Excel is generally straightforward to use, you may encounter some common errors or issues when working with it. Here are a few common mistakes and troubleshooting tips:
- #VALUE! error: This error occurs when the provided argument for the DAY function is not a valid date. Double-check that the cell or value you are referencing contains a valid date. If needed, format the cell as a date format to ensure it is recognized correctly.
- #NUM! error: The #NUM! error can occur if the provided date is negative or exceeds the valid range of Excel’s date system, which typically goes from January 1, 1900, to December 31, 9999. Ensure that the date falls within this range.
- Date format inconsistency: Excel recognizes different date formats based on your region or language settings. If you are encountering issues with the DAY function, verify that the date format in the referenced cell matches the format Excel expects. You can adjust the cell’s format using the Format Cells dialog box.
- Incorrect referencing: Ensure that you are referencing the correct cell or range in the DAY function. A simple error like mistyping the cell reference can lead to inaccurate results.
- Not formatting the result: The DAY function returns the day as a numeric value. If you want to display the result in a specific format, such as “01” instead of “1” for single-digit days, you need to format the cell or use additional functions like TEXT to format the result accordingly.
If you encounter any of these issues while using the DAY function, double-check your formulas, cell formats, and references to resolve them. Additionally, make sure to check for any typos or data entry errors that might be causing unexpected results.
By being aware of these common errors and applying the troubleshooting tips, you can effectively use the DAY function and overcome any challenges that may arise when working with dates in Excel.