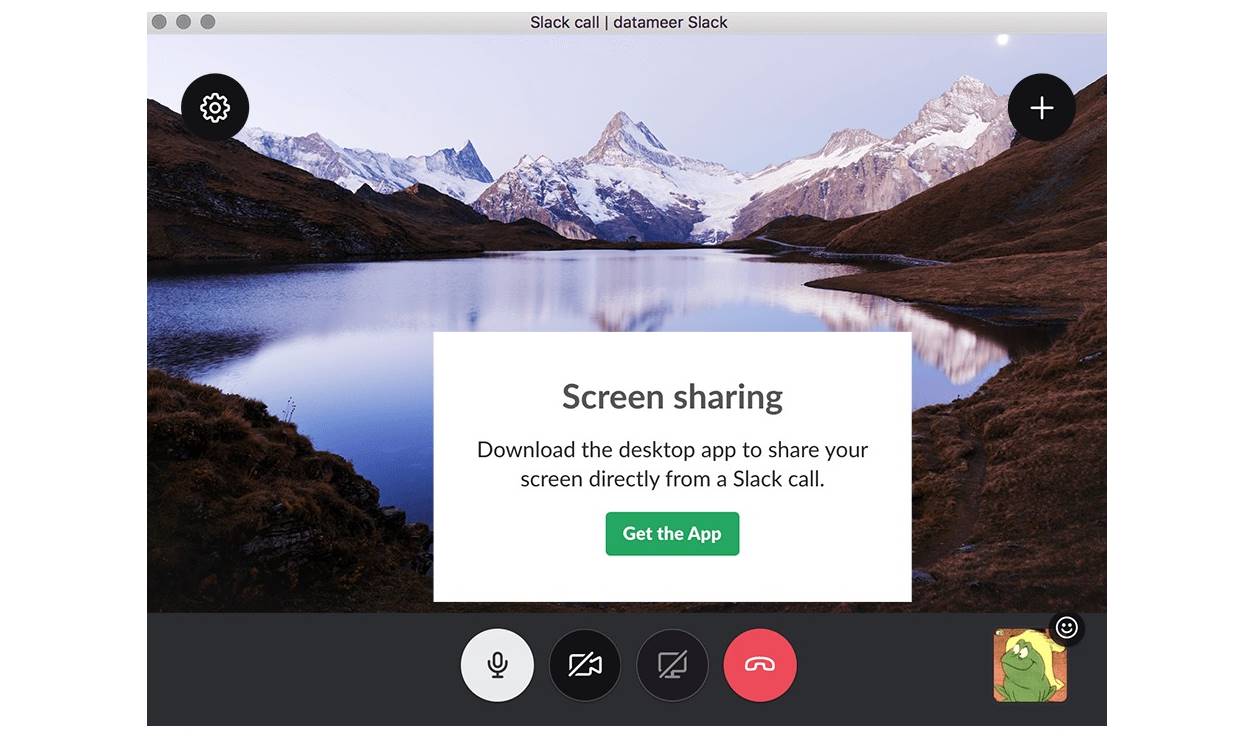What is Slack Screen Sharing?
Slack is a popular workplace communication tool that allows teams to collaborate and stay connected. One of the key features of Slack is screen sharing, which enables users to share their computer screens with others in real-time.
Screen sharing in Slack is a valuable tool for remote teams, as it facilitates seamless collaboration and efficient communication. Whether you need to present a project update, troubleshoot an issue, or provide a demonstration, screen sharing can be a game changer.
With Slack screen sharing, you can share your entire screen, a specific application window, or even just your browser window. This flexibility is incredibly useful, as it allows you to tailor the screen sharing experience to your specific needs.
This feature also comes in handy when you’re collaborating with teammates or clients who may be in different locations. Instead of trying to explain something over text or email, you can simply share your screen, making it easier for everyone to get on the same page.
Slack screen sharing is especially beneficial for remote teams, as it helps to bridge the gap created by physical distance. It enables team members to have virtual face-to-face interactions, enhancing engagement and fostering a sense of camaraderie.
It’s worth noting that only members of a Slack workspace can participate in screen sharing sessions. This ensures that sensitive information remains within the team and reduces the risk of unauthorized access.
Now that you have an understanding of what Slack screen sharing is and its benefits, let’s dive into how to enable and use this feature effectively.
How to Enable Screen Sharing in Slack
Enabling screen sharing in Slack is a straightforward process that can be done in just a few simple steps.
- First, make sure you are using the desktop version of Slack. Screen sharing is not available on the mobile app.
- Next, open the Slack workspace where you want to enable screen sharing. Click on the workspace name in the top-left corner and select the desired workspace.
- Once inside the workspace, click on the channel or direct message where you want to initiate the screen sharing session.
- In the message input field, you will find a series of icons. Look for the icon with a monitor and arrow symbol, which represents screen sharing.
- Click on the screen sharing icon and a pop-up window will appear with options for screen sharing.
- Decide whether you want to share your entire screen, a specific application window, or your browser window.
- After selecting the desired option, click on the “Share” button to start screen sharing.
- Your screen will now be shared with the participants in the channel or direct message.
Remember that when sharing your screen, others will be able to see everything on your screen, so make sure to close any unnecessary documents or tabs to maintain privacy and avoid distractions.
It’s important to note that screen sharing may require additional permissions depending on your operating system. Make sure to grant these permissions if prompted to ensure a seamless screen sharing experience.
Congratulations! You have successfully enabled screen sharing in Slack. Now, let’s explore the different options for sharing your screen.
Sharing Your Entire Screen in Slack
Sharing your entire screen in Slack allows you to show everything that’s happening on your computer screen to the participants in the channel or direct message. This is useful when you want to provide a comprehensive view of your work, demonstrate a process, or give a presentation.
To share your entire screen in Slack, follow these steps:
- Click on the screen sharing icon in the message input field of the channel or direct message.
- In the pop-up window, select the option to share your entire screen.
- Choose the screen you want to share if you have multiple monitors connected to your computer.
- Click on the “Share” button to start sharing your entire screen.
Once you start sharing your screen, everyone in the channel or direct message will see exactly what you see on your screen. They will be able to view any application, documents, or activities happening on your computer.
When sharing your entire screen, it’s essential to ensure that you have organized your desktop and closed any confidential or irrelevant applications or documents. This helps maintain professionalism and prevents accidental sharing of sensitive information.
Additionally, be mindful of your screen resolution to provide a clear and legible view for participants. Adjusting your screen resolution to an optimal level can enhance the screen sharing experience for everyone involved.
Remember, you can stop sharing your screen at any time by clicking on the “Stop Sharing” button in the Slack screen sharing window.
Sharing your entire screen in Slack can be a powerful tool for collaboration and remote team communication, allowing everyone to have a shared visual understanding of the work at hand. Let’s now explore the option of sharing a specific application window.
Sharing a Specific Application Window in Slack
Sharing a specific application window in Slack allows you to focus the screen sharing on a particular program or application that you’re using, without revealing any other content on your screen. This is helpful when you want to showcase a specific document, presentation, or software application to the participants in the channel or direct message.
To share a specific application window in Slack, follow these steps:
- Click on the screen sharing icon in the message input field of the channel or direct message.
- In the pop-up window, select the option to share a specific application window.
- A list of open application windows will appear. Choose the application window you want to share.
- Click on the “Share” button to start sharing the specific application window.
When you share a specific application window, only that window will be visible to the participants. They won’t be able to see any other applications or content on your screen. This allows for focused collaboration and keeps confidential information hidden.
While sharing a specific application window, it’s essential to ensure that you have the relevant content or document open in that application. Double-check that you have closed any unrelated windows or tabs to avoid confusion and maintain a clear visual focus for the participants.
Remember, you can stop sharing the specific application window at any time by clicking on the “Stop Sharing” button in the Slack screen sharing window.
Sharing a specific application window in Slack provides a more targeted and efficient way to collaborate, allowing participants to focus on the content or task at hand. Next, let’s explore how to share your browser window in Slack.
Sharing Your Browser Window in Slack
Sharing your browser window in Slack allows you to specifically share what you are viewing in your web browser with the participants in the channel or direct message. This is useful when you want to provide a live demonstration of a website, share important web pages, or collaborate on web-based projects.
To share your browser window in Slack, follow these steps:
- Click on the screen sharing icon in the message input field of the channel or direct message.
- In the pop-up window, select the option to share your browser window.
- If you have multiple browser windows open, choose the specific browser window you want to share.
- Click on the “Share” button to start sharing your browser window.
When you share your browser window, the participants will be able to visualize the content of the web page(s) you are viewing in real-time. They will be able to see any actions you take within the browser, such as scrolling, clicking on links, or interacting with web elements.
Sharing your browser window in Slack can greatly enhance collaboration on web-related tasks. Whether you need to troubleshoot a website issue, demonstrate an online tool, or gather feedback on a web design, sharing your browser window allows everyone to have a synchronized view of the web experience.
During a browser window sharing session, be cautious about displaying any personal or sensitive information that may appear on the web pages you visit. Keep in mind that the participants can see everything within the shared browser window.
Once you’re done sharing your browser window, you can stop the screen sharing by clicking on the “Stop Sharing” button in the Slack screen sharing window.
Sharing your browser window in Slack is a fantastic way to collaborate on web-related tasks and ensure everyone is on the same page. Next, let’s explore how to adjust screen sharing settings to enhance your experience.
Adjusting Screen Sharing Settings in Slack
Adjusting screen sharing settings in Slack allows you to customize your screen sharing experience to meet your specific needs. Whether you want to optimize the quality of your shared screen, control audio settings, or enable additional features, Slack provides several options to enhance your screen sharing sessions.
To adjust screen sharing settings in Slack, follow these steps:
- Click on the screen sharing icon in the message input field of the channel or direct message.
- In the pop-up window, click on the gear icon located in the upper-right corner.
- Here, you’ll find various settings that you can modify:
- Screen Quality: Adjust the screen quality based on your preferences and bandwidth limitations. You can choose between low, medium, and high quality options.
- Audio Options: Determine whether you want to include audio when sharing your screen. You can toggle audio on or off.
- Enable Mouse Cursor: Decide whether you want the participants to see your mouse cursor during the screen sharing session.
- Share Computer Sound: Choose whether you want to include the sound from your computer in the shared screen.
- Customize the settings according to your preferences.
- Click on the “Back” button to return to the main screen sharing window.
- Once you’re satisfied with the settings, click on the “Share” button to start sharing your screen.
By adjusting these screen sharing settings, you can optimize your screen sharing experience and ensure that it aligns with your specific requirements. Whether you need crystal clear visuals, want to explain something with audio, or prefer to hide your mouse cursor, Slack enables you to tailor the settings to suit your needs.
Additionally, keep in mind that the available settings may vary depending on your Slack plan and the version of the Slack app you’re using.
Now that you know how to adjust screen sharing settings, let’s explore how you can control another user’s screen during a screen sharing session in Slack.
Controlling Another User’s Screen in Slack
Controlling another user’s screen in Slack allows for collaborative troubleshooting, training, or guiding someone through a process. This feature allows you to take control of their shared screen, giving you the ability to interact with their applications and navigate through their computer as if it were your own.
To control another user’s screen in Slack, follow these steps:
- Start a screen sharing session with another user who has enabled screen sharing.
- Once their screen is being shared, move your mouse cursor to the top of the screen to reveal the screen sharing options.
- Locate the toolbar that appears and click on the “Request Control” button.
- A message will be sent to the other user, notifying them of your request to control their screen.
- If the other user grants you control, you will receive a notification, and you can start interacting with their shared screen.
- Use your mouse and keyboard as you normally would to navigate through their applications and perform actions on their screen.
- The user sharing the screen can regain control at any time by moving their mouse or pressing a key on their keyboard.
- To stop controlling their screen, simply move your mouse cursor away from their shared screen and return to your own screen.
Controlling another user’s screen can be a powerful tool for collaboration, especially when assisting with troubleshooting or providing specific guidance. It allows for real-time collaboration and a more immersive experience, enabling you to guide the other user through tasks and effectively resolve issues.
It’s important to ensure that both parties involved in the screen sharing session have established trust and clear communication regarding the control of their respective screens. Always ask for permission before taking control and respect the other user’s boundaries.
Now that you know how to control another user’s screen in Slack, let’s explore some troubleshooting tips for screen sharing in case you encounter any issues.
Troubleshooting Screen Sharing Issues in Slack
While screen sharing in Slack is generally a smooth and reliable feature, there may be instances where you encounter issues or difficulties. Here are some troubleshooting tips to help resolve common screen sharing problems in Slack:
- Check Permissions: Ensure that you have the necessary permissions to share your screen. Some organizations may have restrictions or settings that need to be adjusted.
- Update Slack: Make sure that you are using the latest version of the Slack app. Updates often include bug fixes and improvements that can resolve screen sharing issues.
- Restart Slack: Sometimes, a simple restart of the Slack app can resolve temporary glitches or conflicts that may be affecting screen sharing.
- Check Internet Connection: Ensure that you have a stable and reliable internet connection. Poor network connectivity can lead to screen sharing problems, such as lag or disconnection.
- Verify Screen Sharing Settings: Double-check that your screen sharing settings are configured correctly. Ensure that you have selected the correct screen or application window to share.
- Close Unnecessary Applications: Close any other unnecessary applications or browser tabs that may be using significant system resources. This can help improve the performance and stability of screen sharing.
- Test With a Different User: If you are experiencing issues with a specific user, try screen sharing with someone else to determine if the problem is specific to that user or more widespread.
- Restart Your Computer: If all else fails, a simple restart of your computer can often resolve any underlying issues that may be affecting screen sharing functionality.
- Contact Support: If you have tried all the troubleshooting steps and continue to experience screen sharing problems, reach out to Slack’s support team for further assistance.
By following these troubleshooting tips, you should be able to resolve most common screen sharing issues in Slack. Remember to be patient and communicate with the other participants if you encounter any difficulties.
Now that you’re armed with these troubleshooting tricks, let’s explore some best practices to optimize your screen sharing experience in Slack.
Best Practices for Screen Sharing in Slack
Screen sharing in Slack can greatly enhance collaboration and communication within teams. To ensure a seamless and effective screen sharing experience, consider the following best practices:
- Prepare Beforehand: Before initiating a screen sharing session, make sure you have everything you need ready, such as relevant documents, applications, or web pages. This helps avoid unnecessary delays or distractions.
- Organize Your Desktop: Declutter your desktop and close any unnecessary applications or windows. This keeps the focus on the content you want to share and prevents accidental sharing of sensitive information.
- Test Screen Sharing: Conduct a quick test to ensure that screen sharing is functioning correctly before starting an important session. This allows you to troubleshoot any potential issues and familiarize yourself with the process.
- Communicate Clearly: Clearly communicate what you are sharing and any actions you will be taking during the screen sharing session. This helps participants understand your intentions and follow along effectively.
- Minimize Background Noise: If you are sharing audio during the screen sharing session, ensure that your surroundings are quiet to minimize any distractions or disruptions.
- Be Mindful of Bandwidth: If you are experiencing slow or laggy screen sharing, consider optimizing your bandwidth by closing unnecessary applications, disabling video feeds, or using lower screen quality settings.
- Respect Privacy and Security: Ensure that you are only sharing relevant and appropriate information during the screen sharing session. Avoid sharing personal or sensitive data that is not necessary for the purpose of collaboration.
- Collaborate and Engage: Encourage active participation and engagement from others during the screen sharing session. Use features like chat or voice communication to facilitate discussion and address any questions or concerns.
- End the Session Appropriately: When you are finished with the screen sharing session, be sure to stop sharing your screen and close any sensitive or private information that was displayed. This helps maintain confidentiality and privacy.
By following these best practices, you can maximize the benefits of screen sharing in Slack and create a productive collaboration environment. Effective screen sharing can improve team dynamics, accelerate decision-making, and enhance remote collaboration.
Now that you’re equipped with these best practices, go ahead and start utilizing Slack’s screen sharing feature to streamline your team’s communication and collaboration process.