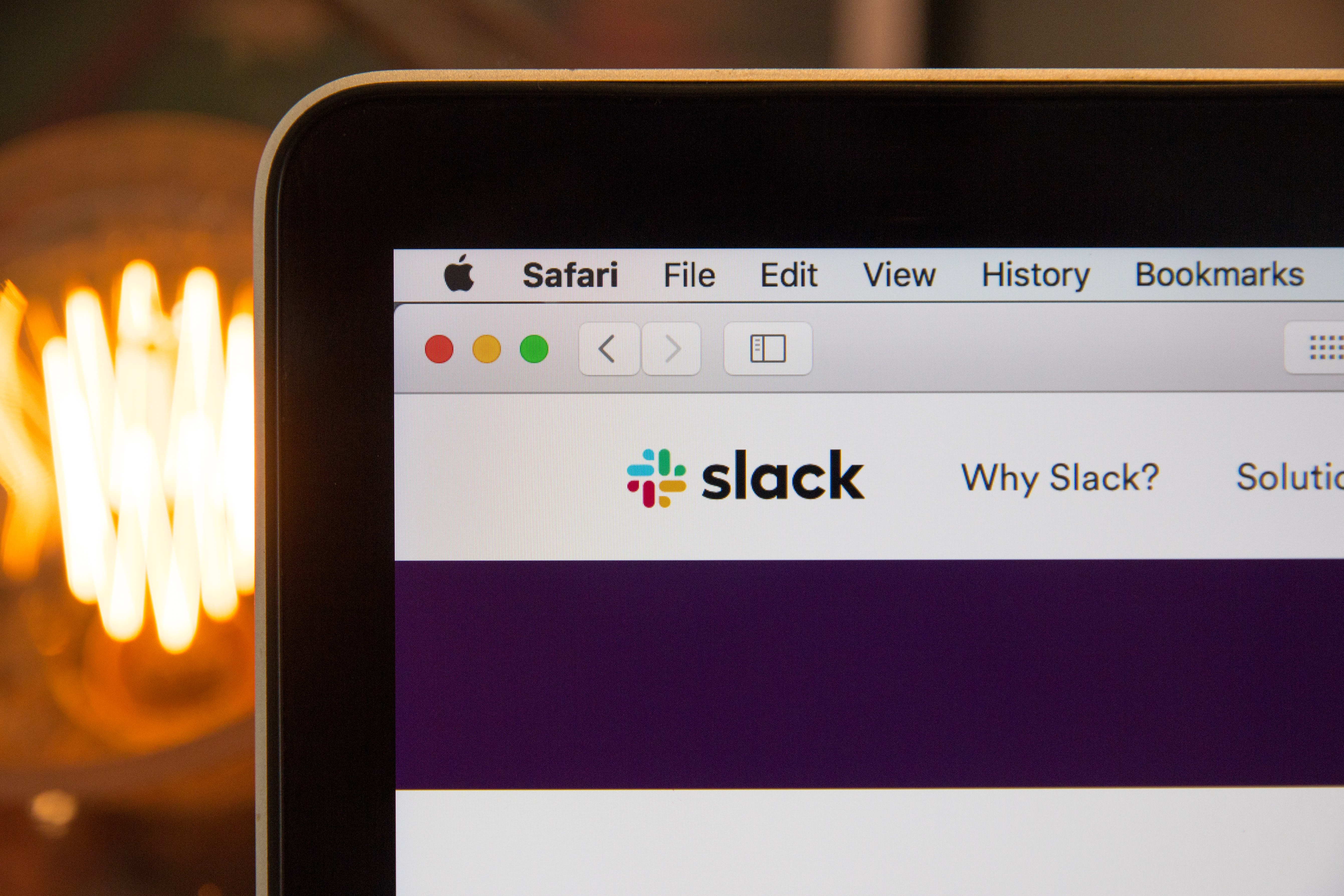Sign in to Slack
Before you can update your Slack status, you’ll need to sign in to your Slack workspace. Follow these simple steps to log in:
- Open your preferred web browser and go to the Slack login page.
- Enter your workspace URL or select it from the list of recent workspaces.
- Click on the “Continue” button.
- On the next page, enter the email address associated with your Slack account.
- Click on the “Continue” button again.
- Enter your Slack account password.
- Click on the “Sign in” button to access your Slack workspace.
If you have enabled two-factor authentication for your Slack account, you may need to provide the verification code sent to your mobile device or email address before gaining access.
Once you have successfully logged in, you can move on to updating your Slack status.
Navigate to your profile settings
To update your Slack status, you need to navigate to your profile settings. By following these steps, you’ll be able to find the necessary options:
- Once you are logged in to your Slack workspace, locate your name or profile picture at the top left corner of the screen.
- Click on your name or profile picture to open the drop-down menu.
- In the menu, select the “Profile & account” option. This will take you to your profile settings.
- Within the profile settings, you will find various options to customize your profile, including your preferred status.
It’s important to note that only workspace members with the appropriate permissions can update their profile settings. If you don’t have access to the necessary options, reach out to a workspace admin or someone with higher privileges for assistance.
Once you have successfully located your profile settings, you’re ready to move on to the next step and update your Slack status.
Click on your current status
Now that you have accessed your profile settings, it’s time to update your Slack status. Here’s what you need to do:
- In your profile settings, locate the section labeled “Status” or “Current status.”
- Click on your current status to open a drop-down menu of available options.
The drop-down menu will typically include several predefined status options, such as “Active,” “Away,” or “Do Not Disturb.” Additionally, it may also display any custom statuses you have previously created.
Take a moment to review the available options and choose the one that best reflects your current availability or state. If none of the predefined options match your status, don’t worry. You can create a custom status in the next step.
Clicking on your current status will expand the drop-down menu, allowing you to select a new status or create a custom one. Keep reading to learn more about these options.
Select a new status or create a custom status
Now that you have clicked on your current status and expanded the drop-down menu, you have two options for updating your Slack status: selecting a new status or creating a custom one. Let’s explore both options:
Select a new status:
If you find a predefined status that accurately represents your current availability or state, simply click on it in the drop-down menu.
For example, if you’re stepping away from your computer and won’t be actively responding to messages, you can select the “Away” status. This will let your teammates know that you may not be immediately available.
Alternatively, if you’re fully focused and want to minimize distractions, you can choose the “Do Not Disturb” status. This will notify your colleagues that you’re in a concentrated work mode and prefer not to be interrupted.
Create a custom status:
If none of the predefined options accurately represent your current status, or if you want to provide more specific information, you can create a custom status.
To do this, click on the “Set a custom status” or “Create a custom status” option, which is typically located at the bottom of the drop-down menu.
A text field will appear, allowing you to type in your customized status message. This message should succinctly convey your current availability, activity, or any relevant details you want to share with your teammates.
For example, you can create a custom status like “In a meeting until 2 PM” or “Working on a tight deadline – limited availability.”
Once you have entered your custom status message, proceed to the next step to set an expiration time, if applicable.
Set an expiration time (optional)
When updating your Slack status, you have the option to set an expiration time for your status. This is particularly useful when your availability or activity is temporary and you want your status to automatically revert to a default state after a specified duration. Here’s how you can set an expiration time:
- After selecting a new status or creating a custom one, look for the option to set an expiration time. It may be labeled as “Clear after” or “Reset in.”
- Click on the expiration time field to reveal the available options, which typically include predefined durations like “30 minutes,” “1 hour,” or “end of the day.”
- Choose the duration that aligns with the intended duration of your status.
For instance, if you anticipate being away from your workspace for the next hour, you can set the expiration time to “1 hour.” After the hour passes, your status will automatically revert to the default state, ensuring that your teammates are aware of your updated availability.
If you prefer to keep your status active until you manually change it, you can either select the option to never clear the status or simply leave the expiration time field blank.
Remember, setting an expiration time is completely optional. You can choose to update your status without a specific duration, especially if your availability or activity will persist until you manually update it.
Once you have set an expiration time, you can further enhance your status by adding an emoji. Read on to learn how.
Add an emoji to your status (optional)
If you want to add a touch of personalization or convey your mood along with your Slack status, you have the option to include an emoji. Adding an emoji can help your teammates quickly understand and connect with your status. Here’s how you can add an emoji to your status:
- After selecting a new status or creating a custom one, look for the option to add an emoji. It may be represented by a smiley face or an emoji icon.
- Click on the emoji option to open the emoji picker or the search bar.
- Browse through the available categories or use the search bar to find a specific emoji.
- Click on the emoji you want to add to your status, and it will be appended to your status message.
For example, if you’re feeling excited about a project, you can add a clapping hands emoji to your status. Likewise, if you’re feeling overwhelmed, you can add a stressed face emoji.
Keep in mind that the use of emojis should be appropriate and professional in a work setting. While emojis can add a touch of personality, it’s important to strike a balance and use them judiciously.
Once you have added an emoji to your status (if desired), you can choose to share your status with your teammates, which we’ll discuss in the next section.
Share your status with teammates (optional)
After updating your Slack status, you have the option to share it with your teammates to provide them with essential information about your availability or activity. Sharing your status can help foster effective communication and collaboration within your workspace. Here’s how you can share your status:
- Once you have selected or created your desired status, look for the option to share it. It may be located near your status message or represented by an icon like an arrow or a share button.
- Click on the share option to make your status visible to your teammates.
By sharing your status, it will be displayed beside your name in relevant channels, conversations, or in the workspace sidebar. This allows your teammates to quickly identify your availability or activity before reaching out to you.
However, it’s important to note that sharing your status is optional. If you prefer to keep it private or only want to share it with specific individuals, you have the flexibility to do so.
When sharing your status, it’s worth considering the context and relevance of your status to the channels you’re a member of. For instance, if you update your status to “In a meeting,” it might be more beneficial to share it in channels related to the project or team involved in the meeting.
Now that you have updated and shared your status (if desired), it’s time to save your changes for them to take effect. Let’s proceed to the final step.
Save your new status
Once you have updated your Slack status, it’s important to save your changes to ensure that your new status is reflected across your workspace. Follow these steps to save your new status:
- After selecting or creating your desired status, look for the option to save your changes. It may be represented by a “Save” button, a checkmark icon, or an “Update” button.
- Click on the save option to save your new status.
After clicking the save button, a confirmation message may appear briefly to indicate that your status has been successfully updated. Depending on your Slack workspace’s settings, other members may receive a notification or see your updated status in their channels or conversations.
It’s important to note that your status remains active until you manually change it to a different status or clear it. If you set an expiration time, your status will automatically revert to a default state after the specified duration has elapsed.
Remember to regularly update your Slack status to keep your teammates informed of your availability and activity. Adjust your status as needed throughout the day to ensure open communication and collaboration within your workspace.
With your new status saved, you’re all set to continue your work and engage with your teammates effectively.