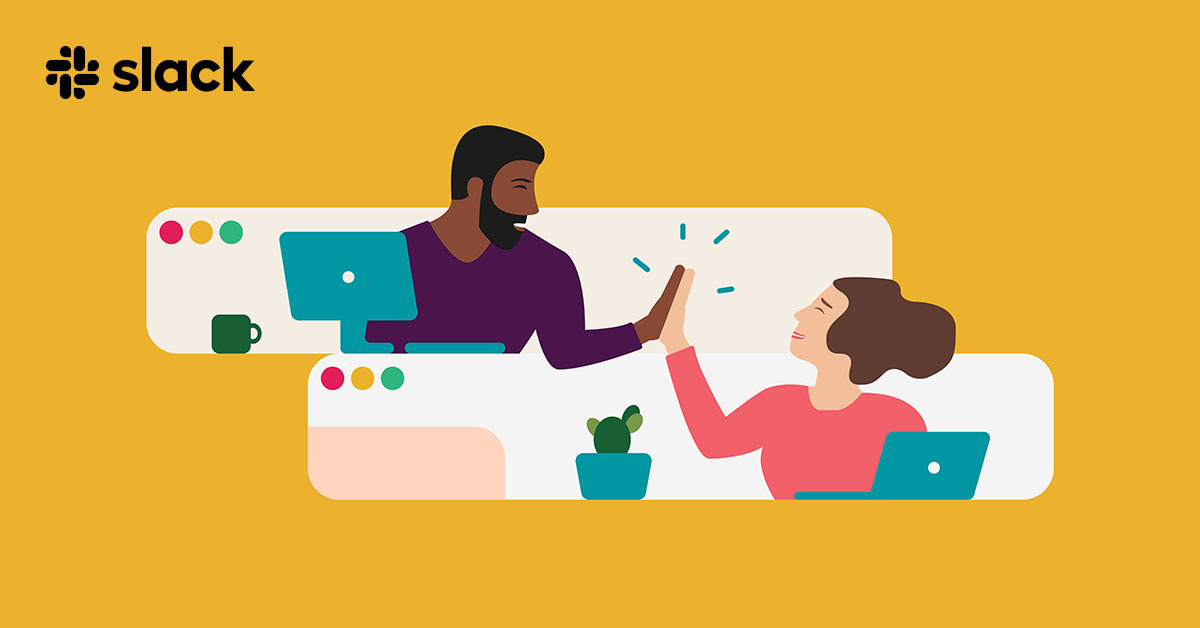What are Slack Huddles?
Slack Huddles are a new feature on the Slack communication platform that allows teams to have impromptu voice and video conversations. They are designed to foster spontaneous collaboration and quick decision-making, making them a valuable tool for remote teams and distributed workforces. With Slack Huddles, you can instantly create a virtual meeting room where team members can join, discuss ideas, share screens, and work together in real-time.
Unlike scheduled meetings or video calls, Slack Huddles provide a more casual and informal setting for team discussions. They are perfect for those moments when you just need to gather a few colleagues together for a quick conversation or brainstorming session without the hassle of setting up a formal meeting.
Slack Huddles offer a range of features that make collaborating and communicating easier. You can use audio and video to have face-to-face conversations, share your screen to give presentations or showcase your work, and send messages and files instantly. The ability to have spontaneous conversations without the need to schedule meetings helps teams to collaborate more efficiently and stay connected throughout the day, regardless of their geographical location.
Slack Huddles are not only useful for work-related discussions but also for fostering team relationships and social interactions. They provide an avenue for casual conversations, office banter, and virtual water cooler moments, allowing team members to feel more connected and engaged even when working remotely.
With Slack Huddles, you can eliminate the need for constant back-and-forth messaging and long email threads, enabling faster decision-making and quicker problem-solving. They promote a collaborative and agile working environment, empowering teams to work more efficiently and effectively together.
Setting up Slack Huddles
Setting up Slack Huddles is a simple process that can be done within the Slack platform. Here’s how you can get started:
- Make sure you have the latest version of the Slack app installed on your device. Slack Huddles are available on both desktop and mobile versions.
- Open Slack and navigate to the channel or direct message where you want to initiate a Huddle. Keep in mind that Huddles work best in channels or DMs with fewer participants.
- Look for the video camera icon that represents Huddles in the toolbar. Click on the icon to start a new Huddle.
- A pop-up window will appear, allowing you to customize your Huddle settings. You can choose whether to enable video, audio, or both. You can also specify the level of integration with your calendar, so Slack can automatically update your status during Huddles.
- Once you have set your preferences, click on the “Start Huddle” button.
- A new Huddle room will be created, and you will be automatically joined. You can now invite participants to join the Huddle room and start collaborating.
It’s important to note that Slack Huddles are designed for spontaneous conversations and are meant to be temporary. Once a Huddle session ends, the room will disappear, and you won’t be able to access the recording or history of the conversation.
As a Slack user, you have the flexibility to start a Huddle in any channel or DM, regardless of your role or permissions within your workspace. This allows for quick and seamless collaboration across teams and departments.
Setting up Slack Huddles is a great way to harness the power of real-time communication and collaboration, enabling your team to work together more efficiently and effectively.
Starting a Slack Huddle
Starting a Slack Huddle is a breeze and can be done in just a few simple steps. Here’s how you can initiate a Huddle:
- Open the Slack channel or direct message where you want to start the Huddle.
- Click on the video camera icon located in the toolbar. This will launch the Huddle creation window.
- Choose your Huddle settings, such as enabling video, audio, or both. You can also customize the level of integration with your calendar. These settings can be adjusted based on your specific needs for that particular Huddle session.
- Once you’re ready, click on the “Start Huddle” button to begin the session.
- You will be instantly joined to the Huddle room, and other participants can join in by clicking on the same video camera icon or by accepting the invitation.
When starting a Huddle, it’s important to consider the purpose and agenda of the discussion. By having a clear objective in mind, you can ensure that the Huddle is productive and focused.
During the Huddle, you can utilize the wide range of features provided by Slack to enhance the collaboration experience. You can enable your audio and video to have face-to-face conversations with participants, encouraging a sense of connection even when working remotely.
Remember, Slack Huddles prioritize real-time communication, so it’s important to be present and actively engaged during the session. Avoid distractions and actively participate in the discussion.
Starting a Slack Huddle allows you to leverage the power of instant communication and collaboration, enabling efficient decision-making and fostering stronger team dynamics. Whether it’s a quick problem-solving session or a brainstorming meeting, Slack Huddles provide a seamless platform to connect and collaborate with your teammates.
Inviting Participants to a Slack Huddle
Inviting participants to a Slack Huddle is a straightforward process that allows you to seamlessly collaborate with team members, regardless of their location. Here’s how you can invite participants to join your Huddle:
- Make sure you have started a Huddle as outlined in the previous section.
- In the Huddle room, look for the “Invite people” button located at the top right corner of the interface. Click on it to open the invitation options.
- You can invite specific team members or entire channels to join the Huddle. Start typing the names or channels you want to invite, and Slack will provide suggestions to make the process easier.
- Select the desired participants or channels from the dropdown list, and click on the “Send invites” button.
- The invited participants will receive notifications prompting them to join the Huddle. They can accept the invitation by clicking on the provided link or by accessing the Huddle room through the Huddle icon in their toolbar.
It’s important to note that participants will need to have the appropriate permissions to join a Slack Huddle. Make sure that the team members you invite have the necessary access privileges to ensure a smooth collaboration experience.
If you want to make the Huddle more inclusive and provide access to individuals who are not part of your workspace, you can also generate a unique link and share it with external participants. This can be done by clicking on the “Generate a link” option in the invitation window.
Remember to communicate the purpose and agenda of the Huddle to the invited participants so that they can come prepared and contribute effectively. Providing context beforehand can ensure that the Huddle stays focused and productive.
By inviting participants to a Slack Huddle, you can gather the right people together to have meaningful discussions, share ideas, and collectively work towards achieving your goals. Slack Huddles promote seamless collaboration, fostering a sense of inclusivity and engagement among team members.
Customizing your Slack Huddle
Customizing your Slack Huddle allows you to tailor the experience based on your preferences and the specific needs of your team. Here are some ways you can customize your Huddle:
- Audio and Video Settings: When starting a Huddle, you have the option to enable audio, video, or both. Depending on the nature of the discussion, you can choose the appropriate settings to enhance communication and collaboration.
- Calendar Integration: Slack Huddles can be integrated with your calendar, allowing Slack to automatically update your status during Huddle sessions. This ensures that your availability is communicated to your team, reducing interruptions and enabling smoother coordination.
- Notifications: Slack allows you to customize your notification preferences for Huddles. You can choose to receive notifications for all messages, only when mentioned, or none at all, depending on your preference and the level of engagement you want in the Huddle.
- Layout Options: Slack provides various options for organizing the layout of your Huddle room. You can choose between different view modes such as grid view or speaker view, depending on the number of participants and the type of content being shared.
- Backgrounds and Reactions: To add a touch of personalization and fun to your Huddle, you can use custom backgrounds or emojis for reactions. This can help create a more engaging and enjoyable atmosphere during discussions.
By customizing your Slack Huddle, you can create an environment that suits the needs and preferences of your team. Whether it’s enabling specific features, integrating with your calendar, or personalizing the appearance, customization allows for a more tailored and enjoyable collaborative experience.
It’s important to communicate any customizations to your team members so that everyone is aware of the settings and can adjust their participation accordingly. Flexibility and adaptability are key in ensuring that the Huddle environment is conducive to effective communication and collaboration.
Remember, customization is about optimizing the Huddle experience for your team. Experiment with different settings and options to find what works best for your specific requirements and team dynamics.
By customizing your Slack Huddles, you can create a collaborative and engaging space where team members can come together, share ideas, and work towards common goals in a way that suits their unique needs and preferences.
Using Video and Audio in Slack Huddles
Video and audio capabilities are key features of Slack Huddles that enable teams to have real-time, face-to-face communication regardless of their physical location. Here’s how you can make the most of video and audio in your Huddles:
- Visual Presence: Enabling video in your Huddle allows participants to see each other, promoting a sense of connection and engagement. Seeing facial expressions and body language enhances communication and helps build relationships, especially in remote work environments.
- Clear Audio Communication: Audio plays a crucial role in Huddles, ensuring that participants can hear and understand each other. Use a reliable microphone and headphones or speakers to ensure clear, high-quality audio throughout the Huddle.
- Muting and Unmuting: Slack Huddles provide the option to mute and unmute participants’ audio. This feature is useful to reduce background noise or interruptions during the discussion. Participants can unmute themselves when they want to speak, ensuring a smooth flow of conversation.
- Switching Video On and Off: Video can be toggled on and off based on participants’ preferences and internet bandwidth. Turning off video when not necessary can help conserve bandwidth and improve overall audio and video quality.
- Screen Sharing: Slack Huddles allow participants to share their screens, making it easier to present ideas, collaborate on documents, or showcase work. Screen sharing is especially valuable when discussing visual content or reviewing documents together with the team.
When using video and audio in Slack Huddles, it’s important to be mindful of the following tips:
- Ensure a Stable Internet Connection: A stable internet connection is crucial for uninterrupted video and audio communication. Connect to a reliable network and close bandwidth-consuming applications to enhance the quality of the Huddle.
- Find a Quiet Environment: When participating in a Huddle, choose a quiet and distraction-free environment to minimize background noise and interruptions. This helps maintain clear audio communication and ensures a focused and productive discussion.
- Promote Active Listening: Being an active listener is just as important in virtual Huddles as in face-to-face meetings. Pay attention to participants, respect turn-taking, and use visual cues like nodding or smiling to indicate engagement.
- Encourage Participation: Create an inclusive and collaborative environment where all participants are encouraged to contribute their ideas and thoughts. Give everyone a chance to speak and actively seek input from quieter team members to ensure everyone’s perspectives are considered.
By leveraging the video and audio capabilities in Slack Huddles, teams can bridge the distance and collaborate effectively, fostering stronger connections and enabling efficient communication and decision-making.
Sharing your Screen in a Slack Huddle
Screen sharing is a powerful feature in Slack Huddles that allows participants to share their screens with others in real-time. It enhances collaboration by enabling teams to visualize and interact with content together. Here’s how you can effectively share your screen in a Slack Huddle:
- Start a Slack Huddle as described in the previous sections.
- Once in the Huddle, locate the screen sharing icon in the toolbar. It typically looks like a computer monitor or a screen with an arrow pointing out.
- Click on the screen sharing icon to initiate the process.
- A pop-up window will appear, giving you options to choose which screen or specific application window you want to share. Select the desired screen or application and click on “Share” or “Start sharing.”
- Your screen will now be visible to all participants in the Huddle.
When sharing your screen, consider the following tips to enhance the experience:
- Prepare your Content: Before initiating screen sharing, make sure you have the content or document you want to present ready. This allows for a smooth flow of the discussion and reduces unnecessary delays.
- Minimize Distractions: Close unnecessary applications, tabs, or documents that are not relevant to the screen sharing session. This helps to eliminate potential distractions and ensures a focused and professional presentation.
- Navigate and Explain Clearly: When sharing your screen, clearly explain what you are doing and where you are navigating. This helps participants follow along and understand the content being shared.
- Engage in Discussion: Encourage participants to ask questions or provide input during the screen sharing session. This fosters active participation and collaboration, allowing for a more interactive and valuable experience.
It’s important to note that screen sharing is a valuable tool, but security and privacy considerations should be kept in mind. Ensure that you are sharing only the necessary information and be mindful of any sensitive content that may be visible on your screen.
With the ability to share your screen in a Slack Huddle, you can align your team, present ideas, and work together seamlessly, regardless of physical distance. It is an effective way to enhance collaboration, promote understanding, and enable efficient decision-making.
Sending Messages and Files in a Slack Huddle
Slack Huddles offer more than just audio and video communication. They also provide the ability to send messages and share files, adding another layer of collaboration and information exchange. Here’s how you can effectively use messaging and file sharing in a Slack Huddle:
Sending Messages:
- Use the chat feature: In the Huddle interface, you’ll find a chat sidebar where participants can type and send messages. This is ideal for sharing quick updates, asking questions, or providing additional context during the discussion.
- Mention participants: To draw someone’s attention to a particular message, use the @username mention. This will trigger a notification for that person, ensuring they see the message and can respond accordingly.
- React with emojis: Slack allows you to react to messages with a wide range of emojis. This can be a fun way to acknowledge messages or express emotions without disrupting the flow of audio or video communication.
Sharing Files:
- Drag and drop: The simplest way to share a file in a Huddle is to drag and drop it directly into the chat sidebar. This instantly uploads the file, making it available for all participants to access.
- File storage and organization: Slack automatically stores shared files in the workspace, making them easily accessible even after the Huddle ends. You can use search functionality or filter files by date, type, or uploader to quickly locate specific documents.
- Collaborate in real-time: When a file is shared, participants can open and collaborate on it simultaneously, fostering real-time collaboration and allowing for instant feedback and edits.
- Share documents, images, and more: Slack supports a wide range of file types, including documents, presentations, spreadsheets, images, and more. This flexibility makes it convenient to share and discuss various types of content during the Huddle.
By utilizing messaging and file sharing features, teams can enhance the exchange of information, clarify discussions, and ensure everyone has access to relevant resources in a Slack Huddle.
Remember, keeping communication concise, organized, and relevant is key to maintaining a productive Huddle environment. Use messages and file sharing as complementary tools to audio and video communication, ensuring all participants are on the same page and can effectively collaborate.
Through messaging and file sharing, Slack Huddles provide a comprehensive platform for seamless communication and collaboration, enabling teams to share thoughts, ideas, and information efficiently.
Managing Participants in a Slack Huddle
Managing participants in a Slack Huddle allows you to have control over who is present in the discussion and maintain a productive and focused collaboration environment. Here are some ways you can effectively manage participants in a Slack Huddle:
- Inviting Participants: As mentioned earlier, you can invite specific team members or entire channels to join a Huddle. This ensures that the right individuals are included in the discussion based on their roles and expertise.
- Controlling Access: Only participants who have been invited or shared the unique Huddle link can join the session. This helps prevent unauthorized individuals from joining the conversation and maintains the privacy and security of the discussion.
- Participant Visibility: Slack Huddle rooms show the list of participants at the side or bottom of the interface. This provides visibility into who is present in the conversation and allows you to identify active participants.
- Participant Management: As the host or organizer of the Huddle, you have the ability to manage participants’ access and behavior. You can mute or remove participants, restrict file sharing, or control screen sharing permissions to ensure a focused and productive discussion.
- Encouraging Active Participation: Actively encourage all participants to contribute their thoughts and ideas during the Huddle. Create an inclusive and open atmosphere where everyone feels comfortable speaking up and sharing their insights.
- Resolving Technical Issues: In case of any technical difficulties or connection issues a participant may experience, provide support or guidance to help them troubleshoot and rejoin the Huddle. Ensuring that everyone can actively participate without disruptions is crucial for successful collaboration.
Effective participant management in a Slack Huddle promotes engagement, ensures a focused discussion, and maximizes the value derived from the collaboration session. It helps facilitate efficient decision-making and fosters a sense of teamwork among participants.
Remember, successful participant management involves striking a balance between creating a structured and organized environment and encouraging open dialogue and participation. It’s important to respect individuals’ perspectives while maintaining the overall objectives and agenda of the Huddle.
By managing participants effectively in a Slack Huddle, you can create an inclusive and productive space for collaboration, enabling teams to work together seamlessly and achieve their shared goals.
Ending a Slack Huddle
Knowing how to effectively end a Slack Huddle is just as important as starting one. Ending the Huddle in a clear and professional manner helps wrap up the discussion and ensures that time is used efficiently. Here are some best practices for ending a Slack Huddle:
- Summarize the Discussion: Before wrapping up, take a moment to summarize the key points and decisions made during the Huddle. This helps ensure that everyone is on the same page and understands the outcomes of the conversation.
- Assign Action Items: If there are any action items or tasks that need to be addressed following the Huddle, make sure to assign them to the responsible participants. Clearly communicate the next steps and expectations to drive progress and accountability.
- Thank Participants: Show appreciation for the time and contributions of all participants. A simple “thank you” goes a long way in fostering a positive and collaborative atmosphere.
- Provide Closure: Clearly communicate that the Huddle is coming to an end and that it’s time to move on to other tasks. This helps participants shift their focus and avoid extended discussions beyond the designated session.
- Discuss Next Meeting: If there is a need for further collaboration or follow-up discussions, discuss and schedule the next meeting or Huddle session. This ensures continuity and keeps the momentum going for ongoing projects.
- Disconnect or Leave the Huddle: As the host or organizer, it’s your responsibility to disconnect from the Huddle room once it has ended. This signals to other participants that the session is over and helps avoid any lingering confusion about whether the Huddle is still ongoing.
Properly concluding a Slack Huddle shows respect for participants’ time and ensures that the outcomes of the discussion are actionable and clear. It promotes a sense of closure and allows everyone to transition back to their other work without ambiguity.
By incorporating these practices, you can effectively end Slack Huddles and maximize the efficiency and effectiveness of your team’s collaboration.
Remember, communication and coordination don’t end with the Huddle. Follow up on action items and continue facilitating communication through appropriate channels to ensure ongoing progress and successful project outcomes.
Ending a Slack Huddle in a clear and organized manner helps maintain productivity and fosters a positive team dynamic, setting the stage for continued collaboration and success.