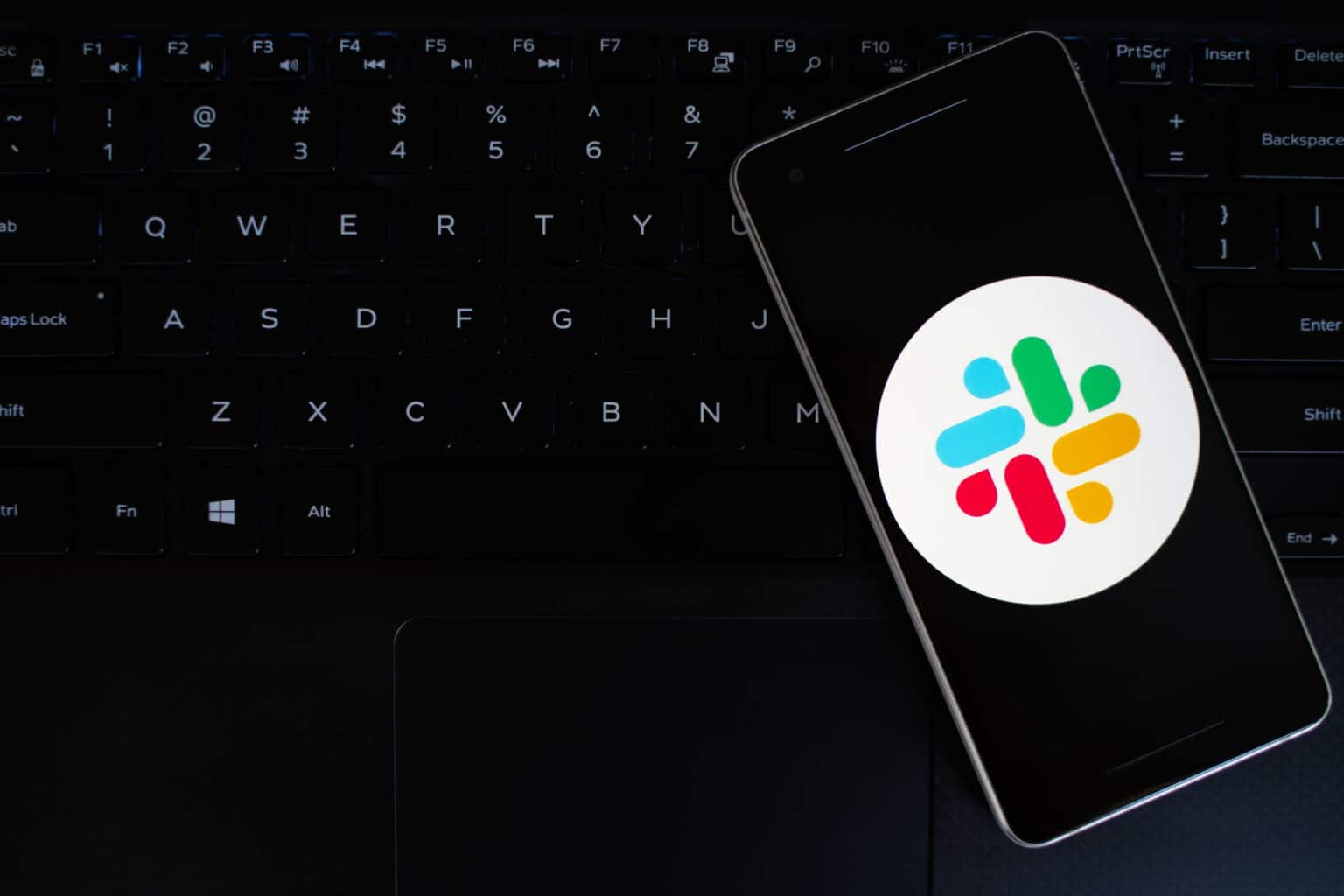What is a Huddle in Slack?
A Huddle in Slack is a feature that allows team members to have quick and focused audio conversations within a dedicated channel. It offers a more immediate and interactive way to communicate compared to text-based channels. Instead of sending messages back and forth, team members can join a Huddle and have real-time conversations, making it easier to discuss ideas, provide feedback, and collaborate on projects.
With the rise of remote work and distributed teams, the need for efficient and effective communication has become more important than ever. Slack’s Huddle feature addresses this need by enabling teams to have spontaneous audio discussions without the need for scheduling formal meetings or jumping on a video call.
Whether you’re brainstorming ideas, reviewing designs, or making decisions, Huddles can help streamline the communication process by eliminating the delays that often come with text-based conversations. It allows for a more dynamic exchange of ideas, reducing misunderstandings and facilitating quicker decision-making.
One of the key advantages of using Huddles in Slack is that it enables you to have focused discussions without distractions. Instead of having to navigate through multiple channels and messages, you can jump directly into a Huddle, ensuring that the conversation stays on track and relevant to the topic at hand.
Huddles can also be a valuable tool for fostering team bonding and collaboration, as they provide a more personal and interactive way to connect with colleagues. By bringing together team members in an audio conversation, it creates a sense of camaraderie and helps build stronger relationships within the team.
Overall, a Huddle in Slack is an invaluable feature for teams looking to enhance their communication and collaboration. It offers a seamless and efficient way to have audio conversations, promoting clearer understanding, faster decision-making, and stronger team dynamics.
How to Access the Huddle Feature in Slack
To access the Huddle feature in Slack, follow these simple steps:
- Make sure you have the latest version of the Slack app installed on your device.
- Open the Slack app and sign in to your workspace.
- Navigate to the channel or direct message where you want to start a Huddle.
- Click on the phone icon or the “Start a Huddle” button at the top right corner of the screen.
- Select the participants you want to invite to the Huddle. You can choose individuals or entire channels.
- Once you have selected the participants, click on the “Start Huddle” button to initiate the audio conversation.
- The Huddle will now begin, and all participants will be able to talk and listen to each other in real-time.
- If you need to invite additional participants or remove someone from the Huddle, you can do so by clicking on the three-dot menu at the top right corner of the screen and selecting the appropriate option.
- During the Huddle, you can also use features like screen sharing or recording if they are enabled for your workspace.
- When you’re finished with the Huddle, simply click on the “End Huddle” button to exit the audio conversation.
It’s important to note that not all Slack workspaces may have the Huddle feature enabled. If you are unable to find the “Start a Huddle” button or the phone icon, it’s possible that this feature is not available for your workspace. In such cases, you can reach out to your workspace administrator to inquire about enabling Huddles or explore alternative audio communication options.
Once you have access to the Huddle feature, you can leverage it to have more efficient and engaging conversations with your team members, making communication in Slack even more seamless and dynamic.
Participating in a Huddle Conversation
Participating in a Huddle conversation in Slack is straightforward and intuitive. Here’s how you can actively take part in a Huddle:
- Once the Huddle begins, make sure you have your microphone and speakers or headphones set up properly. Check the audio settings on your device and adjust them if necessary to ensure clear communication.
- When you have something to contribute to the conversation, simply unmute your microphone by clicking on the microphone icon in the Huddle window.
- Speak clearly and concisely to make sure your message is easily understood by everyone in the Huddle. Consider the pace of your speech and allow others to speak without interruption.
- Listen actively to what others are saying and engage in the discussion. Take note of any questions, comments, or feedback you may have and wait for an appropriate moment to share them.
- If someone else is speaking and you have a response or contribution, you can use the “Raise Hand” feature to indicate that you would like to speak next. This allows for a smoother transition and prevents multiple people from talking simultaneously.
- Respect the conversation flow and give everyone the opportunity to speak. Avoid dominating the conversation or interrupting others excessively.
- If you encounter any technical issues during the Huddle, such as audio glitches or connectivity problems, try troubleshooting them by checking your internet connection, restarting the Slack app, or adjusting your device’s audio settings.
- Engage actively in the Huddle by asking questions, providing insights, or offering constructive feedback. This helps to ensure that the discussion is productive and collaborative.
- Remember to practice good Huddle etiquette by being attentive, respectful, and considerate towards other participants. Be mindful of any background noise or distractions that may disrupt the conversation and try to minimize them.
- When the Huddle is coming to an end, wrap up the conversation by summarizing key points, actions, or decisions made during the discussion. This helps to ensure that everyone is on the same page and allows for a smooth transition to any follow-up tasks or conversations.
By actively participating in Huddle conversations, you can contribute to a more engaging and collaborative team environment, making the most out of this audio communication feature in Slack.
Leaving a Huddle in Slack
If, for any reason, you need to leave a Huddle in Slack, you can easily do so using the following steps:
- Locate the Huddle window you are currently in on your Slack interface.
- Look for the “Leave Huddle” or “End Huddle” button, typically located at the bottom or top right corner of the Huddle window.
- Click on the “Leave Huddle” or “End Huddle” button to exit the audio conversation.
- After leaving the Huddle, you will no longer be able to actively participate in the ongoing conversation.
- Note that leaving a Huddle does not end the conversation for other participants. They can continue the discussion without you.
- If you need to rejoin the Huddle at a later time, you can do so by following the same steps used to join an ongoing Huddle.
It’s important to communicate your intention to leave the Huddle to the other participants before doing so, especially if your departure may impact the ongoing discussion.
Leaving a Huddle may be necessary if you have completed your part of the conversation, need to attend to other tasks, or if technical issues prevent you from fully participating in the discussion. Remember to be considerate of others and exit the Huddle gracefully.
Additionally, if you are the creator or moderator of the Huddle, leaving the conversation may result in the Huddle ending for all participants. Ensure that there is another designated moderator before leaving to avoid disruption for others.
By understanding how to properly leave a Huddle in Slack, you can manage your participation effectively and respect the needs of both yourself and other team members.
Notifications and Settings for Huddles in Slack
When it comes to Huddles in Slack, it’s important to familiarize yourself with the notifications and settings related to this feature. This ensures that you have control over your Huddle experience and receive relevant updates. Here’s what you need to know:
1. Notification Preferences: In Slack, you can customize your notification preferences for Huddles to suit your needs. You can choose to receive notifications for all Huddles, only mentions or direct messages, or disable notifications altogether. To adjust these settings, click on your workspace name in the upper-left corner, select “Preferences,” and navigate to the “Notifications” tab.
2. Huddle Reminders: Slack offers the option to receive reminders for upcoming scheduled Huddles. These reminders can help ensure that you join important Huddles on time. Depending on your settings, you may receive reminders via email, desktop notifications, or mobile push notifications. You can manage reminders in your notification preferences as mentioned above.
3. Channel Notifications: If you are part of a channel where a Huddle conversation is taking place, you can adjust your notification settings specifically for that channel. This allows you to receive notifications for Huddles happening within the channel without being inundated with notifications from other conversations. To change channel-specific notification settings, click on the channel name, select “Channel Details,” and choose the appropriate preferences.
4. Do Not Disturb Mode: Slack’s Do Not Disturb mode can be useful for controlling interruptions during Huddles. By enabling Do Not Disturb mode, you can temporarily silence all notifications, ensuring that you can fully focus on your Huddle conversation without being disturbed. You can activate Do Not Disturb mode by clicking on your profile picture, selecting “Set yourself to inactive,” and choosing the desired duration.
5. Privacy and Accessibility Settings: Slack provides additional settings that allow you to control who can start Huddles with you and adjust accessibility options. You can manage these settings by clicking on your workspace name, selecting “Preferences,” and navigating to the “Notifications” and “Accessibility” tabs.
By understanding and customizing your notification and settings preferences for Huddles in Slack, you can optimize your Huddle experience and ensure that you stay connected on your terms.
Troubleshooting Common Issues with Huddles
While using Huddles in Slack can greatly improve communication and collaboration, it’s not uncommon to encounter some technical issues or challenges. Fortunately, many of these issues have simple solutions. Here are some common problems you might encounter with Huddles and how to troubleshoot them:
1. Poor Audio Quality: If you’re experiencing poor audio quality in a Huddle, it could be due to a weak internet connection or a problem with your device’s microphone or speakers. Try troubleshooting by checking your internet connection, restarting the Slack app, or using a different audio device. You can also adjust your device’s audio settings to improve the audio quality.
2. Connectivity Problems: If you’re unable to join or start a Huddle, it may be due to connectivity issues. Ensure that your internet connection is stable and try refreshing the page or restarting the Slack app. If the problem persists, check with your internet service provider or IT department for assistance.
3. Huddle Not Starting: If you’re having trouble starting a Huddle, double-check that you have the necessary permissions and that the Huddle feature is enabled in your workspace. If you still can’t start a Huddle, reach out to your workspace administrator for assistance.
4. Inability to Hear or Be Heard: If you can’t hear other participants or they can’t hear you, check your device’s audio settings to ensure the correct input and output devices are selected. Additionally, confirm that your microphone is not muted in the Huddle window. If the problem persists, try using a different audio device or reaching out to your IT department for further assistance.
5. Echo or Feedback: If you or other participants are experiencing echo or feedback in the Huddle, it may be caused by having multiple audio devices active simultaneously or having high speaker volume. To resolve this, ensure that only one audio device is being used and lower the speaker volume. If the issue persists, try using headphones to prevent audio feedback loops.
6. Compatibility Issues: Ensure that you are using a compatible browser or the latest version of the Slack app. Older versions or unsupported browsers may cause compatibility issues with Huddles. Updating your browser or app can often resolve these issues.
7. Insufficient Bandwidth: If multiple participants in the Huddle are experiencing audio lag or choppiness, it could be due to limited bandwidth. Encourage participants to close unnecessary applications or devices that may be using significant bandwidth. Additionally, connecting to a more stable and high-speed internet connection can help improve the Huddle experience.
If you’re still encountering issues with Huddles in Slack after attempting these troubleshooting steps, it may be necessary to contact Slack support or your IT department for further assistance. Remember to provide specific details about the problem to help them better understand and resolve the issue.
Best Practices for Using Huddles in Slack
Huddles in Slack can be a powerful tool for seamless and efficient communication within your team. To make the most out of this feature, consider the following best practices:
1. Plan and Schedule Huddles: Instead of using Huddles spontaneously, plan and schedule them in advance whenever possible. This allows participants to allocate time for the conversation and be prepared for the discussion topics. It also helps ensure that the right people are available for the Huddle.
2. Keep Huddles Focused and Goal-Oriented: Huddles are best suited for quick and targeted discussions. Define the purpose and objectives of the Huddle before starting to keep the conversation focused. Stay on-topic and avoid going off on tangents to make the most of everyone’s time.
3. Communicate Clear Huddle Agendas: Share the Huddle agenda with all participants before the meeting. This helps everyone come prepared and know what to expect. Having a well-defined agenda also allows for more efficient discussions and keeps the conversation on track.
4. Limit Huddle Size: While Huddles have a flexible participant limit, it’s generally best to keep the group small. Larger groups can become cumbersome and make it challenging for everyone to contribute or follow the conversation. Consider inviting only the necessary team members who can actively contribute to the discussion or who require specific updates.
5. Use Video and Screen Sharing Sparingly: Though Slack’s Huddle feature focuses on audio conversations, there may be instances where visual elements are required. Utilize video and screen sharing sparingly when necessary to enhance the understanding of ideas or to share specific information. However, keep in mind that excessive use of video or screen sharing can cause distractions and hinder the fluidity of the conversation.
6. Encourage Active Participation: Huddles are meant to be interactive and collaborative. Encourage all participants to actively engage in the conversation by sharing ideas, asking questions, and providing feedback. Create a supportive environment where everyone feels comfortable contributing to foster a productive Huddle experience.
7. Summarize Key Points and Action Items: Before concluding the Huddle, take a moment to recap the key points discussed, decisions made, and action items assigned. This helps to ensure everyone is on the same page and promotes accountability for follow-up tasks.
8. Respect Time Boundaries: Be mindful of everyone’s time and avoid unnecessarily extending Huddle conversations. If a discussion requires more time, consider scheduling a separate meeting to delve deeper into the topic. Keeping Huddles concise and time-bound helps maintain efficiency and avoids unnecessary disruptions in workflow and schedules.
9. Seek Feedback and Adapt: Regularly seek feedback from participants on the effectiveness of Huddles. Ask for suggestions on how to improve the format, structure, or frequency of Huddles to better align with the needs of the team. Adapt and iterate based on the feedback received to optimize your Huddle experience over time.
By implementing these best practices, you can leverage Huddles in Slack to facilitate efficient and productive discussions, improve collaboration, and enhance overall team communication.