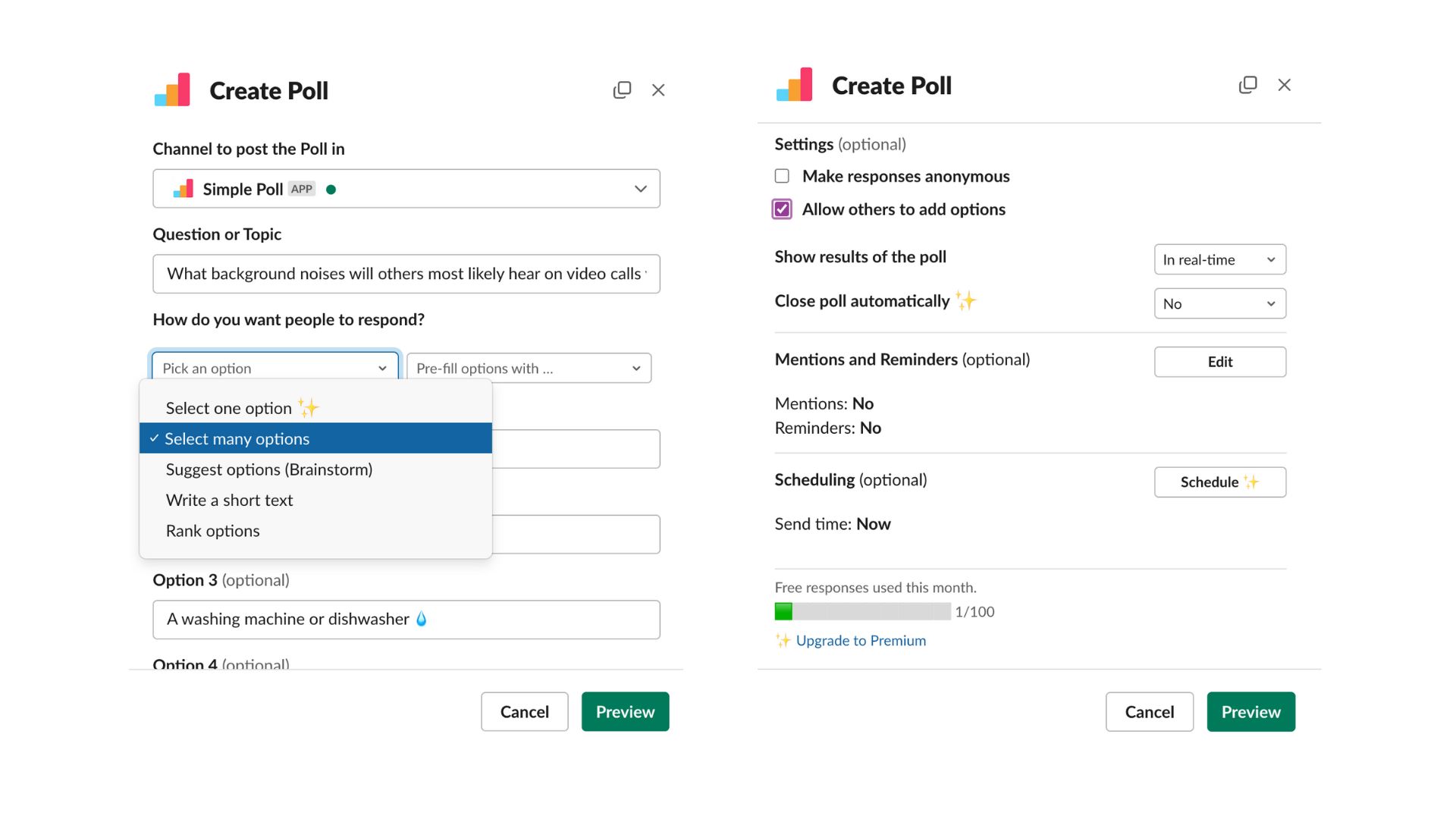What is a Slack poll?
A Slack poll is a feature that allows users to create and conduct surveys within the popular collaboration platform, Slack. It enables teams to gather quick feedback, make group decisions, and engage in discussions efficiently. Slack polls are an effective way to gather opinions, gauge preferences, or simply create a fun and interactive environment among team members.
With Slack polls, you can get insights from your teammates on various topics, such as deciding the venue for a team outing or choosing the next project to work on. It eliminates the need for lengthy email threads or time-consuming meetings by providing a simple and accessible way to gather opinions.
The beauty of Slack polls lies in their simplicity and ease of use. You can create a poll within seconds, allowing your team to quickly voice their opinions and participate in the decision-making process. It encourages collaboration and inclusiveness within your team, fostering a sense of ownership and involvement.
Slack polls are particularly useful in remote and distributed teams, where members may be in different time zones or unable to attend meetings simultaneously. They offer a convenient way to gather input and make decisions asynchronously, ensuring that everyone’s voice is heard and valued.
Moreover, Slack polls allow for anonymity, giving employees the freedom to express their honest opinions without fear of judgment or reprisal. This can facilitate open and candid conversations, leading to better decisions and a more cohesive team dynamic.
In addition to their practicality, Slack polls also add an element of fun and gamification to the workplace. By using emoji responses, team members can quickly and creatively share their preferences, making the polling process engaging and enjoyable for everyone involved.
How to Create a Poll in Slack
Creating a poll in Slack is a straightforward process that can be completed in just a few steps. Whether you want to gather opinions on a team decision or simply engage your colleagues in a fun activity, here’s how you can create a poll in Slack:
- Step 1: Open Slack and navigate to the desired channel
- Step 2: Click on the “+” icon in the message input field
- Step 3: Select the “Poll” option from the menu
- Step 4: Enter your poll question
- Step 5: Add response options using emojis
- Step 6: Set the poll duration (optional)
- Step 7: Preview and send the poll
To create a poll, open Slack and go to the channel or direct message where you want to post the poll. This ensures that the poll reaches the relevant audience and fosters participation.
In the message input field, you will find a “+” icon. Click on it to expand the options menu.
From the options menu, choose the “Poll” option. This will bring up the poll creation interface.
In the poll creation interface, type in your poll question. Make it clear and concise, so that participants easily understand what the poll is about.
A unique feature of Slack polls is the ability to use emojis as response options. To add response options, you can simply type in the emoji or click on the smiley face icon to choose from a range of emojis. Each emoji will serve as a response option that participants can select.
If you want to set a specific duration for your poll, you can do so by clicking on the clock icon. This allows you to customize the poll’s visibility and ensures that participants know when the poll will close.
Before sending out your poll, it’s a good practice to preview how it will appear to participants. You can do this by clicking on the “Preview” button. Once you’re satisfied with the poll, click on “Send” to post it in the Slack channel or direct message.
Creating polls in Slack is a simple and convenient way to engage your team and obtain valuable feedback. Whether you’re making important decisions or simply looking to add some fun to the workplace, polls can help foster collaboration and inclusive decision-making processes in your team.
Using Emoji Responses in Slack Polls
One of the unique and engaging features of Slack polls is the ability to use emoji responses. Instead of traditional text-based options, participants can choose from a wide range of emoji to express their preferences and opinions. Here’s why using emoji responses in Slack polls can enhance the polling experience:
1. Visual and Expressive: Emoji responses add a visual element to the poll, making it more appealing and engaging for participants. Emojis can convey emotions, sentiments, and preferences more effectively than plain text, allowing for a richer and more nuanced response.
2. Universal Language: Emojis are recognized and understood across different cultures and languages. They transcend language barriers and empower participants to express themselves comfortably, promoting inclusivity and ensuring that everyone can contribute to the poll regardless of their linguistic background.
3. Quick and Convenient: Emoji responses provide a quick and intuitive way for participants to engage with the poll. Instead of typing out lengthy text answers, they can simply select the appropriate emoji that represents their opinion or choice. This saves time and effort, encouraging more people to participate and increasing the overall response rate.
4. Gamification and Fun Factor: Polls with emoji responses can inject an element of fun and gamification into your team’s communication. Participants can get creative with their emoji choices and enjoy the process of expressing their preferences, making the polling experience more enjoyable and interactive.
5. Timely and Concise Feedback: Emojis provide concise and instant feedback that can be easily interpreted. They convey sentiment and preference with a single symbol, enabling quick analysis and decision-making. This helps teams gather and process feedback efficiently, leading to more timely and informed actions.
6. Anonymity and Comfort: Emoji responses allow participants to express their opinions anonymously, if desired. This can create a safe and comfortable environment for open and honest feedback, especially in situations where individuals might feel hesitant to voice their true thoughts using text-based responses.
By utilizing emoji responses in your Slack polls, you can make the polling experience more interactive, inclusive, and enjoyable for your team. It encourages active participation, fosters collaboration, and enhances the overall decision-making process within your organization.
Step 1: Open Slack and Navigate to the Desired Channel
Creating a poll in Slack requires you to first open the Slack workspace and navigate to the channel or direct message where you want to post the poll. This ensures that the poll reaches the relevant audience and encourages active participation. Here’s how to complete step 1:
1. Launch Slack: Open the Slack application or visit the Slack website and sign in to your workspace. Ensure that you have the necessary permissions to create and post polls in the desired channel.
2. Choose the Channel: Once you’re signed in, navigate to the channel or direct message where you want to create and share the poll. You can select the channel from the left-hand sidebar or use the search function to find the specific channel if it’s not readily visible.
3. Open the Channel: Click on the channel or direct message to open the conversation thread. This will display the message input field and the existing conversation history.
4. Set the Context: Before creating the poll, provide any necessary context for the participants. You can mention the topic of the poll or explain why gathering input is important. This helps participants understand the purpose of the poll and encourages them to engage in the discussion.
5. Consider Privacy: Depending on the nature of the poll, you may want to consider the privacy settings of the channel. If it’s a sensitive or confidential topic, you might want to create a private channel or direct message to ensure that only the intended participants can view and respond to the poll.
6. Review and Prepare: Take a moment to review the channel and ensure that you’re in the correct conversation thread. This helps prevent any accidental posting of the poll in the wrong channel, avoiding confusion and ensuring that participants see and respond to the poll in the intended context.
7. Proceed to the Next Step: Once you’ve navigated to the desired channel and set the context, you’re ready to move on to the next step in creating the poll. Keep in mind that the success of the poll depends on engaging participants and providing clear instructions, so take the time to craft a well-thought-out question and response options.
By opening Slack and navigating to the appropriate channel, you lay the groundwork for creating an effective poll that reaches the right participants and encourages meaningful contributions. This first step sets the stage for a successful polling experience within your Slack workspace.
Step 2: Click on the “+” Icon in the Message Input Field
After opening Slack and navigating to the desired channel, the next step in creating a poll is to click on the “+” icon in the message input field. This action opens the options menu, where you can find the poll creation feature. Here’s how to complete step 2:
1. Locate the Message Input Field: Look for the message input field at the bottom of the Slack channel or direct message conversation. This is where you compose and send messages to the channel. The input field is usually denoted by a text box with a blinking cursor.
2. Find the “+” Icon: In the message input field, you’ll notice a small plus symbol “+” or a plus icon. It is typically located to the left or right side of the text box. This icon represents the options menu, which allows you to access various features in Slack.
3. Click on the “+” Icon: To open the options menu, simply click on the “+” icon. This action expands a dropdown or sidebar menu where you can find different functions and integrations to enhance your Slack experience.
4. Explore the Options: Once the options menu is open, take a moment to explore the available features and integrations. Slack offers a wide range of capabilities to facilitate collaboration, including the ability to create polls, share files, add apps, and more.
5. Find the Poll Option: In the options menu, search for the specific feature that allows you to create polls. The exact location of this feature can vary depending on your Slack workspace’s settings or installed integrations. Look for menu items or buttons related to polls or surveys.
6. Select the Poll Option: When you find the poll option, click on it to initiate the poll creation process. This action may bring up a new window, form, or interface specifically designed for creating and customizing your poll within Slack.
7. Continue with Poll Creation: After clicking on the poll option, you’ll be ready to proceed with the next steps in creating the poll, such as entering the poll question, adding response options, setting the poll duration, and choosing any other customizations available.
By clicking the “+” icon in the message input field, you unlock the menu of features and integrations in Slack, including the ability to create polls. This straightforward action empowers you to move forward with the poll creation process, helping you engage your team and gather valuable insights in a collaborative manner.
Step 3: Select the “Poll” Option from the Menu
Once you have clicked on the “+” icon in the message input field in Slack, the next step in creating a poll is to select the “Poll” option from the menu. This action brings up the poll creation interface, where you can customize and configure your poll. Here’s how to complete step 3:
1. Open the Options Menu: After clicking on the “+” icon, a dropdown or sidebar menu will appear, displaying various features and integrations available in Slack. This menu provides access to a range of functionalities to enhance your team collaboration.
2. Look for the “Poll” Option: In the options menu, carefully review the available options and look for the one labeled “Poll” or something similar. The exact location of this option can vary depending on your workspace settings or installed integrations.
3. Click on the “Poll” Option: Once you’ve located the “Poll” option, click on it to select and activate the poll creation feature. This action may open a new window, form, or interface specifically designed for creating and customizing your poll within Slack.
4. Verify the Selection: After clicking on the “Poll” option, double-check to ensure that the poll creation interface appears on your screen. This interface will provide you with the necessary tools and fields to enter your poll question, response options, and other relevant settings.
5. Familiarize Yourself with the Interface: Take a moment to explore and familiarize yourself with the poll creation interface. Depending on your Slack workspace’s settings or installed integrations, you may have additional options, such as poll duration, anonymity, or even advanced analytics.
6. Prepare Your Poll Question: With the poll creation interface open, proceed to craft your poll question. Make sure it is concise, clear, and directly addresses the topic or purpose of the poll. The question should be easy for participants to understand and respond to.
7. Customize the Poll (Optional): Depending on the features available in your Slack workspace, you may have the option to customize aspects of the poll, such as response options, poll duration, or visibility settings. Take advantage of these customizations to tailor the poll to your specific needs.
By selecting the “Poll” option from the menu, you gain access to the dedicated poll creation interface within Slack. This step empowers you to move forward in designing and customizing your poll, enabling effective team engagement, decision-making, and gathering valuable insights.
Step 4: Enter Your Poll Question
Once you have selected the “Poll” option from the menu and accessed the poll creation interface in Slack, the next step is to enter your poll question. The poll question is the primary inquiry that you want to pose to your audience to gather their opinions or preferences. Here’s how to complete step 4:
1. Locate the Poll Question Field: Within the poll creation interface, you will find a designated field where you can enter your poll question. This field is typically labeled or highlighted to make it easily identifiable.
2. Craft a Clear and Concise Question: Consider the purpose of your poll and carefully word your question to ensure clarity. Make sure the question is straightforward and concise, focusing on the main topic or decision you want to address with the poll.
3. Use Proper Grammar and Punctuation: Pay attention to your grammar and punctuation when formulating the poll question. Use proper sentence structure and punctuation marks to ensure that participants can understand the question easily and provide accurate responses.
4. Avoid Leading or Biased language: Ensure that your poll question is neutral and unbiased. Avoid using leading or manipulative language that might influence participants’ responses. The question should be phrased in a way that allows individuals to freely express their opinions or preferences.
5. Consider Multiple Choice Options: Depending on the nature of your poll, you may want to provide multiple-choice options for participants to select as their response. These options should be related to the poll question and cover a range of possible answers or preferences.
6. Provide Clarity and Context (if necessary): If your poll question requires additional context for participants to provide an informed response, consider providing a brief explanation or additional information. However, ensure that the question remains concise and doesn’t become overly complex or confusing.
7. Review and Confirm: Before proceeding to the next step, review your poll question to ensure it accurately reflects the purpose of the poll and is free of any errors or ambiguity. Take a moment to confirm that the question is ready for participants to engage with.
Entering your poll question is a crucial step in creating a meaningful poll that elicits valuable responses from your audience. By crafting a clear and concise question, you set the foundation for gathering insightful data and engaging your team in productive discussions within your Slack workspace.
Step 5: Add Response Options Using Emojis
After entering your poll question in the poll creation interface within Slack, the next step is to add response options using emojis. This unique feature allows participants to express their opinions or preferences by selecting the emoji that best represents their choice. Here’s how to complete step 5:
1. Locate the Response Options Field: Within the poll creation interface, there should be a designated field or section where you can add response options. This field is where you will incorporate emojis to represent the various choices participants can select.
2. Consider Your Poll Question: Review your poll question and think about the range of possible answers or preferences it may generate. Identify the key response options that are relevant to your poll and can be represented by emojis.
3. Choose Suitable Emojis: Slack offers a wide selection of emojis for you to choose from. Select emojis that best correspond to the response options you want to provide. For example, a thumbs-up emoji can represent agreement, while a heart emoji can symbolize preference or liking.
4. Type or Insert Emojis: In the response options field, you can manually type the emojis by using their corresponding text representations (e.g., “:thumbsup:”) or use the emoji picker tool provided by Slack to select the desired emojis visually. Either way, ensure that the selected emojis accurately reflect the response options.
5. Use Custom Emojis (if applicable): If your Slack workspace allows custom emojis, you can consider using them in your response options. Custom emojis can add a touch of personalization or reflect specific brand or team elements. However, make sure that the custom emojis remain relevant and easily understandable by all participants.
6. Provide Clear Distinctions: When adding response options, ensure that each option is distinct and easy for participants to differentiate. Avoid using similar emojis or emojis that can be easily misinterpreted, as this can lead to confusion and inaccurate responses.
7. Review and Verify: Before proceeding, take a moment to review the response options and confirm that they accurately represent the intended choices participants can select. Ensure that the emojis are displayed correctly and convey the intended meaning.
By adding response options using emojis in your poll, you introduce a visually engaging and expressive element to the voting process. This feature facilitates participant engagement and allows for a creative and enjoyable polling experience within your Slack workspace.
Step 6: Set the Poll Duration (Optional)
After entering your poll question and response options in the poll creation interface within Slack, you have the option to set a duration for your poll. Although setting a poll duration is optional, it can be a useful feature to control the visibility and availability of your poll. Here’s how to complete step 6:
1. Locate the Duration Setting: Within the poll creation interface, there should be a specific setting or field where you can set the duration of your poll. This setting may be labeled as “Duration,” “Close Date,” or something similar.
2. Consider the Purpose of Your Poll: Reflect on the purpose and significance of your poll. Determine whether it is necessary to have a specific timeline for collecting responses or if the poll can remain open indefinitely. Some polls, particularly time-sensitive ones, may benefit from a defined duration.
3. Choose a Sufficient Duration: If you decide to set a duration, select the appropriate period that allows participants enough time to respond. Consider the urgency of the poll topic and the availability of your team members to ensure adequate participation.
4. Define the Duration Format: Decide on the format for your poll duration. Common formats include hours, days, or even specific dates and times. Choose the format that best aligns with the context of your poll and the preferences of your team.
5. Communicate the Duration: If you set a duration for your poll, make sure to communicate it clearly to the participants. Mention the closing date or time in the poll description or alongside the question to ensure everyone is aware of the timeline.
6. Benefit from Time-Dependent Insights: By setting a poll duration, you can capture time-dependent insights that may be relevant to your decision-making process. This can be particularly valuable for time-sensitive topics or for tracking changes in preferences over a specific period.
7. Leave the Duration Blank (If Preferred): If you decide that a specific duration is unnecessary for your poll, you can choose to leave the duration setting field blank. This means the poll will remain open indefinitely until you manually close it.
Setting the duration of your poll, if deemed necessary, allows you to control the visibility and availability of the polling process within your Slack workspace. It adds structure to the poll timeline and ensures that participants have a clear understanding of the duration during which they can provide their responses.
Step 7: Preview and Send the Poll
After entering your poll question, response options, and, optionally, setting the poll duration in the poll creation interface within Slack, the final step is to preview and send the poll. This step allows you to review your poll before sharing it with participants. Here’s how to complete step 7:
1. Access the Poll Preview: Most poll creation interfaces in Slack provide a preview feature that allows you to see how your poll will appear to participants. Look for a button or option labeled “Preview” or similar to access this feature.
2. Review the Poll: Take the time to carefully review your poll in the preview pane. Check for any grammatical errors, typos, or formatting issues. Ensure that the poll question, response options, and any customizations or settings are accurately displayed.
3. Verify Clarity and Readability: Make sure that the poll is clear and easy to understand. Ensure that the question is concise and unambiguous, and the response options are distinct and easily recognizable. Consider whether the poll presents the information effectively to encourage meaningful engagement.
4. Check for Customization: If you have customized your poll or enabled any additional features, such as anonymity or advanced analytics, verify that these customizations are reflected correctly in the preview. Confirm that the desired settings are in place and functioning as intended.
5. Make Necessary Revisions: If you identify any issues or areas for improvement during the review, make the necessary revisions in the poll creation interface. Update the question, response options, or settings as required to ensure a seamless and effective polling experience.
6. Send the Poll: Once you are satisfied with the poll preview and have made any revisions, it’s time to send the poll to the intended participants. Look for a “Send” or “Post” button within the poll creation interface and click on it to share the poll in the selected Slack channel or direct message.
7. Encourage Participation: After sending the poll, encourage participants to engage with it by providing clear instructions on how to respond, emphasizing the importance of their input, or even making it a fun and interactive experience. The more engaged participants are, the more valuable insights you can gather.
By previewing and sending your poll in Slack, you ensure that the final version is accurate, clear, and ready for engagement. This step allows you to double-check the content and settings before sharing the poll with your team, thereby facilitating a seamless and effective polling process.
Viewing and Analyzing Poll Results in Slack
Once you have sent out a poll in Slack and participants have submitted their responses, it’s important to know how to view and analyze the poll results. Slack provides features that allow you to easily access and interpret the collected data. Here’s how you can view and analyze poll results in Slack:
1. Locate the Poll Message: Navigate to the channel or direct message where you initially posted the poll. Locate the poll message in the conversation thread. It will typically be displayed as a separate message, containing the poll question and response options.
2. Click on the Poll Message: To view the poll results, click on the poll message. This action expands the poll and reveals the participants’ responses. The poll message may display the total number of responses received or provide a summary of the results.
3. Review the Responses: Take a look at the participants’ responses to gain insight into their preferences or opinions. Depending on the poll format and settings, you may see individual responses, a percentage breakdown of responses, or graphical representations of the data.
4. Analyze the Data: As you review the poll results, analyze the data to identify any patterns, trends, or outliers. Look for common preferences or opinions that emerge from the responses. This analysis can help you make informed decisions based on the collected data.
5. Consider Visualization Options: Slack may offer visualization options, such as charts or graphs, depending on the functionalities available in your workspace. These visual representations can make it easier to interpret and present the poll results to your team or stakeholders.
6. Extract Key Findings: Identify the key findings or insights from the poll results. Pinpoint any notable patterns, discrepancies, or trends that may influence your decision-making process. These findings can inform future actions, discussions, or modifications based on the feedback received.
7. Share and Discuss the Results: Communicate the poll results with your team or relevant stakeholders. Share the findings in a clear and concise manner and encourage discussions around the outcomes. Engage in conversations to gather additional feedback, address any concerns, or brainstorm ideas to proceed further.
By viewing and analyzing the poll results in Slack, you can leverage the data gathered to make informed decisions, drive discussions, and foster collaboration within your team. The insights gained from the poll results can guide you in taking meaningful actions and driving positive outcomes for your organization.
Revoting or Editing a Slack Poll
Slack provides the flexibility to revote or edit a poll if there is a need to make changes or gather renewed input from participants. Whether you want to refine the poll options, update the question, or allow participants to submit additional votes, here’s how you can revote or edit a Slack poll:
1. Locate the Poll Message: Navigate to the channel or direct message where the poll is posted. Find the original poll message in the conversation thread that you want to revote or edit.
2. Click on the Poll Message: Click on the poll message to expand it and view the current poll options and responses.
3. Revote Option: If you want to allow participants to revote and update their response, check if the poll settings include a revote option. Some poll configurations in Slack may allow participants to change their vote, while others may lock in their initial response.
4. Communicate the Revote Decision: If revoting is allowed and you decide to enable it, be sure to communicate this decision with the participants. Inform them that they have the opportunity to revote and highlight the reason behind allowing revotes, such as clarifying options or gathering additional input.
5. Edit Option: To edit the poll, determine the specific changes you want to make. Depending on the poll settings and Slack functionalities, you may be able to edit the question, response options, or customizations.
6. Modify the Poll: Open the edit mode of the poll and make the necessary changes. Update the question or amend the response options to better reflect the desired information or to provide more accurate choices.
7. Communicate Changes: If you edit the poll, inform the participants about the changes you made. Clearly communicate the modifications made to the question or response options to ensure transparency and avoid confusion.
8. Close and Reopen the Poll (if necessary): If you want to reset the voting process entirely and start afresh, consider closing the current poll and reopening it with the updated version. This clears all previous responses and allows participants to vote again with the new options.
By providing the option to revote or edit a Slack poll, you allow for flexibility and improve the accuracy of the data collected. This feature ensures that the poll accurately reflects the current information or preferences, allowing for more informed decisions and better collaboration within your team.
Best Practices for Creating Effective Slack Polls
Creating effective Slack polls can help you gather meaningful insights, make informed decisions, and promote active engagement within your team. To ensure the success and effectiveness of your polls, consider these best practices:
1. Clearly define the purpose: Before creating a poll, clearly define the purpose and objective. Understand what specific information or feedback you want to gather from participants. This clarity will help you craft relevant questions and response options.
2. Keep questions clear and concise: Formulate poll questions that are clear, concise, and can be easily understood by participants. Avoid using jargon, technical terms, or complex language that may confuse or alienate respondents.
3. Provide well-rounded response options: Offer response options that cover a range of possibilities and provide participants with adequate choices to express their opinions or preferences. Ensure that the response options are distinct and mutually exclusive.
4. Stick to a reasonable number of response options: While providing a variety of response options is important, be mindful of overwhelming participants with an excessive number of options. Ideally, limit the choices to a manageable number to avoid decision fatigue and enhance clarity.
5. Utilize emojis strategically: Leverage the power of emojis to make the polling process visually engaging and enjoyable. Use emojis to represent response options or as a way for participants to express their preferences. Strike a balance between using emojis effectively and ensuring that their meaning is easily understood.
6. Encourage participation and explain the importance: Clearly communicate the purpose of the poll to participants and emphasize the importance of their input. Encourage active participation by reminding them that their opinions and feedback are valuable in shaping decisions and fostering a collaborative environment.
7. Time your polls wisely: Consider the timing of your polls to maximize participation and capture the most accurate feedback. Avoid scheduling polls during holidays, weekends, or when team members may be less accessible. Ensure that participants have sufficient time to respond without feeling rushed.
8. Analyze and act on the results: Once you have collected the poll data, take the time to analyze and interpret the results. Identify patterns, trends, or key insights and use them to drive informed decision-making and action. Share the results with the team, facilitate discussions, and implement any necessary changes based on the feedback received.
9. Iterate and improve: Learn from each poll you conduct and continuously iterate and refine your approach. Take note of the most effective questions, response options, and strategies that yield valuable results. Incorporate these learnings into future polls to further enhance their effectiveness.
By following these best practices, you can create Slack polls that generate meaningful engagement, gather valuable insights, and facilitate better decision-making within your team. Thoughtful poll design and implementation can foster a collaborative environment and drive positive outcomes for your organization.