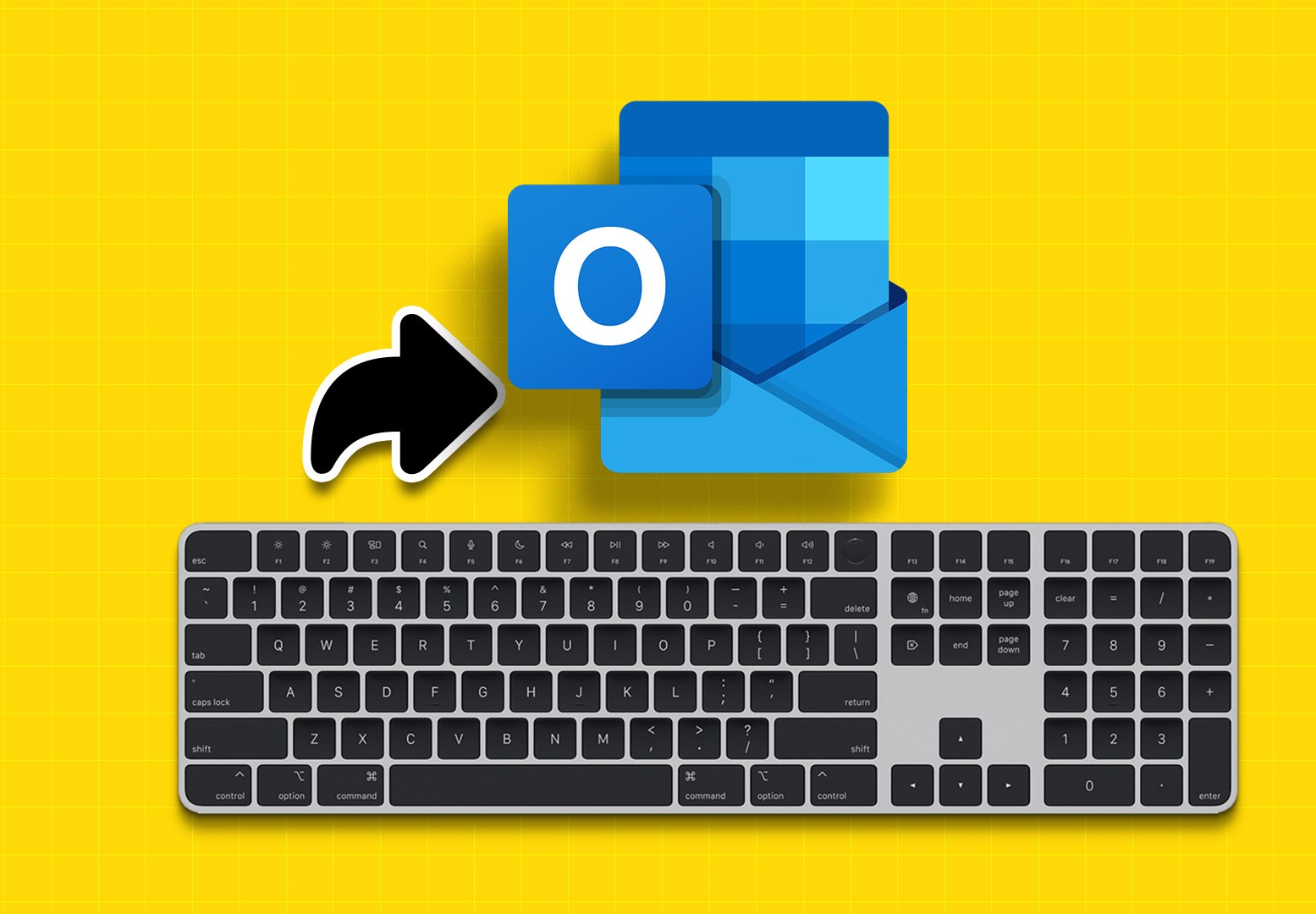Common Keyboard Shortcuts in Outlook.com
Outlook.com is a powerful email platform that allows users to manage their emails, contacts, calendar, tasks, and notes efficiently. To enhance productivity and streamline your workflow, Outlook.com offers a variety of keyboard shortcuts. By familiarizing yourself with these shortcuts, you can navigate through your emails, compose and send messages, manage contacts, and perform various other tasks with ease.
Here are some commonly used keyboard shortcuts in Outlook.com:
- C – Compose a new email: Press “C” to quickly open a new email window and start composing a message.
- R – Reply: Press “R” to reply to the selected email.
- A – Reply All: Press “A” to reply to the selected email and include all recipients in the response.
- F – Forward: Press “F” to forward the selected email to another recipient.
- N – Next email: Press “N” to move to the next email in your inbox.
- P – Previous email: Press “P” to move to the previous email in your inbox.
- Ctrl + S – Save draft: Press “Ctrl + S” to save the current email as a draft.
- Ctrl + Enter – Send email: Press “Ctrl + Enter” to send the currently composed email.
- Ctrl + Shift + V – Paste text without formatting: Press “Ctrl + Shift + V” to paste text without any formatting in the email body.
- Ctrl + Shift + I – Insert a hyperlink: Press “Ctrl + Shift + I” to insert a hyperlink into the email.
These are just a few examples of the keyboard shortcuts available in Outlook.com. To discover more shortcuts and customize them according to your preferences, you can access the keyboard shortcuts menu by pressing “?” on your keyboard. From there, you can explore and set up shortcuts for actions like managing folders, searching for emails, navigating the calendar, and more.
By utilizing these keyboard shortcuts in Outlook.com, you can save time and effortlessly manage your emails, contacts, calendar, tasks, and notes. Whether you’re a busy professional or a casual user, mastering these shortcuts will undoubtedly enhance your overall experience with Outlook.com.
Navigating Outlook.com
Efficiently navigating through Outlook.com is essential for managing your emails, contacts, calendar, tasks, and notes. By utilizing various navigation shortcuts, you can quickly access different sections and perform tasks more efficiently. Here are some handy shortcuts to help you navigate your way through Outlook.com:
- G + I – Go to Inbox: Press “G + I” to instantly navigate to your inbox, where you can view all your incoming emails.
- G + C – Go to Calendar: Press “G + C” to jump directly to your calendar, which allows you to schedule and manage your appointments and events.
- G + P – Go to People: Press “G + P” to access your contacts, where you can manage and organize your saved contacts.
- G + T – Go to Tasks: Press “G + T” to navigate to the tasks section, where you can keep track of your to-do lists and manage your tasks efficiently.
- G + N – Go to Notes: Press “G + N” to jump to the notes section, where you can create and store important notes and reminders.
- Ctrl + Shift + M – Switch to the Calendar: Press “Ctrl + Shift + M” to toggle between the inbox and calendar views, allowing you to seamlessly switch between email and calendar tasks.
- Ctrl + Shift + K – Switch to the Contacts: Press “Ctrl + Shift + K” to switch between the inbox and contacts views, enabling you to quickly access and manage your saved contacts.
- J – Move to Next Item: Press “J” to move to the next item, whether it’s an email, event, task, or contact, allowing for easy navigation through your various lists.
- K – Move to Previous Item: Press “K” to move to the previous item, allowing you to quickly review and navigate through your content.
- Ctrl + . (Period) – Open Shortcuts: Press “Ctrl + .” to open the shortcuts menu, which provides quick access to various sections, such as Inbox, Calendar, People, Tasks, and more.
By utilizing these keyboard shortcuts, you can navigate Outlook.com with ease and efficiency. Whether you need to access your inbox, calendar, contacts, tasks, or notes, these shortcuts will streamline your experience and save you valuable time.
Composing and Sending Emails
One of the primary functions of Outlook.com is composing and sending emails. To streamline this process, Outlook.com offers a range of keyboard shortcuts that allow you to compose, format, and send emails more efficiently. Here are some shortcuts to help you compose and send emails:
- C – Compose New Email: Press “C” to create a new email, opening a blank composing window where you can enter the recipient’s address, subject, and message.
- R – Reply to Email: Press “R” to reply to the selected email, opening a reply window with the original email thread included.
- A – Reply All: Press “A” to reply to the selected email and include all recipients of the original email in your response.
- F – Forward Email: Press “F” to forward the selected email to another recipient, allowing you to easily share important messages.
- Ctrl + Enter – Send Email: Press “Ctrl + Enter” to send the currently composed email, saving time compared to clicking the send button manually.
- Ctrl + E – Expand the Formatting Bar: Press “Ctrl + E” to expand the formatting bar, giving you quick access to formatting options such as font style, size, and color.
- Ctrl + Shift + X – Toggle Text Alignment: Press “Ctrl + Shift + X” to toggle between left, center, and right alignment for the selected text.
- Ctrl + B – Bold Text: Press “Ctrl + B” to apply bold formatting to the selected text, making it stand out in the email body.
- Ctrl + I – Italicize Text: Press “Ctrl + I” to italicize the selected text, emphasizing important information in the email.
- Ctrl + U – Underline Text: Press “Ctrl + U” to underline the selected text, drawing attention to specific words or phrases.
These shortcuts are designed to streamline the email composition process and make it more efficient. By incorporating these shortcuts into your workflow, you can save time and effort when composing and sending emails in Outlook.com.
Managing Emails
Managing emails effectively is crucial for staying organized and productive. Outlook.com offers various keyboard shortcuts that enable you to efficiently handle your emails, whether it’s organizing your inbox, moving emails to folders, or marking them as read or unread. Here are some useful shortcuts for managing your emails in Outlook.com:
- Ctrl + Q – Mark as Read: Press “Ctrl + Q” to mark the selected email as read, indicating that you have already viewed its contents.
- Ctrl + U – Mark as Unread: Press “Ctrl + U” to mark the selected email as unread, allowing you to revisit it later or indicate that you need to take further action.
- Del – Delete Email: Press the “Delete” key to move the selected email to the Trash or Deleted Items folder, depending on your settings.
- Ctrl + Shift + V – Move Email to Folder: Press “Ctrl + Shift + V” to quickly move the selected email to a specific folder. A dialog box will appear, allowing you to choose the destination folder.
- Ctrl + Shift + J – Junk Email: Press “Ctrl + Shift + J” to mark the selected email as junk, helping to train the spam filter to catch similar unwanted messages in the future.
- Ctrl + E – Search: Press “Ctrl + E” to activate the search functionality in Outlook.com. This allows you to search for specific emails, contacts, or other content within your mailbox.
- Ctrl + / – Check Spelling: Press “Ctrl + /” to perform a quick spell check on the current email before sending it.
- Ctrl + Shift + U – Flag Email for Follow-up: Press “Ctrl + Shift + U” to flag the selected email for follow-up, reminding you to take action on it at a later time.
- G + S – Go to Sent Items: Press “G + S” to quickly navigate to your Sent Items folder, where you can review emails you have previously sent.
- G + D – Go to Drafts: Press “G + D” to jump to your Drafts folder, where you can access emails you have saved as drafts but have not yet sent.
By utilizing these keyboard shortcuts, you can efficiently manage your emails in Outlook.com. Whether you need to mark emails as read or unread, move them to folders, search for specific messages, or perform other email management tasks, these shortcuts will help streamline your workflow and improve your productivity.
Managing Contacts
In addition to handling emails, Outlook.com allows you to manage your contacts efficiently. By utilizing the following keyboard shortcuts, you can easily navigate through your contact list, add new contacts, and perform various contact management tasks:
- G + P – Go to People: Press “G + P” to quickly access your contact list, where you can manage and organize your saved contacts.
- C – Create New Contact: Press “C” when in the People section to create a new contact, allowing you to enter and save their name, email address, phone number, and other details.
- E – Edit Contact: Press “E” to edit the selected contact’s details, such as updating their email address, phone number, or any other information.
- D – Delete Contact: Press “D” to delete the selected contact from your contact list, removing their information from your Outlook.com account.
- Ctrl + N – New Contact Group: Press “Ctrl + N” to create a new contact group, allowing you to group contacts together for easier management and communication.
- Ctrl + Shift + F – Forward Contact: Press “Ctrl + Shift + F” to forward the selected contact’s information to another recipient, making it easy to share contact details with others.
- Up and Down arrow keys – Navigate Contacts: Use the up and down arrow keys to move through your contact list and highlight different contacts for quick access.
- Enter key – Open Contact: Press the enter key to open the selected contact’s details, allowing you to view their information and make any necessary changes.
- Ctrl + Shift + P – Print Contact: Press “Ctrl + Shift + P” to print the selected contact’s information, providing a hard copy for reference or sharing purposes.
- Ctrl + E – Search Contacts: Press “Ctrl + E” to activate the search functionality in the People section, allowing you to search for specific contacts by name or other details.
With these keyboard shortcuts, managing contacts in Outlook.com becomes more efficient. Whether you need to create, edit, delete, or search for contacts, these shortcuts will help streamline your contact management tasks and keep your contact list organized and up to date.
Managing Calendar
Outlook.com offers a comprehensive calendar feature that allows you to schedule and manage your appointments, events, and reminders. To efficiently navigate and manage your calendar, utilize the following keyboard shortcuts:
- G + C – Go to Calendar: Press “G + C” to quickly navigate to your calendar, where you can view and manage your scheduled events.
- C – Create New Event: Press “C” when in the Calendar section to create a new event, allowing you to enter event details, such as the title, date, time, location, and any additional notes.
- E – Edit Event: Press “E” to edit the details of the selected event, enabling you to make changes to the event’s title, time, location, or any other relevant information.
- D – Delete Event: Press “D” to delete the selected event from your calendar, removing it from your scheduled events and freeing up that time slot.
- Ctrl + N – New Calendar Group: Press “Ctrl + N” to create a new calendar group, allowing you to categorize and organize your events into different groups for easier management.
- Ctrl + Shift + L – Switch to the List View: Press “Ctrl + Shift + L” to switch to the list view in the calendar, providing a detailed list of your scheduled events for easy reference.
- Ctrl + Shift + P – Print Calendar: Press “Ctrl + Shift + P” to print your calendar, allowing you to have a hard copy of your scheduled events for reference.
- Ctrl + G – Go to Date: Press “Ctrl + G” to go to a specific date on your calendar, allowing you to instantly jump to a particular day, week, or month.
- Left and Right arrow keys – Navigate Calendar: Use the left and right arrow keys to navigate through your calendar, moving backward or forward in time to view different dates and events.
- Ctrl + E – Search Calendar: Press “Ctrl + E” to activate the search functionality in the Calendar section, enabling you to search for specific events or keywords within your calendar.
By utilizing these keyboard shortcuts, you can efficiently manage your calendar in Outlook.com. Whether you need to create, edit, delete, or search for events, these shortcuts will help streamline your calendar management tasks and ensure you stay organized and on top of your schedule.
Managing Tasks
In Outlook.com, you have the ability to create and manage tasks, allowing you to stay organized and prioritize your to-do list. To efficiently manage tasks, utilize the following keyboard shortcuts:
- G + T – Go to Tasks: Press “G + T” to quickly navigate to your Tasks section, where you can view and manage your to-do list.
- N – Create New Task: Press “N” when in the Tasks section to create a new task, allowing you to enter a task title, due date, priority, and any additional notes or details.
- E – Edit Task: Press “E” to edit the details of the selected task, enabling you to make changes to the task’s title, due date, priority, or any other relevant information.
- D – Delete Task: Press “D” to delete the selected task from your task list, removing it from your to-do list and marking it as completed.
- Ctrl + N – New Task List: Press “Ctrl + N” to create a new task list, allowing you to categorize and organize your tasks into different lists for easy management.
- Ctrl + Shift + M – Switch to My Day: Press “Ctrl + Shift + M” to switch to the My Day view in the tasks section, providing a focused view of the tasks you need to accomplish for the day.
- Ctrl + Shift + P – Print Tasks: Press “Ctrl + Shift + P” to print your tasks, allowing you to have a hard copy of your to-do list for reference.
- Up and Down arrow keys – Navigate Tasks: Use the up and down arrow keys to navigate through your task list, highlighting different tasks for quick access.
- Enter key – Open Task: Press the enter key to open the selected task, allowing you to view its details, mark it as completed, or make any necessary changes.
- Ctrl + E – Search Tasks: Press “Ctrl + E” to activate the search functionality in the Tasks section, enabling you to search for specific tasks or keywords within your task list.
By utilizing these keyboard shortcuts, you can efficiently manage your tasks in Outlook.com. Whether you need to create new tasks, edit existing ones, mark tasks as completed, or search for specific tasks, these shortcuts will help streamline your task management and ensure you stay on top of your commitments.
Managing Notes
In addition to emails, contacts, calendar, and tasks, Outlook.com also offers the ability to create and manage notes. This feature allows you to jot down important information, ideas, or reminders for future reference. To efficiently manage your notes, utilize the following keyboard shortcuts:
- G + N – Go to Notes: Press “G + N” to quickly navigate to the Notes section, where you can view and manage your saved notes.
- N – Create New Note: Press “N” when in the Notes section to create a new note, allowing you to enter and save your thoughts, ideas, or any other information.
- E – Edit Note: Press “E” to edit the selected note, enabling you to make changes to the note’s content, add or remove information, or update any relevant details.
- D – Delete Note: Press “D” to delete the selected note, removing it from your notes collection.
- Ctrl + N – New Notebook: Press “Ctrl + N” to create a new notebook, allowing you to categorize and organize your notes into different notebooks for easy management.
- Ctrl + Shift + P – Print Note: Press “Ctrl + Shift + P” to print the selected note, providing a hard copy for reference or sharing purposes.
- Up and Down arrow keys – Navigate Notes: Use the up and down arrow keys to navigate through your notes, highlighting different notes for quick access.
- Enter key – Open Note: Press the enter key to open the selected note, allowing you to view its content, make changes, or add additional information.
- Ctrl + E – Search Notes: Press “Ctrl + E” to activate the search functionality in the Notes section, enabling you to search for specific notes or keywords within your notes collection.
By using these keyboard shortcuts, you can efficiently manage your notes in Outlook.com. Whether you need to create new notes, edit existing ones, delete unwanted notes, or quickly search for specific information, these shortcuts will help streamline your note management and keep your important information organized and easily accessible.
Customizing Keyboard Shortcuts
Outlook.com provides the flexibility to customize keyboard shortcuts according to your preferences. This allows you to personalize your experience and create shortcuts that align with your workflow. To customize keyboard shortcuts in Outlook.com, follow these simple steps:
- Access Settings: Click on the Gear icon in the top-right corner of the Outlook.com interface, then select “View all Outlook settings” from the dropdown menu.
- Navigate to Keyboard Shortcuts: In the Settings menu, select “Keyboard shortcuts” under the “Mail” section.
- Explore Available Actions: In the Keyboard shortcuts section, you will find a list of available actions that can be assigned to keyboard shortcuts. Scroll through the list to discover actions you frequently perform and would like to assign a shortcut to.
- Assign Keyboard Shortcuts: To assign a keyboard shortcut to an action, simply click on the action you want to customize, then press the keys you wish to use as the shortcut.
- Save Changes: After assigning keyboard shortcuts to the desired actions, click the “Save” button to save your customizations.
By customizing keyboard shortcuts, you can tailor Outlook.com to suit your specific needs and work more efficiently. Consider assigning shortcuts to frequently used actions, such as composing emails, navigating folders, or accessing specific features. This customization allows you to access important functions with a simple keystroke, reducing the need for mouse navigation and saving valuable time.
Remember to choose keyboard shortcuts that are easy to remember and do not conflict with existing system or application shortcuts. It’s also helpful to take note of the customized shortcuts you create to ensure consistency and quick recall.
With the ability to customize keyboard shortcuts in Outlook.com, you can optimize your workflow and improve productivity by accessing essential features and actions more efficiently.