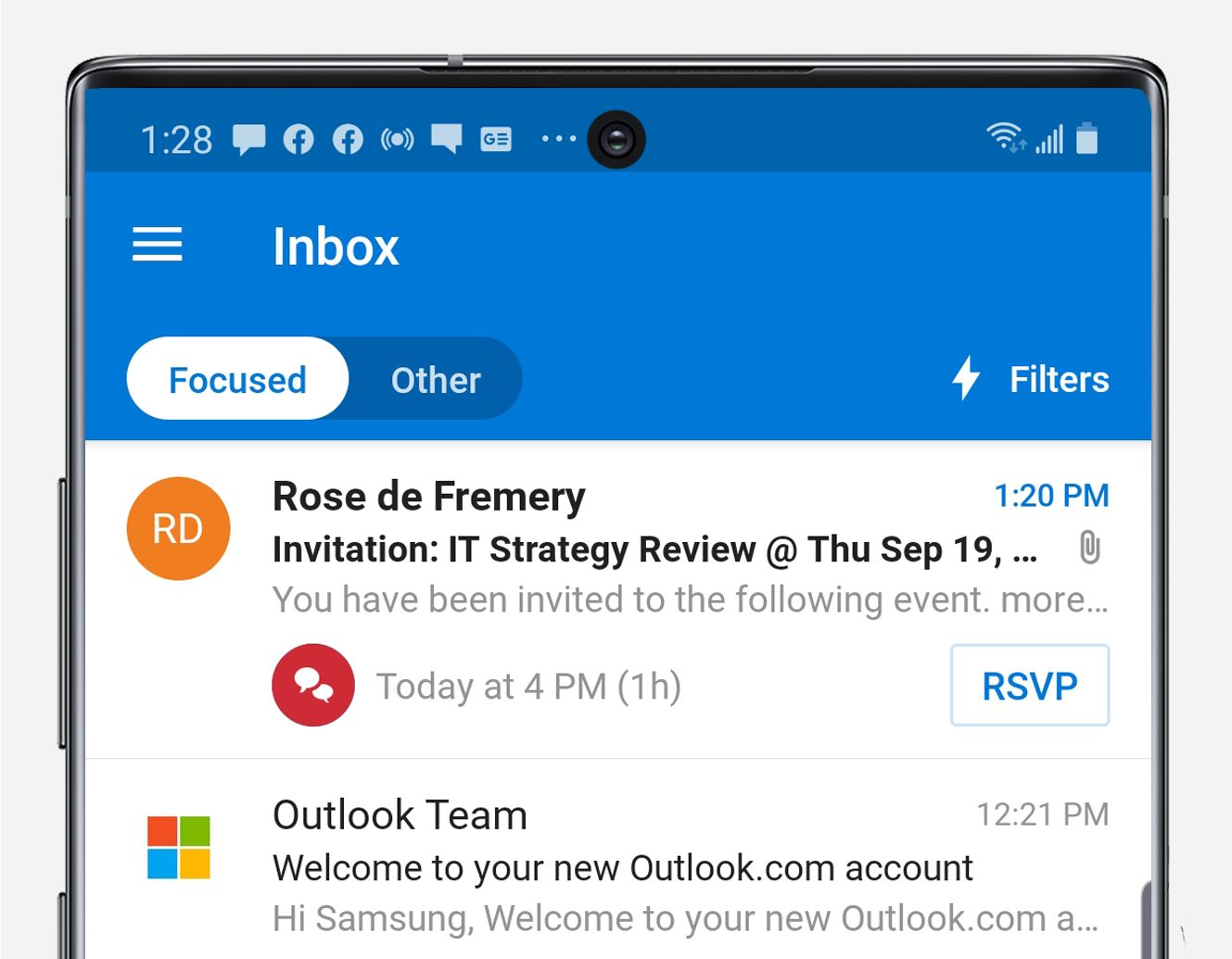Method 1: Using the Select All checkbox
When you want to quickly select all messages in your Outlook.com inbox or folder, the easiest way is to use the Select All checkbox. This checkbox allows you to select all the messages with just a single click, saving you time and effort.
To use the Select All checkbox, follow these simple steps:
- Open your Outlook.com inbox or navigate to the folder where you want to select all messages.
- Click on the checkbox situated above the message list. This checkbox is usually found at the top left corner, next to the word “Select.” It will have a square shape or represent three horizontal lines.
- Once you click on the Select All checkbox, all the messages in the current view will be selected automatically.
- You can then perform various actions on the selected messages, such as deleting them, marking them as read, moving them to another folder, or applying other relevant actions available in the toolbar or menu options.
The Select All checkbox is a quick and efficient way to select all messages in your Outlook.com account, especially when you have a large number of emails to manage. It eliminates the need to manually select each email individually, allowing you to perform bulk actions effortlessly.
Keep in mind that the Select All checkbox only selects the messages currently visible in your inbox or folder. If you have multiple pages of emails, you may need to navigate to each page and select the checkbox again to include all messages.
Now that you’re familiar with using the Select All checkbox, you can easily manage large volumes of emails in your Outlook.com account with just a few clicks.
Method 2: Selecting all messages manually
If the “Select All” checkbox is not available or you prefer a more selective approach, you can manually select all messages in your Outlook.com inbox or folder. This method allows you to cherry-pick specific emails or choose a range of messages based on your needs.
Here’s how you can manually select all messages:
- Open your Outlook.com inbox or navigate to the folder where the messages are located.
- To select all messages in the current view, press and hold the “Ctrl” key (or “Command” key on Mac), and then press the “A” key. This keyboard shortcut selects all messages visible on the page.
- If you want to select a range of messages, click on the first message in the range, then hold down the “Shift” key, and click on the last message. This action selects all messages between the first and last ones clicked.
- Once the messages are selected, you can perform various actions on them, such as deleting, moving, marking as read, or applying other relevant actions available in the toolbar or menu options.
Manually selecting all messages gives you greater control over the emails you want to manage. You can use this method to quickly select specific types of emails, such as unread messages, flagged messages, or messages from a specific sender.
Remember that manually selecting messages may require more effort, especially if you have a large number of emails to manage. In such cases, using other methods like the “Select All” checkbox or applying filters to refine your selection can save you time and effort.
By using the manual selection method, you can efficiently manage your Outlook.com emails by choosing the messages that require attention or action, while leaving out any unnecessary ones. This method provides you with flexibility and control over your email management workflow.
Method 3: Selecting a Range of Messages
When you want to select a specific range of messages in your Outlook.com inbox or folder, you can use the range selection method. This method allows you to choose a consecutive series of emails based on their position in the list.
To select a range of messages, follow these steps:
- Open your Outlook.com inbox or navigate to the folder where the messages are located.
- Click on the first message in the range that you want to select.
- Hold down the “Shift” key on your keyboard.
- While holding down the “Shift” key, click on the last message in the range.
- All messages between the first and last message you clicked will be selected.
By using the range selection method, you can quickly select a specific group of messages that are in sequence. This approach is particularly useful when you want to perform actions on related emails, such as moving a conversation thread or deleting a series of outdated messages.
It’s important to note that the range selection method works best when the messages you want to select are located in the same page or view. If the messages span across multiple pages, you may need to navigate to each page and repeat the range selection process.
With the ability to select a range of messages, managing emails in Outlook.com becomes more streamlined. You can efficiently handle consecutive emails by applying various actions to the selected group, such as archiving, categorizing, or marking them as important.
Remember to use this method wisely and double-check your selection before performing any irreversible actions on your emails. Making sure you have the correct range of messages selected will help you maintain an organized and clutter-free inbox.
Method 4: Selecting All Messages in a Folder
If you want to select all messages within a specific folder in your Outlook.com account, you can easily do so using the select all messages in a folder method. This method allows you to quickly choose all the emails contained within a specific folder, regardless of their status or criteria.
To select all messages in a folder, follow these simple steps:
- Open your Outlook.com account and navigate to the folder you want to select all messages from.
- Look for the checkbox located next to the folder name or at the top of the message list. This checkbox is usually labeled “Select All” or represented by a square shape or three horizontal lines.
- Click on the Select All checkbox to automatically select all messages within the folder.
- You can now perform various actions on the selected messages, such as moving them to another folder, deleting them, marking them as read, or applying other relevant actions from the toolbar or menu options.
The select all messages in a folder method is particularly useful when you want to manage an entire folder’s contents, such as cleaning up a folder that contains old or unnecessary emails or moving them to a different folder for better organization.
Keep in mind that this method selects all messages within the specific folder you are in, including subfolders. If you only want to select messages in the current folder and exclude subfolders, make sure you are not in a parent folder that encompasses multiple subfolders.
By utilizing the select all messages in a folder method, you can efficiently handle a large volume of emails within a specific folder in your Outlook.com account. This method simplifies the management process and allows you to perform bulk actions on the selected messages, saving you time and effort.
Method 5: Selecting All Messages Across Folders
If you want to select all messages across all folders in your Outlook.com account, you can use the select all messages across folders method. This method allows you to choose all the emails from multiple folders at once, providing a comprehensive approach to managing your entire account’s contents.
To select all messages across folders, follow these steps:
- Open your Outlook.com account and navigate to the main mailbox view.
- Look for the checkbox situated above the message list. This checkbox is usually labeled “Select All” or represented by a square shape or three horizontal lines.
- Click on the Select All checkbox to automatically select all messages across all folders in your account.
- You can now perform various actions on the selected messages, such as moving them to a different folder, deleting them, marking them as read, or applying other relevant actions from the toolbar or menu options.
The select all messages across folders method is particularly useful when you want to perform actions that involve your entire Outlook.com account. For example, you may want to clean up or organize your entire mailbox, or you may want to highlight or delete specific emails from all folders simultaneously.
It’s important to note that this method selects all messages within each folder, including subfolders and nested levels. Therefore, make sure you are prepared to handle the consequences of selecting all messages across your entire account before proceeding with any actions.
By utilizing the select all messages across folders method, you can efficiently manage and perform actions on all emails in your Outlook.com account without the need to individually select messages from each folder. This method saves you time and effort by providing a comprehensive way to handle your email contents in one go.
Method 6: Selecting All Unread Messages
If you want to focus specifically on your unread messages in your Outlook.com account, you can use the select all unread messages method. This method allows you to quickly choose and manage all the emails that are marked as unread, helping you prioritize and stay on top of your important messages.
To select all unread messages, follow these steps:
- Open your Outlook.com account and navigate to your inbox or the folder where you want to select all unread messages.
- Look for the “Unread” filter or tab, usually located at the top of the message list or in the sidebar navigation.
- Click on the “Unread” filter or tab to display only the unread messages in the current view.
- Look for the checkbox situated above the message list. This checkbox is usually labeled “Select All” or represented by a square shape or three horizontal lines.
- Click on the Select All checkbox to automatically select all unread messages in the current view.
- You can now perform various actions on the selected messages, such as marking them as read, archiving them, moving them to a different folder, or applying other relevant actions from the toolbar or menu options.
- If you have multiple pages of unread messages, make sure to navigate to each page and repeat the process to select all unread messages across your entire inbox or folder.
The select all unread messages method is particularly helpful when you want to streamline your email management by focusing on the messages that require your attention. It allows you to quickly triage and handle unread emails, ensuring that you stay organized and responsive.
By utilizing the select all unread messages method, you can efficiently manage your Outlook.com inbox or folder by prioritizing the unread emails and taking appropriate actions on them. This method helps you maintain control over your unread messages and ensures that no important emails slip through the cracks.
Method 7: Selecting All Flagged Messages
If you want to focus on the messages you have flagged for follow-up or special attention in your Outlook.com account, you can use the select all flagged messages method. This method allows you to quickly choose and manage all the emails that you have flagged, helping you stay organized and on top of your important tasks.
To select all flagged messages, follow these steps:
- Open your Outlook.com account and navigate to your inbox or the specific folder where you want to select flagged messages.
- Look for the “Flagged” filter or tab, usually located at the top of the message list or in the sidebar navigation.
- Click on the “Flagged” filter or tab to display only the flagged messages in the current view.
- Look for the checkbox situated above the message list. This checkbox is usually labeled “Select All” or represented by a square shape or three horizontal lines.
- Click on the Select All checkbox to automatically select all flagged messages in the current view.
- You can now perform various actions on the selected messages, such as marking them as read, unflagging them, moving them to a different folder, or applying other relevant actions from the toolbar or menu options.
- If you have multiple pages of flagged messages, make sure to navigate to each page and repeat the process to select all flagged messages across your entire inbox or folder.
The select all flagged messages method is particularly helpful when you want to focus on the emails that require follow-up or special attention. It allows you to efficiently manage your flagged messages by easily selecting and handling them in bulk.
By utilizing the select all flagged messages method, you can keep track of your important tasks and ensure that no flagged emails are overlooked. This method helps you stay organized and enables you to prioritize your flagged messages effectively.
Method 8: Selecting All Messages with Specific Criteria
If you want to select all messages in your Outlook.com account that meet specific criteria, such as certain keywords, sender, date range, or attachment presence, you can use the select all messages with specific criteria method. This method allows you to apply filters and select only the emails that match your desired criteria, making it easier to manage and organize relevant messages.
To select all messages with specific criteria, follow these steps:
- Open your Outlook.com account and navigate to your inbox or the folder where you want to apply the criteria-based selection.
- Look for the search bar or filter options, usually located at the top of the message list or in the toolbar.
- Enter the specific criteria in the search bar, such as a keyword, sender, date range, or attachment type. Use appropriate search terms and operators to refine your search and accurately target the desired messages.
- Press Enter or click on the search button to initiate the search.
- The search results will display all messages that match your specified criteria.
- Look for the checkbox situated above the message list. This checkbox is usually labeled “Select All” or represented by a square shape or three horizontal lines.
- Click on the Select All checkbox to automatically select all messages that met your specified criteria in the current view.
- You can now perform various actions on the selected messages, such as moving them to a different folder, applying tags or categories, deleting them, or performing other relevant actions from the toolbar or menu options.
The select all messages with specific criteria method is particularly useful when you want to target and manage emails based on specific attributes or conditions. It allows you to easily select and handle messages that meet your desired criteria, saving you time and effort in manual sorting and searching.
By using the select all messages with specific criteria method, you can efficiently manage your Outlook.com account by focusing on the messages that match your search terms or filters. This method provides you with greater control and flexibility in organizing and handling relevant emails.
Method 9: Selecting All Messages on the Mobile App
If you prefer to manage your Outlook.com emails on the go using the mobile app, you can still select all messages efficiently. The mobile app provides a user-friendly interface that allows you to easily choose and handle multiple emails with just a few taps.
To select all messages on the mobile app, follow these steps:
- Open the Outlook.com mobile app on your smartphone or tablet and navigate to the folder where you want to select all messages.
- Tap on the checkbox located at the top or bottom of the message list. This checkbox is usually labeled “Select All” or represented by a square shape.
- Once you tap on the Select All checkbox, all the messages in the current view will be selected automatically.
- You can now perform various actions on the selected messages, such as deleting them, marking them as read, moving them to another folder, or applying other relevant actions from the app’s menu options or toolbar.
The mobile app provides a convenient way to manage your Outlook.com emails even when you are on the go. Selecting all messages on the mobile app enables you to perform bulk actions easily, ensuring that you can stay organized and efficient while using your mobile device.
It’s important to note that since mobile app interfaces may vary slightly across different versions or platforms, the exact steps and locations of the Select All checkbox may differ. However, the general principle of selecting all messages using a checkbox remains consistent across most mobile app versions.
With the select all messages on the mobile app method, you can efficiently manage your Outlook.com emails and stay on top of your inbox, even when you are away from your computer. The mobile app provides you with the flexibility and convenience of managing your emails on your mobile device with ease.
Method 10: Tips and Tricks for Selecting All Messages Efficiently
When it comes to selecting all messages in Outlook.com, there are several tips and tricks you can use to make the process more efficient and streamlined. These tips will help you save time and effort while managing your emails effectively.
Here are some tips and tricks for selecting all messages efficiently:
- Use keyboard shortcuts: Instead of manually clicking on the checkboxes, use keyboard shortcuts to select all messages. For example, press “Ctrl + A” (or “Command + A” on Mac) to select all messages in the current view.
- Sort and filter your messages: Before selecting all messages, apply sorting and filtering options to narrow down the list. This will help you focus on specific message types, dates, or senders, making the selection process more targeted.
- Utilize the search function: If you’re looking for specific messages to select, use the search function to find them quickly. Enter keywords, sender names, or other criteria to refine your search and easily select the desired messages.
- Combine selection methods: Don’t limit yourself to just one selection method. Combine different methods, such as using the Select All checkbox, manual selection, or applying filters, to select specific groups of messages based on your unique requirements.
- Be cautious with bulk actions: When selecting all messages, be mindful of the actions you perform on them. Double-check your selection before executing actions like deleting or moving, as these actions are irreversible and can result in unintentional data loss.
- Organize your folders: Keep your folders well-organized to make it easier to select messages from specific folders. Create subfolders, use appropriate names, and establish efficient folder structures to enhance your email management workflow.
- Regularly clean up your inbox: Take the time to periodically clean up your inbox to reduce clutter and ensure only relevant messages are selected. Archiving or deleting unnecessary emails will make the selection process faster and more manageable.
By implementing these tips and tricks, you can optimize your workflow and select all messages in Outlook.com more efficiently. These strategies will help you save time, improve your email management practices, and keep your inbox organized.
Remember to tailor these tips to your specific needs and preferences. Experiment with different methods and find the approach that works best for you to efficiently select and manage your messages in Outlook.com.