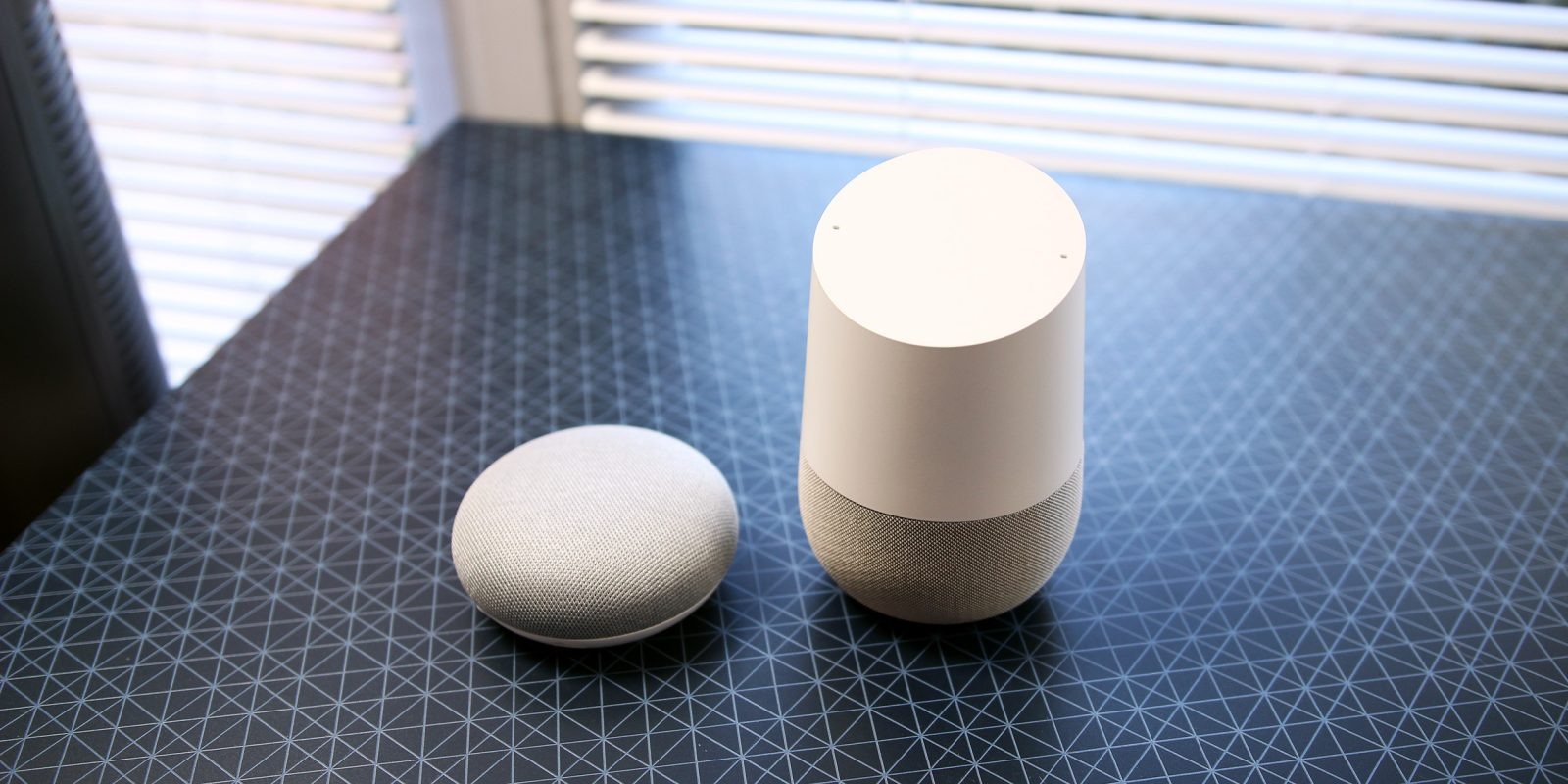Setting Up Google Home Mini
Setting up your Google Home Mini is a breeze and can be done in just a few simple steps. Here’s a step-by-step guide to help you get started:
- Find the perfect spot: Choose an ideal location for your Google Home Mini. Make sure it’s within reach of a power outlet and placed on a stable surface.
- Connect the power adapter: Plug the power adapter into an electrical outlet and connect the other end to the back of your Google Home Mini. The device will power on automatically.
- Download the Google Home app: Open the Google Play Store or the App Store on your smartphone and search for the Google Home app. Download and install the app on your device.
- Open the Google Home app: Launch the Google Home app and sign in with your Google account. Make sure your phone is connected to the same Wi-Fi network you want your Google Home Mini to be connected to.
- Add a new device: Tap the “+” icon in the top left corner of the Google Home app to add a new device. Select “Set up device” and follow the on-screen instructions.
- Set up your Google Home Mini: Choose the room where your Google Home Mini is located and select the Wi-Fi network you want to connect it to. Enter the network password if prompted.
- Complete the setup: Once connected to Wi-Fi, your Google Home Mini will check for software updates. Allow the device to update if necessary. You can also choose to enable voice match and customize your preferences during this setup process.
- Start using Google Home Mini: Once the setup is complete, your Google Home Mini is ready to use. Just say, “Hey Google” or “Ok Google” to activate the assistant and start interacting with your device.
With these simple steps, you can easily set up your Google Home Mini and start enjoying the benefits of having a smart assistant at your disposal. Remember to keep the device connected to power and Wi-Fi for seamless operation.
Using Google Assistant on Your Phone
Google Assistant is not only available on smart speakers like the Google Home Mini, but also on your smartphone. By accessing Google Assistant on your phone, you can enjoy all of its features and functionalities on-the-go. Here’s how to make the most of Google Assistant on your phone:
1. Activate Google Assistant: On Android devices, simply say “Ok Google” or long-press the home button to activate Google Assistant. For iOS devices, you can download the Google Assistant app from the App Store and open it to start using it.
2. Ask questions and get information: Use Google Assistant to search the web, ask general questions, get weather updates, sports scores, and much more. Just speak your query, and Google Assistant will provide you with the information you need.
3. Set reminders and make appointments: You can easily set reminders for important tasks or appointments by using voice commands. Just say “Hey Google, remind me to buy groceries tomorrow at 5 pm” or “Hey Google, create an appointment for my dentist visit on Friday at 10 am.”
4. Control your smart home devices: If you have connected smart devices in your home, you can use Google Assistant on your phone to control them remotely. Whether it’s turning off lights, adjusting the thermostat, or locking the doors, you can do it all with simple voice commands.
5. Play music and videos: With Google Assistant on your phone, you can control your music and video playback without even touching your device. Just ask Google Assistant to play your favorite song or show, and it will take care of the rest. You can also create playlists and manage your media library with ease.
6. Get personalized recommendations: Google Assistant learns about your preferences over time and can provide personalized recommendations based on your interests. From suggesting nearby restaurants to recommending movies to watch, Google Assistant can help you discover new things.
7. Send messages and make calls: Need to send a quick text message or make a phone call? Google Assistant can help with that. Simply say “Hey Google, send a text message to [contact name]” or “Hey Google, call [contact name],” and Google Assistant will initiate the action for you.
By using Google Assistant on your phone, you can access the power of this intelligent virtual assistant anytime and anywhere. Whether you need help with information, productivity, or entertainment, Google Assistant has got you covered.
Controlling Google Home Mini with Bluetooth
Did you know that you can connect your Google Home Mini to other devices using Bluetooth? This feature allows you to stream audio from your phone, tablet, or computer directly to your Google Home Mini for a more immersive listening experience. Here’s how to control your Google Home Mini with Bluetooth:
1. Enable Bluetooth pairing mode: To connect your device to your Google Home Mini, first ensure that Bluetooth is enabled on your device. Then, say “Hey Google, enable Bluetooth pairing” or “Ok Google, connect via Bluetooth” to put your Google Home Mini into pairing mode.
2. Pair your device: On your phone, tablet, or computer, go to the Bluetooth settings and search for available devices. Look for your Google Home Mini in the list and select it to initiate the pairing process. Follow the on-screen prompts to complete the pairing.
3. Start streaming audio: Once the pairing is successful, you can start streaming audio from your device to your Google Home Mini. Play your favorite music, podcasts, or any other audio content on your device, and it will play through the Google Home Mini’s speakers.
4. Control playback: While streaming audio, you can control the playback using voice commands. Just say “Hey Google, pause” to pause the audio, “Hey Google, play” to resume playback, or “Hey Google, skip” to skip to the next track. You can also adjust the volume by saying “Hey Google, increase volume” or “Hey Google, decrease volume.”
5. Disconnect your device: When you’re done with the Bluetooth connection, you can disconnect your device from the Google Home Mini. Say “Hey Google, disconnect Bluetooth” or use the Bluetooth settings on your device to disconnect from the Google Home Mini.
Controlling your Google Home Mini with Bluetooth provides you with a convenient way to enjoy high-quality audio from your favorite devices. Whether you want to have a party, listen to podcasts, or watch movies, connecting via Bluetooth enhances your listening experience.
Listening to Local Music Files
One of the great features of Google Home Mini is its ability to play your local music files. By connecting it to your device, you can enjoy your favorite songs stored locally without needing an internet connection. Here’s how you can listen to local music files on your Google Home Mini:
1. Prepare your music files: Make sure that your music files are saved on a device that is connected to the same Wi-Fi network as your Google Home Mini. This could be your phone, tablet, or computer. Organize your music files into a folder on your device for easy access.
2. Connect your device to Google Home Mini: On your device, open the Google Home app and tap on the devices icon. Select your Google Home Mini from the list of available devices. This will establish a connection between your device and the Google Home Mini.
3. Play music using a compatible app: Open a compatible music app on your device, such as Google Play Music or Spotify, and select the local music files you want to play. Look for the “Cast” or “Connect” icon within the app, and choose your Google Home Mini as the playback device.
4. Control playback with voice commands: Once you start playing your local music files, you can control the playback using voice commands. Simply say “Hey Google, play next track” or “Hey Google, pause” to control the music playback. You can also adjust the volume by saying “Hey Google, increase volume” or “Hey Google, decrease volume.”
5. Use streaming apps that support local playback: Some music streaming apps, like Plex and BubbleUPnP, offer support for playing local music files through Google Home Mini. Install and set up these apps on your device, and link them to your Google Home Mini for seamless playback of your local music collection.
By following these steps, you can enjoy your personal collection of local music files through your Google Home Mini. Whether it’s a nostalgic playlist or a collection of new tracks, listening to your favorite music files adds a personal touch to your listening experience.
Playing Games and Trivia
Google Home Mini is not just a smart assistant; it can also be a source of entertainment. With a variety of games and trivia options available, you can have hours of fun with your Google Home Mini. Here’s how to play games and trivia with your device:
1. Explore built-in games: Google Home Mini comes with a range of built-in games that you can enjoy. Just say “Hey Google, play a game” or “Ok Google, let’s play trivia” to get started. Choose from options like “Jeopardy,” “Mad Libs,” or “Song Quiz” to test your knowledge and have some fun.
2. Play popular games: Google Home Mini can also connect to popular games like “20 Questions” and “Would You Rather.” Simply say the name of the game and let the fun begin. Google Assistant will guide you through the game, asking questions and providing answers.
3. Challenge your friends and family: With multiplayer games available on Google Home Mini, you can have a friendly competition with friends and family. Games like “QuizUp” and “Akinator” allow multiple players to join in and take turns answering questions.
4. Test your trivia skills: Google Home Mini is a treasure trove of knowledge. You can ask it to play trivia games on a specific topic, such as sports, movies, or history. Challenge yourself with questions tailored to your interests and see how well you do.
5. Try interactive storytelling: Google Home Mini offers interactive storytelling experiences like “The Magic Door” and “Choose Your Own Adventure” games. These games allow you to make decisions and shape the story as you progress, providing an immersive and engaging experience.
6. Enjoy classic games: Google Home Mini can also bring back the nostalgia with classic games like “Rock, Paper, Scissors,” “Dice Roller,” and “Coin Flip.” These games provide a quick and entertaining diversion whenever you need a break.
7. Stay up-to-date with trending games: Google Home Mini regularly adds new games and updates to keep things fresh. Stay updated with trending game options by asking Google Assistant, “What games are popular?” or “What new games are available?”
With an array of games and trivia options, your Google Home Mini can be a source of endless entertainment. Whether you want to challenge yourself, bond with friends and family, or simply have some fun, playing games and trivia with your Google Home Mini is guaranteed to bring joy and laughter to your day.
Setting Alarms and Timers
Google Home Mini makes it incredibly easy to set alarms and timers, helping you stay organized and on schedule. Whether you need a reminder to wake up in the morning or a timer to keep track of cooking time, your Google Home Mini has got you covered. Here’s how to set alarms and timers:
1. Setting an alarm: Simply say “Hey Google, set an alarm for [time]” or “Ok Google, wake me up at [time].” Google Assistant will confirm the alarm and set it accordingly. You can also specify the name of the alarm if you have multiple alarms set.
2. Repeating alarms: If you need an alarm to go off on specific days, you can set a repeating alarm. Use the command “Hey Google, set a repeating alarm for [time] on [days]” or “Ok Google, repeat my alarm for every [day].” Google Assistant will ensure that the alarm is set to repeat as per your instructions.
3. Checking alarms: You can ask Google Assistant to tell you the existing alarms you have set by saying “Hey Google, what alarms do I have?” or “Ok Google, show me my alarms.” Google Assistant will provide you with a list of the alarms you currently have set.
4. Setting timers: To set a timer, say “Hey Google, set a timer for [duration]” or “Ok Google, start a timer for [duration].” You can specify the duration in minutes or hours. Google Assistant will start the timer, and you will be alerted when the time expires.
5. Multiple timers: If you need to set multiple timers simultaneously, Google Home Mini allows you to do so. Say “Hey Google, set a timer for [duration] called [name]” or “Ok Google, start a timer for [duration] named [name].” You can give each timer a specific name to differentiate between them.
6. Checking timers: You can ask Google Assistant to provide information about the active timers by saying “Hey Google, how much time is left on my timer?” or “Ok Google, show me my timers.” Google Assistant will give you an update on the remaining time for each active timer.
7. Stopping alarms and timers: If you want to stop an alarm or timer, simply say “Hey Google, stop the alarm” or “Ok Google, cancel the timer.” Google Assistant will immediately turn off the alarm or stop the timer.
Setting alarms and timers with your Google Home Mini ensures that you never miss an important appointment, deadline, or boiling pot on the stove. With just a voice command, you can effortlessly manage your time and stay on track throughout the day.
Using Google Home Mini as a Speaker
Google Home Mini is not just a smart assistant; it is also a versatile speaker that allows you to enjoy high-quality audio playback. Whether you want to listen to your favorite music, podcasts, or audiobooks, using your Google Home Mini as a speaker offers a convenient and immersive audio experience. Here’s how to make the most of it:
1. Connecting your device: To use your Google Home Mini as a speaker, you need to connect it to your device. On your device, open a compatible music app, like Google Play Music or Spotify. Look for the “Cast” or “Connect” icon within the app and choose your Google Home Mini as the playback device.
2. Streaming audio: Once connected, you can start streaming audio from your device to your Google Home Mini. Play your favorite songs, albums, or playlists on your device, and the audio will be played through the Google Home Mini’s speakers. You can control playback using your device or through voice commands.
3. Adjusting volume: Use voice commands to adjust the volume of your Google Home Mini. Simply say “Hey Google, increase volume” or “Hey Google, decrease volume” to adjust the audio level. You can also use the touch control on the top of the Google Home Mini device to manually adjust the volume.
4. Multi-room audio: If you have multiple Google Home Mini devices in different rooms, you can create a multi-room audio experience. Group your devices together using the Google Home app, and then play the same audio across all the connected devices simultaneously.
5. Voice control: As a smart speaker, your Google Home Mini offers voice control capabilities. You can ask Google Assistant to play specific songs, artists, or genres, or even ask for recommendations based on your preferences. Just say “Hey Google, play [song/artist/genre]” to start enjoying the music you love.
6. Hands-free calling: Your Google Home Mini also enables hands-free calling. You can use voice commands to initiate calls, whether it’s dialing a specific contact or making a hands-free call via voice recognition. Say “Hey Google, call [contact name/phone number]” to make a call through your Google Home Mini.
7. Enjoying podcasts and audiobooks: In addition to music, your Google Home Mini allows you to enjoy podcasts and audiobooks. Connect your preferred podcast or audiobook app to your Google Home Mini, and use voice commands to play, pause, or skip through episodes or chapters.
By utilizing your Google Home Mini as a speaker, you can elevate your audio experience and enjoy your favorite music, podcasts, or audiobooks with ease. Its powerful speakers and voice control capabilities make it a versatile and convenient choice for all your audio needs.
Controlling Smart Home Devices with Google Home Mini
One of the most convenient features of Google Home Mini is its ability to control a wide range of smart home devices. By connecting your compatible smart devices to your Google Home Mini, you can easily manage and control them through voice commands. Here’s how to control your smart home devices with Google Home Mini:
1. Set up your smart home devices: Before you can start controlling your smart home devices with Google Home Mini, you’ll need to set them up and connect them to the Google Home app. Follow the manufacturer’s instructions for each specific device to ensure proper setup.
2. Connect your devices to Google Home Mini: Open the Google Home app on your smartphone, tap on the “+” icon, and select “Set up a device.” Follow the prompts to add and connect your smart home devices to the Google Home app. Make sure your devices are compatible and on the same Wi-Fi network as your Google Home Mini.
3. Assign devices to rooms: Once your devices are connected, you can assign them to specific rooms within the Google Home app. This allows you to control multiple devices in a particular room simultaneously by simply using room-specific voice commands.
4. Control devices with voice commands: Now that your smart home devices are set up and connected, you can start controlling them with voice commands. For example, say “Hey Google, turn on the lights in the living room” or “Ok Google, set the thermostat to 72 degrees.” Google Assistant will carry out the command and control the devices accordingly.
5. Create routines for automation: Google Home Mini allows you to create routines to automate multiple actions. For instance, you can set up a “Good morning” routine that turns on lights, adjusts the thermostat, and plays your favorite music when you wake up. Use the Google Home app to customize and create routines according to your preferences.
6. Check device status: You can ask Google Assistant for the status of your smart home devices by saying “Hey Google, is the front door locked?” or “Ok Google, is the garage door open?” Google Assistant will provide you with real-time information about the status of your connected devices.
7. Control devices remotely: With Google Home Mini, you can also control your smart home devices remotely. Using the Google Home app on your smartphone, you can access and manage your devices from anywhere, even when you’re not at home.
By using voice commands, routines, and the Google Home app, you can effortlessly control and manage your smart home devices with your Google Home Mini. From turning on lights to adjusting the temperature, Google Home Mini provides a convenient and hands-free way to control your smart home ecosystem.
Sending Broadcasts and Intercom
Google Home Mini offers a useful feature called “Broadcast” that allows you to send messages to all Google Home devices in your home or specific rooms. This feature is perfect for getting everyone’s attention or sending quick announcements. Additionally, Google Home Mini also supports an intercom-like functionality, letting you communicate with other Google Home devices as an intercom system. Here’s how to send broadcasts and use the intercom feature:
1. Sending broadcasts: To send a broadcast message, simply say “Hey Google, broadcast [your message]” or “Ok Google, tell everyone [your message].” Your message will be played on all Google Home devices connected to your account, allowing you to reach everyone in your household at the same time.
2. Broadcasting to specific rooms: If you want to send a message to a specific room, you can specify the room in your voice command. For example, say “Hey Google, broadcast [your message] in the living room” or “Ok Google, tell everyone [your message] in the kitchen.” The message will only be broadcasted to the Google Home devices in the selected room.
3. Using the intercom feature: Google Home Mini also supports an intercom-like functionality, allowing you to communicate with other Google Home devices in your home. Say “Hey Google, intercom [your message]” or “Ok Google, announce [your message]” to send a message to specific rooms or all devices. Your message will be played as an announcement on the selected devices.
4. Replying to broadcasts: When a broadcast message is received, anyone near a Google Home device can reply. They can simply say “Hey Google, reply [your message]” or “Ok Google, answer [your message]” to respond to the broadcast. This feature is useful for creating quick conversations or providing updates within the household.
5. Adding delays between broadcasts: If you want to send multiple broadcast messages in a sequence, you can add delays between them. For example, say “Hey Google, broadcast [your first message], and after 5 minutes, broadcast [your second message].” Google Home devices will wait for the specified time before playing the next broadcast message.
6. Broadcasting from your phone: In addition to using voice commands, you can also send broadcasts from your phone using the Google Home app. Simply open the app, select the “Broadcast” option, and type your message. The message will be broadcasted to all Google Home devices as if it was sent through voice commands.
7. Privacy and individual device settings: It is important to note that each Google Home device has individual privacy settings. You can customize the settings for each device within the Google Home app, including whether it can receive broadcasts or intercom messages. Review and adjust the settings according to your preferences.
With the broadcast and intercom features on your Google Home Mini, you can easily communicate with everyone in your household and make quick announcements without needing to shout or go from room to room. It’s a convenient way to stay connected and keep the whole family informed.
Using Google Home Mini for Voice Calls
Google Home Mini provides a convenient hands-free solution for making and receiving voice calls within your home. By connecting your Google Home Mini to your phone number, you can use voice commands to initiate calls and have conversations without needing to pick up your phone. Here’s how to use Google Home Mini for voice calls:
1. Link your phone number: Open the Google Home app on your smartphone and navigate to the device settings for your Google Home Mini. Under the “Voice and video calls” section, link your phone number to your Google Home Mini. This will enable the device to make and receive calls using your phone number.
2. Initiating voice calls: To make a voice call, simply say “Hey Google, call [contact name/phone number]” or “Ok Google, dial [contact name/phone number].” Google Assistant will initiate the call using your linked phone number. Make sure your Google Home Mini and smartphone are connected to the same Wi-Fi network.
3. Receiving voice calls: When someone calls your linked phone number, your Google Home Mini will ring, and you can answer the call by saying “Hey Google, answer the call” or “Ok Google, pick up the call.” The call will be routed through your Google Home Mini, allowing you to have a conversation without needing to reach for your phone.
4. Ending voice calls: To end a voice call, you can simply say “Hey Google, hang up” or “Ok Google, end the call.” Google Assistant will terminate the call, and you can resume your normal activities.
5. Controlling call volume: During a voice call, you can adjust the call volume using voice commands. Say “Hey Google, increase call volume” or “Ok Google, decrease call volume” to adjust the volume level to your preference. Alternatively, you can use the touch control on the top of the Google Home Mini device to manually adjust the volume.
6. Privacy and call settings: It’s important to note that Google Home Mini respects your privacy during voice calls. You can customize the privacy settings for voice calls within the Google Home app, including the ability to disable call recording and screening. Review and adjust these settings according to your preferences.
7. Hands-free calling with contacts: In addition to calling individual phone numbers, you can enable hands-free calling with specific contacts. Use the Google Home app to import your contacts, and then simply say “Hey Google, call [contact name]” to initiate a call without needing to remember or dial the phone number.
With Google Home Mini, making and receiving voice calls becomes effortless and hands-free. By using voice commands, you can stay connected and have conversations without needing to pick up your phone, making it an ideal solution for multitasking or when your hands are occupied.
Asking General Questions
Google Home Mini is designed to be a knowledgeable assistant, ready to provide answers to a wide range of general questions. With its built-in Google Assistant, you can quickly get information, learn new facts, and satisfy your curiosity. Here’s how to ask general questions and get answers from your Google Home Mini:
1. Wake your Google Home Mini: Start by saying “Hey Google” or “Ok Google” to activate the device and let it know that you have a question. Once the Google Home Mini is awake, you can proceed to ask your question.
2. Ask anything: Google Assistant can handle a wide range of questions on various topics. You can ask about general knowledge, current events, historical facts, definitions, sports scores, weather updates, and more. No question is too big or too small for Google Assistant to tackle.
3. Phrase your question clearly: When asking a general question, it’s important to be clear and specific. Clearly state the information you’re seeking to get the most accurate and relevant answer. For example, ask “Hey Google, what’s the capital of France?” or “Ok Google, who won the last Super Bowl?”
4. Multiple questions in one go: Google Assistant is capable of handling multiple questions within a single command. You can ask a series of related questions, and Google Assistant will provide answers accordingly. For example, say “Hey Google, how tall is the Eiffel Tower and when was it built?”
5. Follow-up questions: If you have follow-up questions or want more information on a particular topic, you can ask additional questions based on the previous answer. Google Assistant will understand the context and provide a relevant response. For example, ask “Ok Google, who directed that movie?” after getting the answer to a question about a specific film.
6. Get definitions and translations: Google Home Mini can provide definitions for words and translate phrases or words to different languages. Simply ask “Hey Google, what does [word or phrase] mean?” or “Ok Google, translate [word or phrase] to [language].”
7. Utilize the “Tell me a fun fact” feature: When you’re looking for a dose of interesting trivia or want to learn something new, say “Hey Google, tell me a fun fact” or “Ok Google, give me a random fact.” Google Assistant will delight you with an interesting and engaging fact.
With its vast knowledge base, Google Home Mini is your go-to source for general information and quick answers. Ask away, and let your Google Assistant satisfy your curiosity, provide information, and broaden your knowledge with ease.
Setting Reminders and Making Notes
Google Home Mini is not just a smart speaker; it also functions as a convenient personal assistant that can help you stay organized. With the ability to set reminders and make notes, you can easily keep track of important tasks and capture important information. Here’s how to set reminders and make notes with your Google Home Mini:
1. Setting reminders: To set a reminder, simply say “Hey Google, set a reminder” or “Ok Google, remind me to [task] at [time or location].” Google Assistant will create the reminder and alert you at the specified time or when you reach the designated location. You can view your reminders in the Google Home app or through your Google Assistant-enabled devices.
2. Managing reminders: You can edit, delete, or check the status of your reminders using voice commands or the Google Home app. Say “Hey Google, show my reminders” or “Ok Google, delete my reminder for [task]” to manage your existing reminders. The Google Home app offers a complete view of your reminders and allows you to make changes effortlessly.
3. Making notes: Google Home Mini allows you to make quick notes by using voice commands. Say “Hey Google, take a note” or “Ok Google, create a note” followed by the information you want to capture. Google Assistant will transcribe your note and store it in your Google Keep app or other linked note-taking apps for easy access later. You can also review and manage your notes through the app or relevant apps connected to your Google account.
4. Using Google Keep integration: If you have Google Keep installed on your phone, you can link it to your Google Home Mini for seamless note-taking. Say “Hey Google, take a note in Google Keep” or “Ok Google, add [information] to Google Keep” to create notes directly in the app. This integration allows you to access and manage your notes across multiple devices.
5. Creating shopping lists: Google Home Mini can also help you create and manage shopping lists. Say “Hey Google, add [item] to my shopping list” or “Ok Google, create a shopping list.” The items will be added to your shopping list, and you can access it through the Google Home app or ask Google Assistant on your phone to read it out loud when you’re at the store.
6. Collaborating on notes and lists: If you want to collaborate with others on notes or lists, you can share them with specific individuals through the Google Keep app or other compatible apps. Simply say “Hey Google, share this note with [person’s name]” or “Ok Google, collaborate on this list with [person’s name].” This feature enables seamless collaboration and communication with others.
7. Voice commands for note management: Google Home Mini offers a variety of voice commands for managing notes. You can ask Google Assistant to read your latest notes, search for specific notes, or even set reminders based on the contents of your notes. Experiment with different voice commands to simplify your note-taking and organization process.
With the ability to set reminders and make notes, Google Home Mini becomes your personal assistant, helping you stay organized and remember important tasks. Its integration with note-taking apps and seamless voice commands make it a powerful tool for staying on top of your schedule and capturing important information.
Using Google Translate and Calculator Features
Google Home Mini offers two valuable features that can assist you in various situations: Google Translate and the calculator. With these features, you can access translation services and perform quick calculations without needing to reach for your phone or computer. Here’s how to utilize the Google Translate and calculator features with your Google Home Mini:
1. Google Translate: To use the translation feature, simply say “Hey Google, translate [phrase] to [language]” or “Ok Google, how do you say [word or phrase] in [language]?” Google Assistant will provide you with the translation in real-time. You can ask for translations in multiple languages for various phrases, words, or sentences.
2. Language detection: If you’re unsure which language is being spoken or displayed, you can ask Google Home Mini to detect the language. Say “Hey Google, what language is this?” or “Ok Google, what language am I hearing?” Google Assistant will identify the language and provide you with the necessary information.
3. Language pronunciation: If you want to learn how to pronounce a particular word or phrase correctly, ask Google Home Mini to help you. Say “Hey Google, how do you pronounce [word or phrase]?” or “Ok Google, can you say [word or phrase]?” Google Assistant will provide the correct pronunciation for you to listen to and practice.
4. Calculator: With Google Home Mini, you have a built-in calculator at your disposal. Simply say “Hey Google, what’s [number] multiplied/divided/added/subtracted by [number]?” or “Ok Google, calculate [mathematical expression]” to perform quick calculations. Google Assistant will provide you with the result and can handle complex calculations as well.
5. Unit conversions: Google Home Mini also supports unit conversions. Ask “Hey Google, how many [unit] in [unit]?” or “Ok Google, convert [value] [unit] to [unit].” Google Assistant will perform the conversion for you, whether it’s for currencies, measurements, temperature, or other units of measurement.
6. Conversational calculations: You can engage in conversational calculations with Google Home Mini as well. For example, you can say “Hey Google, what is 5 times 4 plus 3 minus 2 divided by 6?” Google Assistant will calculate the expression based on the order of operations and provide you with the result.
7. Time zone conversions: If you need to convert the time between different time zones, you can ask Google Home Mini for assistance. Say “Hey Google, what time is it in [time zone]?” or “Ok Google, convert [time] from [time zone] to [time zone].” Google Assistant will provide you with the current time in the specified time zone.
With Google Translate and the calculator feature on your Google Home Mini, you gain access to powerful tools that can assist you with translations, language learning, and performing quick calculations. These features provide a convenient and hands-free way to get the information you need and simplify complex tasks.
Exploring Fun and Easter Egg Commands
In addition to its practical features, Google Home Mini also offers a delightful range of fun and entertaining Easter egg commands. These hidden gems provide a great way to explore the capabilities of your device and have a good laugh. Here are some examples of fun commands to try on your Google Home Mini:
1. Jokes and humor: Say “Hey Google, tell me a joke” or “Ok Google, make me laugh.” Google Assistant will share a lighthearted joke or witty remark to brighten your day.
2. Interesting facts: Ask “Hey Google, give me a fun fact” or “Ok Google, tell me something interesting.” Google Assistant will reveal fascinating nuggets of information to keep you entertained and informed.
3. Playful games: Explore a variety of interactive games with commands such as “Hey Google, let’s play a game” or “Ok Google, give me a trivia question.” Google Assistant will engage in games like trivia, quizzes, riddles, and more, making your interactions with Google Home Mini even more enjoyable.
4. Movie and pop culture references: Try asking “Hey Google, who shot first, Han or Greedo?” or “Ok Google, what is the meaning of life, the universe, and everything?” Google Assistant will delight you with clever responses and references to movies, books, and popular culture.
5. Singing and music: Say “Hey Google, sing a song” or “Ok Google, serenade me.” Google Assistant can showcase its musical talents by singing a song or even providing a spontaneous musical performance.
6. Tell a story: Ask “Hey Google, tell me a bedtime story” or “Ok Google, tell me a story with dragons.” Google Assistant can entertain you with a wide range of stories, from fairy tales to mythical adventures, and even create an original story based on your input.
7. Special events and celebrations: On significant days like birthdays, holidays, or anniversaries, try asking “Hey Google, tell me a birthday joke” or “Ok Google, sing a holiday song.” Google Assistant will offer customized responses and surprises to make your celebrations extra special.
These fun and Easter egg commands add an element of surprise and amusement to your interactions with Google Home Mini. Experiment with different commands, get creative with your questions, and enjoy the entertaining and unpredictable responses from your device.
Troubleshooting Tips and Common Issues
While Google Home Mini is designed to be user-friendly and reliable, it’s not uncommon to encounter a few hiccups or issues along the way. Here are some troubleshooting tips and common issues you may come across when using your Google Home Mini:
1. Wi-Fi connectivity: If your Google Home Mini is not connecting to Wi-Fi or having trouble staying connected, try moving it closer to the Wi-Fi router and ensure that your Wi-Fi network is stable. You can also reset the device by unplugging it, waiting for a few seconds, and then plugging it back in.
2. Unresponsive device: If your Google Home Mini doesn’t respond to your voice commands or seems unresponsive, check if the microphone is muted. There is a physical switch on the back of the device that controls the microphone. Make sure it is not turned off. You can also try rebooting the device by unplugging and plugging it back in.
3. Device not recognizing voice: If your Google Home Mini is having trouble recognizing your voice, ensure that you have completed the voice setup during the initial setup process. You can also try retraining the voice match feature in the Google Home app to improve voice recognition accuracy.
4. Audio or sound issues: If you’re experiencing problems with sound quality, low volume, or no audio output from your Google Home Mini, first check the volume level by using voice commands or the touch control on top of the device. Make sure the volume is not set to its lowest level. If the issue persists, try unplugging and plugging in the device again.
5. Compatibility issues with smart home devices: If your Google Home Mini is not working seamlessly with your smart home devices, ensure that they are compatible and properly set up. Make sure the devices are connected to the same Wi-Fi network, and check if there are any firmware updates available for the smart home devices that may improve compatibility.
6. App connectivity or control issues: If you’re experiencing difficulties with controlling your Google Home Mini through the Google Home app, ensure that the app is up to date. You can also try signing out and signing back in to your Google account in the app. If the problem persists, try restarting your smartphone or reinstalling the Google Home app.
7. Firmware and software updates: Regularly check for firmware and software updates for your Google Home Mini and keep it up to date. These updates often bring bug fixes, performance improvements, and new features that can enhance your overall experience with the device.
If you’ve tried these troubleshooting tips and are still experiencing issues with your Google Home Mini, visit the Google Support page or contact customer support for further assistance. They will be able to provide specific guidance and solutions based on your situation.