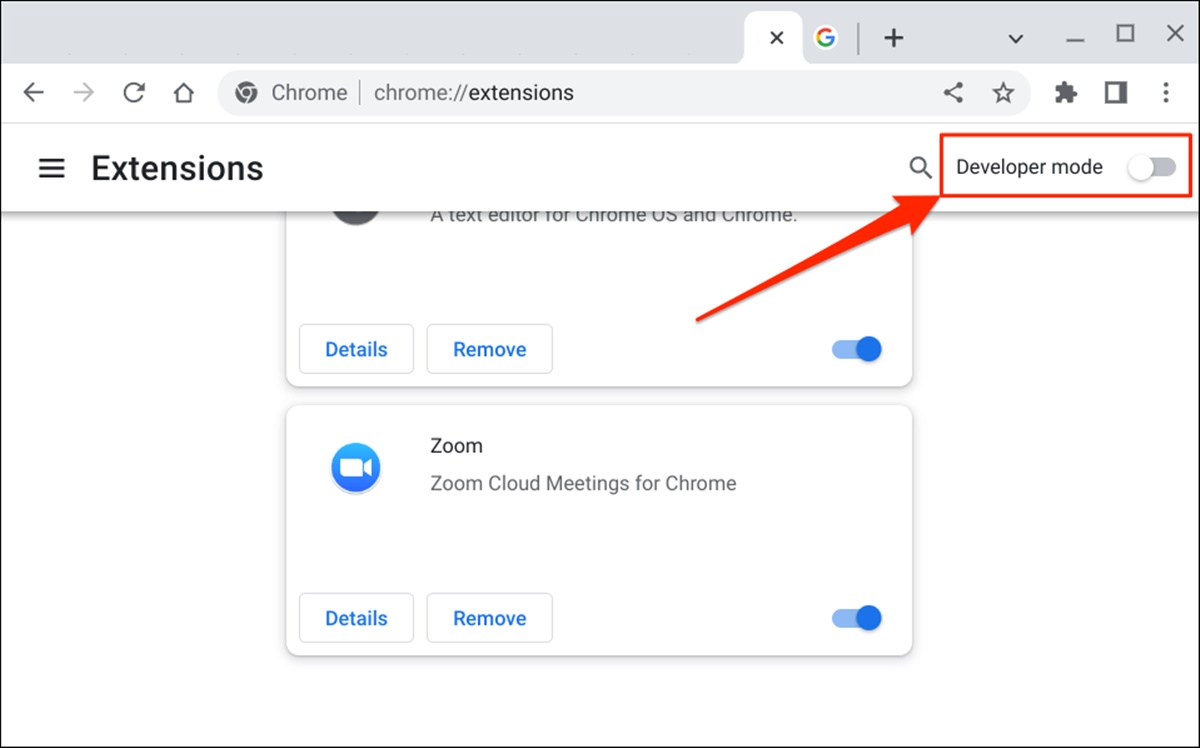Common Questions about Updating Zoom on Chromebook
Zoom has become an essential tool for remote communication, and if you’re using a Chromebook to access Zoom, it’s crucial to regularly update the application to ensure you have the latest features and security enhancements. Here are some common questions about updating Zoom on a Chromebook:
1. Why is it important to update Zoom on Chromebook?
Updating Zoom on your Chromebook is important for several reasons. First and foremost, updates often bring new features that can enhance your Zoom experience, such as improved video and audio quality or additional collaboration tools. Moreover, updates often include crucial security patches that fix vulnerabilities and protect your data from potential threats.
2. How often should I update Zoom on Chromebook?
It’s recommended that you update Zoom on your Chromebook whenever a new update becomes available. Zoom releases regular updates to address bugs, improve performance, and introduce new features. By keeping your Zoom app up to date, you can take advantage of these enhancements and ensure a smooth and secure experience.
3. Can I update Zoom on Chromebook from the Google Play Store?
Yes, you can update Zoom on your Chromebook directly from the Google Play Store. Simply open the Play Store app, search for Zoom, and if an update is available, you’ll see an “Update” button. Click on it to initiate the update process. It’s a convenient way to ensure you have the latest version.
4. Can I update Zoom on Chromebook from the Zoom website?
Absolutely! If you prefer, you can update Zoom on your Chromebook by visiting the official Zoom website. Go to zoom.us/download and download the latest version of the Zoom app for Chromebook. Follow the on-screen instructions to install the update and replace the older version of Zoom on your device.
5. Can I enable automatic updates for Zoom on Chromebook?
Yes, Chromebook allows you to enable automatic updates for installed apps, including Zoom. To do so, go to the Chrome OS settings, click on “Apps” in the left-side menu, and then select “Google Play Store.” Under the “Auto-update apps” section, choose “Over any network” or “Over Wi-Fi only” to enable automatic updates for Zoom. This ensures that you always have the latest version without manual intervention.
6. What should I do if Zoom doesn’t update on my Chromebook?
If you’re facing issues with updating Zoom on your Chromebook, there are a few troubleshooting steps you can try. First, ensure that you have a stable internet connection. Restart your Chromebook and try updating Zoom again. If the problem persists, you may need to uninstall the Zoom app and reinstall it from the Google Play Store or the Zoom website as mentioned earlier.
Keeping Zoom up to date on your Chromebook is essential to make the most out of your online meetings and collaborations. By regularly updating Zoom, you can enjoy the latest features, enhanced performance, and improved security. So, don’t forget to check for updates and keep your Zoom app current on your Chromebook.
Method 1: Updating Zoom from the Google Play Store
If you have a Chromebook, one of the easiest ways to update Zoom is by using the Google Play Store. Follow these simple steps to update Zoom on your Chromebook:
Step 1: Open the Google Play Store app on your Chromebook. You can find it in the app launcher or by searching for “Play Store” in the search bar.
Step 2: Once the Google Play Store is open, click on the search bar located at the top of the screen.
Step 3: Type “Zoom” into the search bar and press Enter or click on the magnifying glass icon to begin the search.
Step 4: Look for the Zoom app in the search results. If there is an update available for Zoom, it will be indicated by an “Update” button next to the app.
Step 5: Click on the “Update” button to start the update process. The Google Play Store will download and install the latest version of Zoom on your Chromebook.
Step 6: Once the update is complete, you can open Zoom and start using the latest version with all the new features and bug fixes.
Updating Zoom through the Google Play Store is a convenient method because it automatically checks for updates and installs them for you. It ensures that you have the latest version of Zoom without having to manually search for updates.
Remember, it’s important to regularly update Zoom to enjoy the latest features, improved performance, and enhanced security. By keeping Zoom up to date on your Chromebook, you can have a seamless and reliable video conferencing experience.
Method 2: Updating Zoom from the Zoom website
If you prefer to update Zoom on your Chromebook directly from the Zoom website, you can easily do so by following these steps:
Step 1: Open your preferred web browser on your Chromebook and go to the official Zoom website at zoom.us/download.
Step 2: Once you’re on the Zoom website, click on the “Download” button located on the top menu.
Step 3: On the download page, you’ll see the option to download Zoom for Chromebook. Click on the “Download” button under the Chromebook section.
Step 4: The download should start automatically. Once the download is complete, click on the downloaded file to begin the installation process.
Step 5: Follow the on-screen instructions to install the update. This will replace the older version of Zoom on your Chromebook with the latest version.
Step 6: Once the installation is complete, you can open Zoom and start using the updated version with any new features or bug fixes that were included in the update.
Updating Zoom from the Zoom website is a straightforward process that allows you to have more control over the installation process. It ensures that you’re getting the latest version directly from the official source.
By updating Zoom from the Zoom website, you can also take advantage of any specific updates or enhancements that may be available for the Chromebook version of Zoom. This method is especially useful if you prefer to manually update your applications or if the Google Play Store is not accessible on your Chromebook for any reason.
Remember to check for updates regularly to ensure that you have the most up-to-date version of Zoom installed on your Chromebook. Updating Zoom will provide you with the best user experience and ensure that you can utilize all the latest features and improvements offered by the developers.
Method 3: Enabling Automatic Updates for Zoom on Chromebook
To ensure that you always have the latest version of Zoom on your Chromebook without manual intervention, you can enable automatic updates for the Zoom app. Here’s how to do it:
Step 1: Open the settings on your Chromebook by clicking on the clock in the bottom-right corner of the screen, then click on the gear icon for “Settings”.
Step 2: In the settings menu, scroll down and click on “Apps” in the left-side menu.
Step 3: On the Apps page, you’ll see a section for “Google Play Store.” Click on it.
Step 4: Under the “Auto-update apps” section, you’ll see two options: “Over any network” and “Over Wi-Fi only.”
Step 5: Select either “Over any network” or “Over Wi-Fi only” based on your preference. Choosing “Over any network” will allow apps to update using your mobile data, while selecting “Over Wi-Fi only” will limit updates to when you’re connected to a Wi-Fi network.
Step 6: Zoom will now be set to auto-update on your Chromebook. Any future updates for Zoom will be automatically installed, ensuring that you have the latest features and security enhancements.
Enabling automatic updates for Zoom on your Chromebook is a convenient way to stay up to date without having to manually check for updates or initiate the update process. It ensures that you’re always using the most recent version and benefiting from any improvements made by the Zoom development team.
By enabling automatic updates, you can focus on your Zoom meetings and collaborations without worrying about missing out on new features or security fixes. It’s a reliable way to keep your Zoom app current and ensure a smooth and secure video conferencing experience on your Chromebook.
Troubleshooting: What to do if Zoom doesn’t update on your Chromebook
If you’re experiencing issues with updating Zoom on your Chromebook, there are a few troubleshooting steps you can try to resolve the problem. Here are some suggestions:
1. Check your internet connection: Ensure that you have a stable and reliable internet connection. Sometimes, a weak or intermittent connection can prevent the update from downloading or installing properly. Try restarting your Wi-Fi router or connecting to a different network to see if that resolves the issue.
2. Restart your Chromebook: A simple restart can often fix minor software glitches or conflicts that may be preventing the update from completing. Close all open applications, click on the “Power” button, and select “Restart” to restart your Chromebook. Once it boots up again, try updating Zoom.
3. Clear the cache and data for the Google Play Store: The Google Play Store stores temporary files and data that can sometimes interfere with app updates. To clear the cache and data for the Play Store, go to Chromebook settings, click on “Apps” in the left-side menu, select “Google Play Store,” and then click on “Clear Data” and “Clear Cache.” Afterward, try updating Zoom again.
4. Uninstall and reinstall the Zoom app: If the update still doesn’t work, you can try uninstalling the Zoom app completely and then reinstalling it. To do this, go to Chromebook settings, click on “Apps” in the left-side menu, select “Zoom,” and click on “Uninstall.” Once the app is uninstalled, go back to the Google Play Store or the Zoom website and download the latest version of Zoom for Chromebook. Follow the installation instructions to reinstall Zoom.
5. Contact Zoom support: If none of the above troubleshooting steps work, it may be helpful to reach out to Zoom support for further assistance. They may have specific recommendations or solutions for Chromebook-related issues or be able to provide guidance on resolving the update problem.
By following these troubleshooting steps, you should be able to resolve most issues related to updating Zoom on your Chromebook. Remember to check for updates regularly to ensure that you’re using the latest version of Zoom, which will provide you with the best user experience and access to all the latest features and security enhancements.
Final thoughts about updating Zoom on Chromebook
Updating Zoom on your Chromebook is essential for ensuring a smooth and secure video conferencing experience. By keeping Zoom up to date, you can take advantage of the latest features, performance improvements, and security enhancements that the developers release regularly.
Whether you choose to update Zoom from the Google Play Store, the Zoom website, or enable automatic updates, the process is straightforward and convenient. The Google Play Store provides a simple way to update Zoom with just a few clicks, while downloading from the Zoom website allows for more control over the installation process.
Enabling automatic updates for Zoom on your Chromebook is highly recommended as it ensures that you always have the latest version without having to manually initiate the update process. This option is convenient for staying up to date effortlessly, especially if you’re frequently using Zoom for online meetings and collaborations.
If you encounter any issues with updating Zoom on your Chromebook, troubleshooting steps like checking your internet connection, restarting your device, clearing the cache and data for the Google Play Store, or uninstalling and reinstalling the app can often resolve the problem. However, if the issue persists, reaching out to Zoom support directly can provide further assistance and guidance.
Remember, updating Zoom on your Chromebook is crucial for maximizing your experience with the application. By keeping it updated, you can enhance video and audio quality, access new features, and benefit from improved security measures that protect your data and privacy during online meetings.
So, make it a regular practice to check for updates and install them promptly. By doing so, you can ensure that you’re using the most reliable and feature-rich version of Zoom, making your virtual meetings and collaborations seamless and enjoyable.