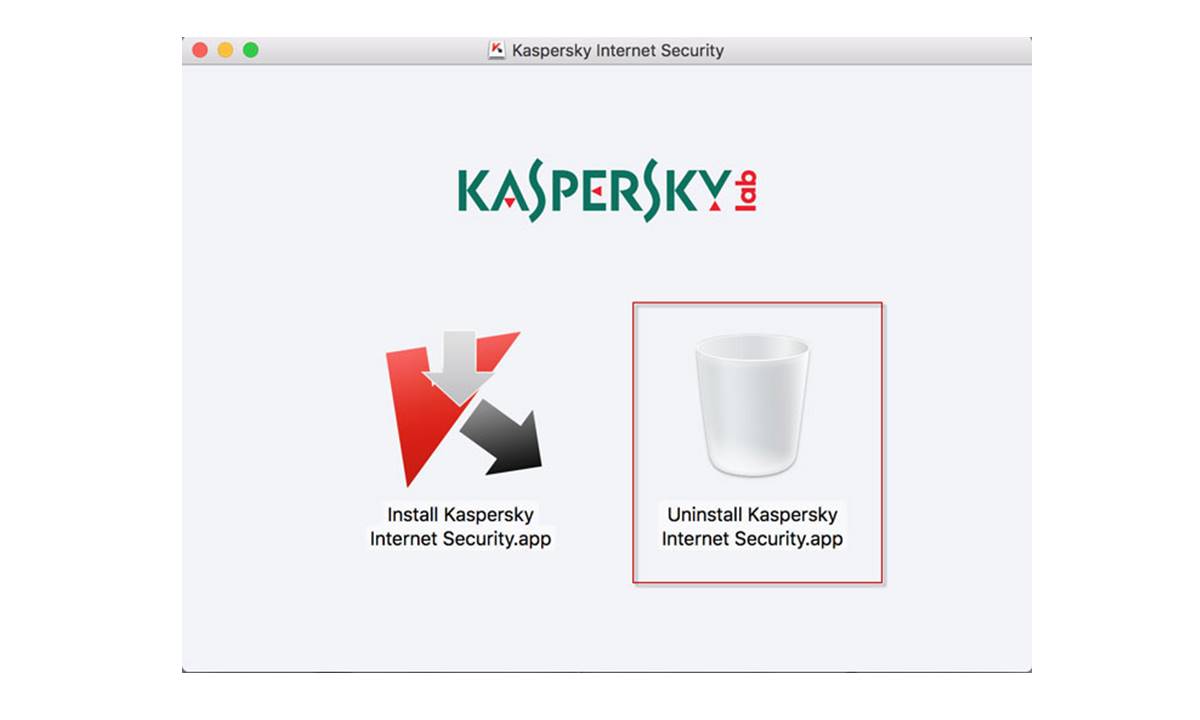Why Uninstall Kaspersky on Mac?
There can be several reasons why you might want to uninstall Kaspersky on your Mac. While Kaspersky is a reputable antivirus software, there are instances when users may no longer require it or prefer an alternative solution. Here are a few common reasons to uninstall Kaspersky:
- Switching to a Different Antivirus: Sometimes, users may feel the need to switch to a different antivirus software that better suits their needs. It could be for better performance, additional features, or a simpler user interface.
- Expiration of Trial or Subscription: If you were using Kaspersky on a trial basis or your subscription has ended, you might decide not to renew it or explore other options before making a decision.
- Incompatibility Issues: In certain cases, Kaspersky might not be compatible with other software or applications installed on your Mac, causing conflicts or performance issues. Uninstalling it could help resolve these problems.
- Performance Concerns: While Kaspersky is known for its strong malware detection capabilities, it can sometimes use significant system resources. If you experience a noticeable decrease in your Mac’s performance, you might consider removing Kaspersky.
- Prioritizing Built-in Security Features: Some users prefer relying solely on the built-in security features provided by macOS, such as Gatekeeper and XProtect. Uninstalling Kaspersky allows them to utilize these native security features.
Whatever your reason for uninstalling Kaspersky on your Mac, it’s important to ensure a proper removal process to avoid any leftover files or folders that could potentially cause conflicts or security vulnerabilities on your system.
Step 1: Quit Kaspersky
Before you commence the uninstallation process, it is important to ensure that Kaspersky is completely closed and not running in the background. Follow these steps to quit Kaspersky on your Mac:
- Locate the Kaspersky icon on the menu bar at the top-right corner of your screen. It appears as a small “K” logo.
- Click on the Kaspersky icon to open the drop-down menu.
- From the drop-down menu, select the “Quit Kaspersky” option.
Once you have quit Kaspersky, it ensures that the application is no longer active and allows you to proceed with the uninstallation process smoothly. Keep in mind that if you have any unsaved work or active tasks related to Kaspersky, it is advisable to complete or save them before quitting the application.
Quitting Kaspersky not only ensures a clean uninstallation but also prevents any potential conflicts or interference with the uninstaller during the removal process. It is always recommended to close any active applications before uninstalling them to avoid any complications.
Step 2: Uninstall Kaspersky using the Uninstaller
To uninstall Kaspersky from your Mac, you will need to use the Kaspersky Uninstaller tool. Follow these steps:
- Open the Finder application on your Mac by clicking on the Finder icon in the dock.
- In the top menu bar, click on “Go” and select “Utilities” from the drop-down menu.
- Locate and open the “Kaspersky Internet Security” folder in the Utilities folder.
- Double-click on the “Uninstall” application to run the Kaspersky Uninstaller.
- A confirmation dialog box will appear, asking if you want to completely remove Kaspersky Internet Security from your Mac. Click on the “Uninstall” button to proceed.
- Enter your administrator password when prompted to authenticate the uninstallation process.
- The uninstaller will begin removing Kaspersky and associated files from your Mac. The progress will be displayed on the screen.
- Once the uninstallation process is complete, you will receive a notification that Kaspersky has been successfully removed. Click on the “Quit” button to exit the uninstaller.
It is important to note that the exact steps and interface of the Kaspersky Uninstaller may vary depending on the version of Kaspersky you have installed. However, the general process remains the same.
Uninstalling Kaspersky using the official uninstaller tool ensures a thorough removal of the application and its associated files. This helps eliminate any potential remnants and ensures a clean uninstallation process.
Step 3: Remove Remaining Files and Folders
After using the Kaspersky Uninstaller to remove the main application, there might still be some remaining files and folders related to Kaspersky on your Mac. Follow these steps to ensure a complete removal:
- Open a Finder window on your Mac by clicking on the Finder icon in the dock.
- In the top menu bar, click on “Go” and select “Go to Folder” from the drop-down menu.
- In the “Go to Folder” dialog box, type in ~/Library/ and press Enter.
- This will take you to the Library folder on your Mac.
- Locate and open the following folders one by one:
- Application Support
- Caches
- Preferences
- LaunchAgents
- LaunchDaemons
- Search for any files or folders related to Kaspersky in each of these folders.
- If you find any Kaspersky-related files or folders, select them and move them to the Trash.
Removing these remaining files and folders ensures a thorough cleanup of Kaspersky from your Mac and eliminates any potential traces of the application.
It is important to exercise caution while deleting files from the Library folder as removing unrelated files can cause issues with other applications. Only delete the files/folders that are specifically related to Kaspersky.
After moving the Kaspersky-related files and folders to the Trash, make sure to empty the Trash to permanently remove them from your system.
By completing this step, you can be confident that Kaspersky and its associated files are no longer present on your Mac.
Step 4: Clear Kaspersky from Keychain
When you uninstall Kaspersky from your Mac, it is important to remove any entries related to the application from the Keychain as well. Follow these steps to clear Kaspersky from the Keychain:
- Open the “Keychain Access” application on your Mac. You can find it by searching for “Keychain Access” using Spotlight or through the Utilities folder in the Applications folder.
- In the Keychain Access window, locate and select the “login” keychain in the left sidebar.
- Next, browse through the list of items in the main window and look for any entries that contain “Kaspersky” or “Kaspersky Lab.”
- Once you find a Kaspersky-related entry, right-click on it and choose the “Delete” or “Move to Trash” option.
- If prompted, enter your administrator password to confirm the deletion.
- Repeat steps 4 and 5 for any other Kaspersky-related entries in the Keychain.
Clearing Kaspersky from the Keychain ensures that any saved passwords, certificates, or other credentials associated with the application are removed, maintaining the security and integrity of your Keychain data.
Keychain Access stores sensitive information, and it is crucial to regularly remove any entries that are no longer needed, especially after uninstalling applications like Kaspersky.
By completing this step, you have successfully cleared Kaspersky from the Keychain, ensuring that no remnants of the application remain in your system’s keychain data.
Step 5: Restart your Mac
After uninstalling Kaspersky and removing its associated files, it is recommended to restart your Mac. Restarting your Mac helps ensure that any lingering processes or system configurations related to Kaspersky are fully cleared. Follow these steps to restart your Mac:
- Save any unsaved work and close all open applications.
- Click on the Apple logo in the top-left corner of the screen.
- In the drop-down menu, select the “Restart” option.
- A confirmation dialog box will appear, asking if you want to restart your Mac. Click on the “Restart” button.
Wait for your Mac to shut down and turn back on. The restart process may take a few moments, depending on your Mac model and the number of applications running at the time of restart.
Restarting your Mac not only ensures that any residual processes or configurations related to Kaspersky are completely terminated, but it also helps refresh your system and enhance overall performance.
Once your Mac has restarted, it is advisable to check if Kaspersky has been successfully uninstalled and if your system is functioning as expected.
By completing this step, you have completed the final stage of the Kaspersky uninstallation process, ensuring a fresh start for your Mac without any remnants of the application.
Step 6: Verify Uninstallation of Kaspersky
After following the previous steps to uninstall Kaspersky from your Mac, it’s important to verify that the application has been successfully removed. Here are a few ways to confirm the uninstallation:
- Check the Applications Folder: Open a Finder window and navigate to the “Applications” folder. Look for any remaining Kaspersky-related files or folders. If you do not find any, it indicates that Kaspersky has been uninstalled.
- System Preferences: Open the “System Preferences” application from the Apple menu. Look for the “Kaspersky” icon in the preferences window. If it is no longer present, it confirms that Kaspersky has been successfully uninstalled.
- Spotlight Search: Use Spotlight (Cmd + Space) to search for “Kaspersky” on your Mac. If the search does not yield any results, it means that Kaspersky has been completely removed from your system.
If you do not find any traces of Kaspersky using these methods, it indicates a successful uninstallation. However, if you still find any leftover files or folders related to Kaspersky, it might be necessary to manually delete them to ensure a complete removal.
It is important to verify the uninstallation as it ensures that your Mac is no longer running any Kaspersky processes or storing any remaining files that could potentially cause conflicts or clutter your system.
By confirming the successful uninstallation of Kaspersky, you can have peace of mind knowing that your Mac is free from the application and any associated remnants.
Troubleshooting Tips for Uninstalling Kaspersky
While uninstalling Kaspersky on your Mac is generally a straightforward process, there might be instances where you encounter issues or face difficulties. Here are some troubleshooting tips to help you overcome common challenges:
- Ensure Administrator Rights: Make sure you have administrative privileges on your Mac before attempting to uninstall Kaspersky. Without the necessary permissions, you may encounter errors or restrictions during the uninstallation process.
- Restart in Safe Mode: If you are experiencing difficulties uninstalling Kaspersky, restart your Mac in Safe Mode by holding down the Shift key during startup. This can help prevent any conflicting processes or applications from interfering with the uninstallation.
- Use the Kaspersky Uninstaller: Always use the official Kaspersky Uninstaller tool provided by the software developer. Using third-party uninstallers or deleting files manually can lead to incomplete removal and may cause issues with your system.
- Check for Background Processes: If you receive an error message stating that a Kaspersky process is running, use the Activity Monitor (found in the Utilities folder) to check for any active Kaspersky processes and force quit them before attempting to uninstall again.
- Contact Kaspersky Support: If you encounter persistent issues or are unable to uninstall Kaspersky successfully, reach out to Kaspersky support for assistance. They can provide personalized troubleshooting guidance specific to your situation.
It is crucial to follow the recommended methods and troubleshooting steps provided by Kaspersky to ensure a smooth and complete uninstallation process. Taking these troubleshooting tips into consideration can help you overcome any obstacles you may encounter during the uninstallation of Kaspersky from your Mac.
Remember, each Mac system may have its own unique configuration, so it is always a good idea to customize troubleshooting steps based on your specific situation.